¿Alguna vez has querido grabar lo que aparece en la pantalla de tu computadora? Eso se llama captura de pantalla. La gente lo utiliza por varias razones, como guardar información importante o compartir tutoriales. Pero, ¿y si tienes dos pantallas? La cosa se complica. Ahí es donde entra la captura de pantalla de varios monitores.
En este artículo aprenderás a afrontar este reto. Tanto si eres un jugador, un profesor o un oficinista, esta guía te lo pone fácil. Permanece atento para conocer formas sencillas de grabar múltiples pantallas de monitores simultáneamente. Hagamos que la grabación multipantalla sea fácil y accesible para todos.
En este artículo

Parte I: Captura de pantalla con Wondershare DemoCreator
Cuando se trata de capturar la pantalla de varios monitores, las herramientas de terceros ofrecen muchas opciones más allá de lo que proporciona una computadora básica. Una de estas joyas es Wondershare DemoCreator, un software fácil de usar que abre un mundo de posibilidades. Veamos más de cerca cómo DemoCreator puede revolucionar tu experiencia de captura de pantalla.
DemoCreator es una herramienta potente pero sencilla diseñada para todo tipo de usuarios. Tanto si eres un profesional experimentado como si acabas de empezar, su intuitiva interfaz hace que capturar pantallas sea pan comido. Con DemoCreator, puedes grabar tu pantalla con facilidad y precisión, capturando cada detalle con claridad cristalina.
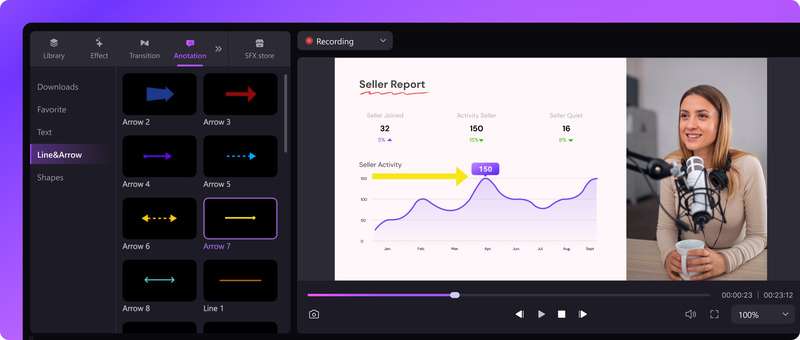
Características principales
Estas son las principales características que ofrece DemoCreator:
- Doble función de captura de pantalla. Una de las características más destacadas de DemoCreator es su capacidad para capturar varias pantallas simultáneamente. Esto la convierte en la opción perfecta para usuarios con monitores duales que desean capturar ambas pantallas a la vez. Con DemoCreator, puedes cambiar fácilmente de una pantalla a otra o capturar ambas simultáneamente, lo que te proporciona la máxima flexibilidad y control.
- Grabación fácil. DemoCreator hace que grabar tu pantalla sea pan comido. Con sólo unos clics, puedes empezar a capturar tu pantalla y crear videos asombrosos rápidamente.
- Herramientas de edición. Una vez que hayas capturado la pantalla, DemoCreator ofrece una serie de herramientas de edición que te ayudarán a pulir tus videos hasta la perfección. Las posibilidades son infinitas, desde añadir texto y anotaciones hasta recortar y fusionar clips.
- Ajustes personalizables. DemoCreator te pone al volante con ajustes personalizables que te permiten adaptar la experiencia de grabación a tus necesidades. Tanto si estás grabando un tutorial como una sesión de juego, puedes ajustar la configuración para garantizar los mejores resultados posibles.
Cómo grabar varios monitores con DemoCreator
Comprueba a continuación lo fácil que es grabar varios monitores con DemoCreator:
Paso 1: Descarga e instala DemoCreator en tu computadora. Una vez hecho esto, inicia el software y elige Nueva grabación.
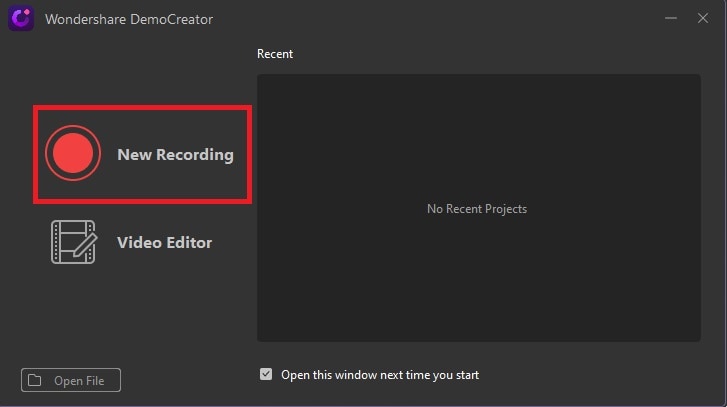
Paso 2: En la ventana que aparece, elige la opción que más te convenga y haz clic en REC para iniciar la grabación.

Paso 3: Siguiente, navega hasta el panel de grabación y ajusta el área de grabación para grabar en dos o más monitores. También puedes ajustar el rango de vistas de tu pantalla con DemoCreator antes de grabar. Además, tiene la opción de activar la herramienta de dibujo en pantalla, que permite realizar anotaciones fluidas en pantalla en tiempo real.
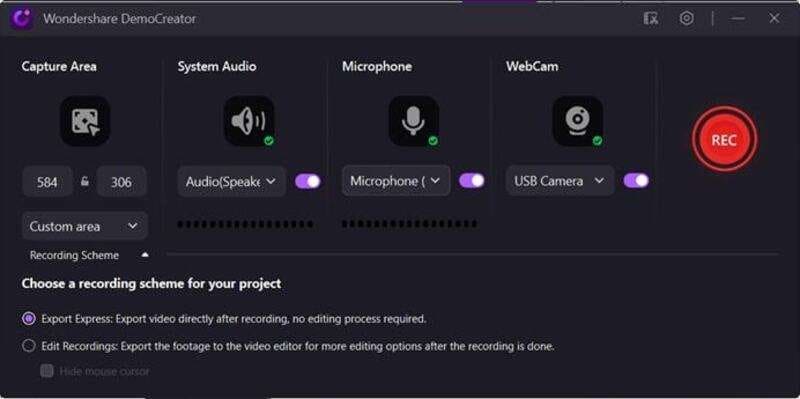
Paso 4: Cuando hayas terminado de ajustar la configuración de tu pantalla, haz clic en el icono REC para iniciar la grabación de la pantalla.
Paso 5: Si has seleccionado la opción Exportar Express de flujo de trabajo, accederás a una nueva ventana en la que podrás guardar directamente el video grabado. Basta con hacer clic en el botón Exportar Express. También puedes elegir el botón Registro si quieres reiniciar de nuevo la grabación.
Consejo: Si quieres editar tu grabación pero antes elegiste por error Exportar Express, aún puedes editar tu video haciendo clic en el botón Abrir en Editor .
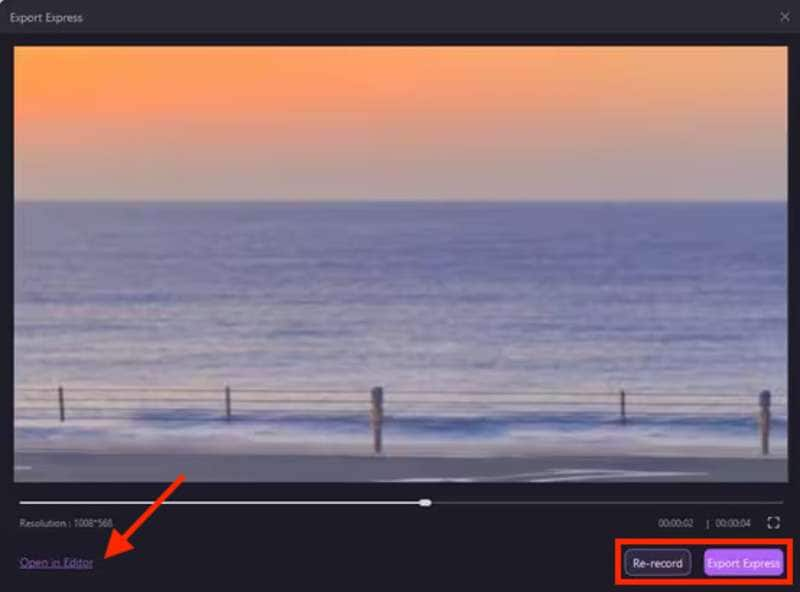
Paso 6: Si has seleccionado previamente la opción Editar grabaciones , puedes editar tu video antes de guardarlo. Una vez finalizada la edición, haz clic en el botón Exportar en la esquina superior derecha de tu pantalla.
DemoCreator es una herramienta versátil y potente que convierte la captura de pantalla en un juego de niños. Ya estés grabando tutoriales, sesiones de juego o cualquier otra cosa, DemoCreator te lo pone fácil. Su interfaz intuitiva, sus ajustes personalizables y su función de captura en doble pantalla lo convierten en la mejor opción para cualquiera que necesite un grabador fiable de múltiples pantallas.
Parte II: Captura de pantalla con la tecla Imprimir pantalla
Si buscas una forma sencilla de grabar varios monitores, el método de pantalla de impresión también puede ser una opción para ti. Esta sección te guiará paso a paso por el proceso.
Cómo capturar la pantalla con dos monitores
Aprende a imprimir fácilmente la pantalla de tu PC con Windows siguiendo los pasos que se indican a continuación:
Paso 1: Situado en el teclado, normalmente etiquetado como PrtScn o Imprimir pantalla, esta tecla captura una pantalla de todo tu escritorio, incluyendo ambos monitores. Haz clic en ella.
Paso 2: Una vez pulsada la tecla imprimir pantalla, abre Paint o cualquier otro software de edición de imágenes de tu elección.
Paso 3: En Paint, pulsa Ctrl + V para pegar la captura de pantalla que has capturado con la tecla imprimir pantalla.
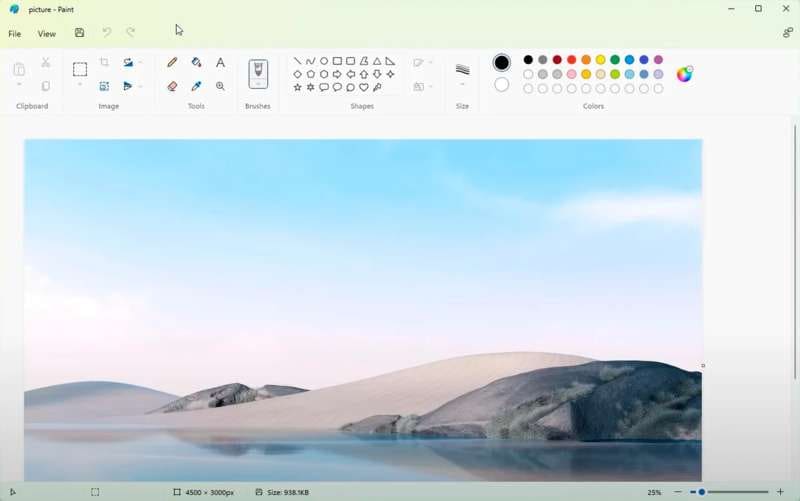
Paso 4: Por último, guarda tu captura de pantalla como un archivo de imagen en la ubicación deseada de la computadora. Haz clic en Archivo y elige Guardar en el menú desplegable.
Consejo: Si quieres poder elegir en qué formato guardar tu imagen, haz clic en Guardar como en su lugar para abrir las opciones de formato de imagen disponibles.
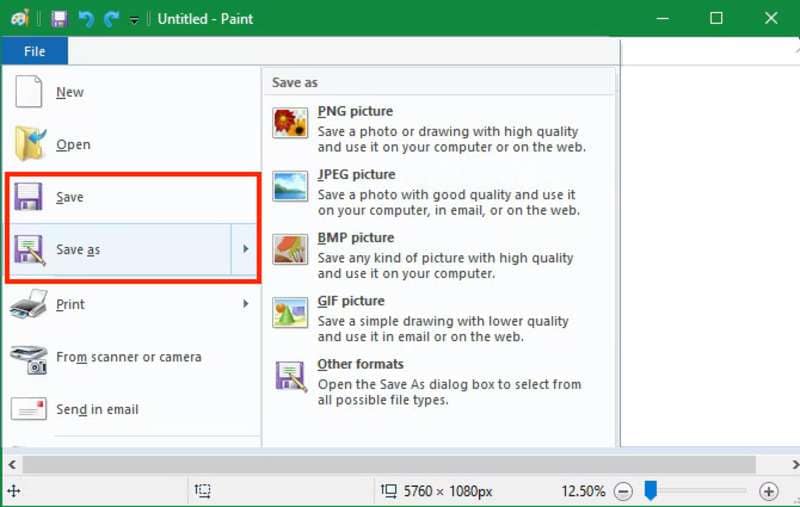
Aunque el método de la pantalla de impresión es sencillo y fácil de usar, tiene sus desventajas. En concreto, tendrás que capturar cada monitor por separado y pegarlos en un programa de edición de imágenes como Paint. Esto puede resultar un poco tedioso si trabajas habitualmente con varios monitores.
Parte III: Captura de pantalla con la herramienta Recortes de Windows
Cuando se trata de herramientas de captura de pantalla integradas, Windows Snipping Tool es una opción popular para muchos usuarios. En esta sección, explorarás cómo utilizar esta práctica herramienta para grabar la pantalla de varios monitores sin esfuerzo.
Cómo imprimir la pantalla con dos monitores utilizando la herramienta Recortes
Estos son los sencillos pasos para capturar varios monitores con la herramienta Recortes integrada de Windows:
Paso 1: Encuentra la herramienta Recortes buscando en la barra de búsqueda de Windows o navegando por el menú Inicio.
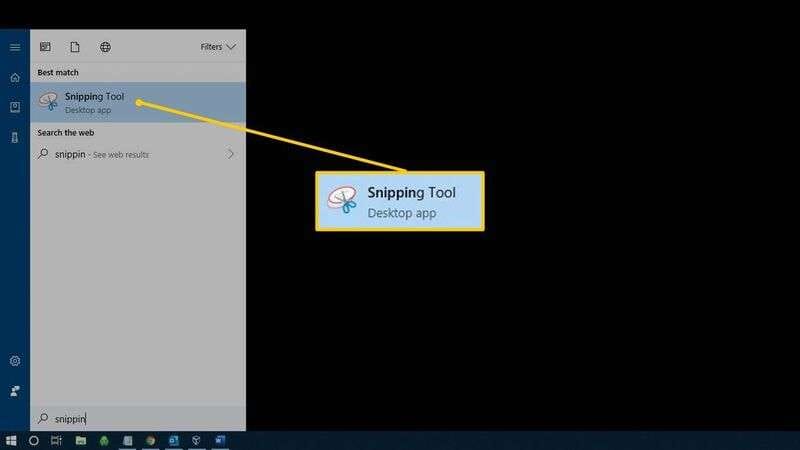
Paso 2: Una vez abierta la herramienta Recortes, haz clic en la pestaña Modo y selecciona el tipo de recorte que quieres hacer. Puedes elegir entre Recorte de formulario gratuito, Recorte rectangular, Recorte de ventana, o Recorte de pantalla completa.
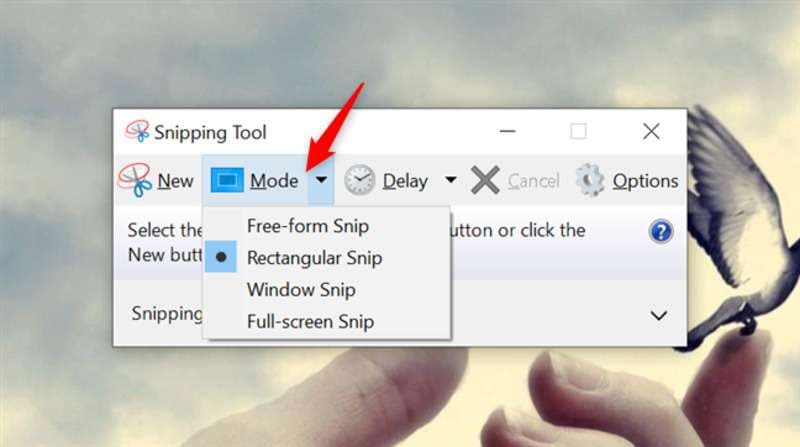
Paso 3: Utiliza la herramienta de recorte para capturar el contenido en tus monitores duales arrastrando el cursor para seleccionar el área que deseas capturar.
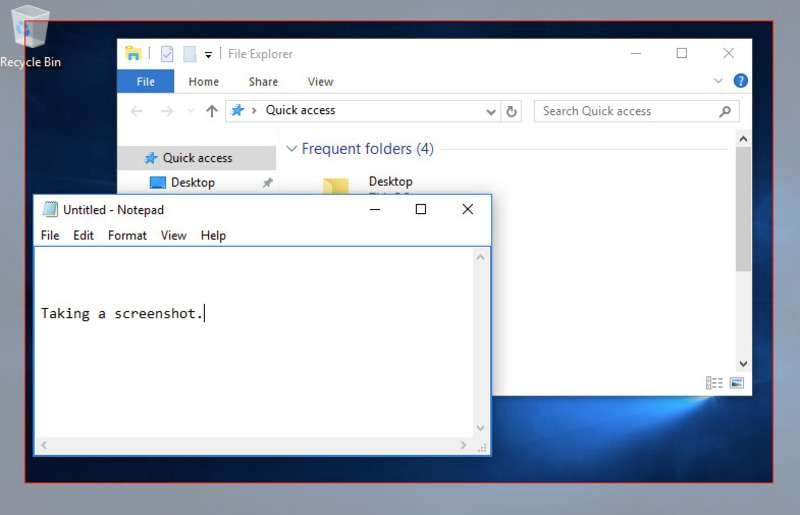
Paso 4: Después de capturar las pantallas, guarda el recorte como un archivo de imagen o cópialo y pégalo en otro documento o aplicación.
Aunque la Herramienta de Recortes de Windows es práctica, tiene sus inconvenientes. A veces, la calidad de las imágenes capturadas puede verse comprometida en comparación con otras herramientas de captura de pantalla de terceros. Sin embargo, sigue siendo una opción práctica para capturar la pantalla de varios monitores de forma rápida y sencilla.
Parte IV: Consejos para capturar pantallas de varios monitores con calidad
Hacer capturas de pantalla en varios monitores puede ser pan comido con los trucos y consejos adecuados. En esta sección encontrarás algunos recordatorios que te ayudarán a obtener los mejores resultados cuando grabes en pantalla varias ventanas.

- Garantizar resoluciones coherentes. Antes de empezar a capturar, asegúrate de que las resoluciones de ambos monitores son iguales. Esto garantiza la uniformidad de las imágenes capturadas y evita cualquier distorsión o desajuste de las proporciones.
- Comprueba la configuración del controlador gráfico. Tómate un momento para comprobar la configuración del controlador gráfico para garantizar una calidad óptima del color y la imagen. Ajustar parámetros como el brillo, el contraste y la saturación puede ayudar a mejorar el aspecto general de las pantallas capturadas.
- Utiliza una herramienta fiable. Invierte en una herramienta de captura de pantalla fiable como DemoCreator, que admite varios monitores y ofrece funciones avanzadas como la grabación simultánea. Busca opciones fáciles de usar con ajustes personalizables para agilizar el proceso de captura.
- Cuestiones de postedición. No subestimes el poder de la postedición. Después de capturar las pantallas, tómate tu tiempo para editarlas y mejorarlas si es necesario. Esto puede implicar recortar, cambiar el tamaño, añadir anotaciones o ajustar los colores para garantizar que las imágenes finales tengan un aspecto pulido y profesional.
Siguiendo estos sencillos consejos, podrás elevar fácilmente tu juego de captura de pantalla de múltiples monitores y producir capturas de pantalla de alta calidad. Tanto si grabas tutoriales, presentaciones o sesiones de juego, estos recordatorios te ayudarán a conseguir resultados impresionantes cada vez que grabes varios monitores.
Conclusión
Capturar la pantalla en varios monitores es alcanzable con las herramientas adecuadas. DemoCreator aparece como la mejor recomendación, ya que ofrece controles intuitivos y funciones de captura en doble pantalla. Aunque existen alternativas como el método de la pantalla de impresión y la herramienta Recortes de Windows, pueden carecer de calidad y comodidad.
Recuerda mantener resoluciones coherentes, comprobar los ajustes gráficos y considerar la postedición para obtener resultados pulidos. Con DemoCreator, la grabación de varios monitores se convierte en algo fluido, ya seas creador de contenidos, educador o profesional. Mejora hoy mismo tu captura de pantalla y libera todo el potencial de tu configuración multimonitor.


