¿ La grabación de pantalla de QuickTime no captura el audio? Es posible resolver rápidamente el problema si el reproductor no graba tu micrófono, los sonidos del sistema o ambos.
Te guiaremos a través de las seis soluciones probadas y comprobadas, pero primero veamos cuál es la causa del frustrante problema "QuickTime Player grabación de pantalla sin sonido". También te presentaremos una excelente alternativa, así que sigue desplazándote.
Contenido
¿Por qué mi grabación de pantalla con QuickTime no tiene sonido?
Si la grabación de pantalla de tu reproductor QuickTime no tiene sonido, es posible que alguna de las siguientes razones sea la culpable.
- Acceso restringido al micrófono - QuickTime Player necesita permiso para utilizar tu micrófono. De lo contrario, no podrá captar tu voz.
- Introducción de sonido incorrecta - Tu micrófono integrado podría ser el dispositivo de entrada de audio predeterminado, impidiendo que QuickTime Player capture tu micrófono externo.
- No hay entrada de audio en la configuración de QuickTime - El ajuste por defecto del micrófono en QuickTime Player es "Ninguno," lo que significa que no puede grabar tu voz si no eliges un micrófono.
- No hay plugin para capturar el audio del sistema - QuickTime Player no puede grabar sonidos del sistema sin una extensión del núcleo.
- Reproductor QuickTime desactualizado - Si el programa necesita una actualización, puede causar problemas de incompatibilidad del sistema y fallos de software, incluyendo la incapacidad para capturar audio.
- Conductores de sonido obsoletos - Tu Mac instala las últimas versiones al actualizar el software macOS. Por lo tanto, QuickTime Player podría estar fallando debido a que no has actualizado tu macOS.
Independientemente de la causa, puede resolver rápidamente el problema y graba la pantalla de tu Mac con audio. Te explicamos cómo.
Grabación de pantalla de QuickTime Player sin sonido - Las mejores soluciones
He aquí un resumen de las causas y soluciones probadas para la grabación de pantalla QuickTime sin audio.
| Causas | Soluciones |
| Acceso restringido al micrófono | Da permiso a QuickTime Player para utilizar tu micrófono. |
| Entrada de sonido incorrecta | Compruebe los ajustes de entrada del sonido. |
| No existe entrada de audio en la configuración de QuickTime | Comprueba la configuración de QuickTime Player. |
| No existe plugin para capturar el audio del sistema | Instala una extensión del kernel para grabar el audio del sistema. |
| Reproductor QuickTime obsoleto | Actualiza QuickTime Player. |
| Controladores de sonido obsoletos | Actualiza los controladores de sonido. |
Solución 1. Autoriza a QuickTime Player a utilizar tu micrófono
Sigue estos pasos para que QuickTime Player pueda grabar tu micrófono:
- Entra al Menú Apple > Ajustes del sistema (macOS Ventura o posterior) o Preferencias del sistema (macOS Monterey o anterior) > Seguridad y privacidad.
- Cambia la Privacidad, haz clic en Micrófono qué aparece en la barra lateral izquierda, pulsa Bloqueo en la esquina inferior izquierda, proporciona tu contraseña de administrador y marca la casilla de verificación del Reproductor QuickTime.

Relacionados: cómo permitir la grabación de pantalla en Mac
Solución 2. Comprobar la configuración de la entrada de sonido
Este método es útil si tienes más de un micrófono. De lo contrario, el micrófono incorporado será el dispositivo de entrada de sonido predeterminado. Esto es lo que debes hacer:
- Entra al Menú Apple > Ajustes del sistema o Preferencias del sistema > Sonido.
- Cambia la tabla de entrada, selecciona el micrófono deseado y aumenta el volumen si es necesario.

Solución 3. Comprobar la configuración de QuickTime Player
¿Seguiste los pasos anteriores, pero QuickTime Player sigue sin capturar tu voz? La configuración de micrófono será por defecto "Ninguno" si no seleccionas un micrófono. El proceso difiere ligeramente en función de la versión de macOS, así que aquí tienes los pasos para las ediciones más recientes y las más antiguas.
Ajustes de QuickTime Player en macOS Mojave y versiones posteriores
A continuación te explicamos cómo seleccionar un micrófono en los ajustes de QuickTime Player en macOS Mojave o posterior:
- Abre el Reproductor QuickTime entra en Archivo > Nueva grabación de pantalla.

- Aparecerá la Barra de herramientas de captura de pantalla, así que haz clic en Opciones.

- Elige el micrófono que hayas configurado previamente como fuente de entrada de sonido predeterminada.

Configuración de QuickTime Player en macOS High Sierra y versiones anteriores
Si tu Mac funciona con macOS High Sierra o versiones anteriores, sigue estos pasos para seleccionar un micrófono en QuickTime Player:
- Entra a Reproductor QuickTime > Archivo > Nueva grabación de pantalla.

- Haz clic en Chevron o Flecha (según la versión del reproductor) para ampliar las opciones y elige tu micrófono predeterminado.

Solución 4. Instalar una extensión del kernel para grabar el audio del sistema
macOS impide que QuickTime Player grabe audio interno. Ahí es donde entra en juego una extensión del kernel como Soundflower o BlackHole. Amplía la capacidad de QuickTime Player, permitiéndote crear un dispositivo de audio virtual para dirigir los sonidos del sistema.
Funciona como dispositivo de entrada y salida de audio, capturando el micrófono, los sonidos del sistema o ambos y redirigiendo el audio a QuickTime Player. Sigue estos pasos:
- Descarga e instala Soundflower para macOS.
- Ve al Menú Apple > Ajustes del sistema o Preferencias del sistema > Seguridad & Privacidad > General. Haz clic en el Bloqueo para hacer cambios y pulsa Permitir para habilitar la instalación de Soundflower.

- Vuelve a la Configuración del sistema o Preferencias, ve a Sonido > Salida, y elige Soundflower (2ch).

- Entra la pestaña de entrada y selecciona Soundflower (2ch).

- Ejecuta elReproductor QuickTime ve a Archivo > Nueva grabación de pantalla.

- Si utilizas macOS Mojave o posterior, amplía Opciones en la Barra de herramientas de captura de pantalla y selecciona Soundflower (2ch) debajo de Micrófono.

- Si usas macOS High Sierra o anterior, entra enChevron o Flecha y haz clic en Soundflower (2ch).

Estos ajustes significan que no oirás la salida de audio mientras grabas. Eso es ideal para evitar el eco, pero ¿qué pasa si estás grabando un juego o una aplicación que requiere escuchar todos los sonidos?
En ese caso, debes crear un dispositivo multisalidadesde la "Configuración Audio MIDI" . Esto dirigirá todos los sonidos del sistema a través de Soundflower y tus altavoces o auriculares, permitiéndote escuchar la salida.
Si también deseas capturar el micrófono, deberás crear un dispositivo agregado virtual, indicando a tu Mac que deseas grabar tu micrófono y el audio del sistema simultáneamente.
A continuación te explicamos cómo configurarlo todo:
- Abre la Configuración MIDI de audio, pulsa el botón Más en la esquina inferior izquierda, y haz clic Crear un dispositivo de salida múltiple.

- Comprueba Soundflower (2ch) y la Salida incorporada del dispositivo (u otros altavoces o auriculares).

- Haz clic en el botón más para Crear un dispositivo agregado y graba tu micrófono con el audio del sistema.

- Selecciona la casilla de verificación del Micrófono incorporado (o elige otro micrófono) y marca Soundflower (2ch).

- Entra al Menú Apple > Ajustes del sistema o Preferencias del sistema > Sonido > Salida y selecciona tu Dispositivo de salida múltiple.

- Cambia la pestaña de entrada y selecciona Soundflower (2ch) para una grabación de pantalla QuickTime con audio (sin micrófono) o Agregar dispositivo para capturar tu voz y el audio interno.

- Controla el volumen de la entrada de sonido en la configuración MIDI de audio (la única forma cuando se utilizan dispositivos agregados y de salida múltiple). Puedes cambiarlo por Soundflower y tu micrófono.

- Ajusta el volumen de salida para los altavoces o auriculares que hayas elegido y Soundflower.

- Ya estás listo para grabar tu pantalla con audio interno y externo, así que abre el Reproductor QuickTime y haz clic en Archivo > Nueva grabación de pantalla.

- Si utilizas macOS Mojave o posterior, haz clic en Opciones en la Barra de herramientas de captura de pantalla y selecciona Agregar dispositivo debajo de tu Micrófono .

- Si utilizas macOS High Sierra o versiones anteriores, amplía las opciones haciendo clic en el Flecha o Chevron y haz clic en Agregar dispositivo.

Solución 5. Actualizar QuickTime Player
Si QuickTime sigue grabando la pantalla sin sonido, puede que tu reproductor esté obsoleto para una actualización. La última versión puede solucionar fallos de software y otros problemas, eliminando tu problema de audio.
He aquí cómo actualizar QuickTime Player:
- Ve a Menú Apple > App Store.

- Haz clic en Actualizaciones en la barra lateral izquierda y pulsa Actualizar todo.

Si QuickTime Player no está en la lista, significa que tienes la última versión, lo que indica que es algo más lo que puede impedirte capturar audio al grabar la pantalla. Un posible culpable son los controladores de sonido obsoletos.
Solución 6. Actualizar controladores de sonido
Actualizar los controladores de sonido integrados de tu Mac eliminará todos los problemas relacionados con el audio. Puedes hacerlo instalando las últimas actualizaciones de software para macOS. Así es cómo se hace:
- Entra al Menú Apple > Ajustes del sistema o Preferencias del sistema > Actualización de software. Haz clic en Más información si ves que "Ya está disponible otra actualización" o "Hay otras actualizaciones disponibles."

- Marca todas las casillas de verificación y haz clic en Instalar ahora.

Una vez que tu Mac actualice su software y se reinicie, intenta grabar con QuickTime Player para ver si el problema ha desaparecido.
¿QuickTime Player sigue sin grabar sonido? Prueba otros programas
Si QuickTime Player se niega obstinadamente a capturar audio, puedes probar con un software de grabación de pantalla de terceros. Wondershare DemoCreator es una opción excelente porque funciona como grabador de audio/video y editor con muchas herramientas potenciadas por IA.
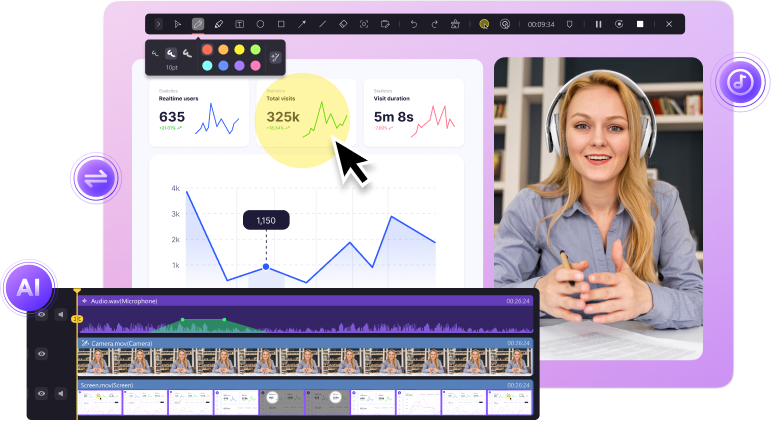
Te permite generar subtítulos automáticos en más de 90 idiomas con una tasa de precisión del 99%. También puede eliminar el ruido de tus grabaciones, cambiar tu voz, eliminar fondos, transformar texto en voz real y ajustar tus vídeos con muchas otras herramientas.
En cuanto a las grabaciones, dispone de diferentes modos de grabación. Puedes grabar la pantalla, la webcam, el audio del sistema y el micrófono simultáneamente o por separado. Además, puedes elegir grabar la pantalla y el audio con pistas separadas para que la edición sea muy sencilla.
También, puedes disfrutar de herramientas de dibujo de pantalla mientras grabas. Permite añadir formas, efectos de ratón (anillos de clic o un resaltado o foco del cursor), anotaciones, stickers dinámicos, transiciones y efectos de sonido. También puede añadirlos en posproducción, aprovechando los activos visuales de más de 50, 000 activos creativos.
A continuación te explicamos cómo utilizarlo para grabar tu pantalla con sonido en un Mac.
- Descarga e instala Wondershare DemoCreator para macOS.
- Abre la Grabadora todo en uno.

- Especifica el área de captura y elige el dispositivo de audio del sistema, el micrófono y la cámara (para una superposición de webcam). Por último, haz clic en el botón REC o pulsa Opción + Comando + 2 para iniciar la grabación.

- Amplía las herramientas de dibujo en pantalla con Comando + D para resaltar varios elementos. Utiliza la Opción + Comando + 2 para pausar y reanudar, y pulsa Comando + Mayúsculas + 2 para detener la grabación.

Conclusión
Que QuickTime Player grabe la pantalla sin sonido puede ser frustrante, pero el problema suele tener solución. La más rápida consiste en dar permiso al jugador para utilizar tu micrófono.
También puedes establecer un micrófono preferido (si tienes varios) como dispositivo de entrada de audio predeterminado y cambiar la configuración del micrófono de QuickTime. Si esos métodos no funcionan, actualizar el reproductor y los controladores de sonido debería resolver el problema.
Sin embargo, para capturar los sonidos del sistema con QuickTime Player debes instalar una extensión del kernel como Soundflower. La configuración puede ser extensa, pero el plugin debería eliminar todos los problemas de audio.
Si el problema persiste, siempre puedes utilizar software de terceros. Wondershare DemoCreator es tu mejor opción, ya que transforma tus grabaciones con funciones de primera categoría y herramientas de IA. Pruébalo gratis para ver cómo se adapta a tus necesidades.



