¿Cómo grabar llamadas de Skype en Mac?
Las videollamadas se han convertido en parte integral de nuestra vida. Poco después de la pandemia mundial, los seres humanos se dieron cuenta del poder de las redes sociales y se unieron para mejorar sus vidas. Hoy en día, todos los hogares saben lo que es una llamada de Skype. Cada hogar está ganando y allanando sus caminos para ganar con este método. La educación, el trabajo, las conferencias de negocios, las cumbres e incluso los espectáculos de entretenimiento se organizan en línea.
Esto ha disuelto todas las fronteras internacionales y ha ayudado a las personas a permanecer en cualquier parte del mundo conectadas al servicio mundialmente aclamado. La aplicación o software de videollamadas de Skype es una excelente herramienta de comunicación para llamadas gratuitas y chats. Es una herramienta muy asequible para llamadas internacionales. Se puede utilizar en cualquier plataforma o sistema operativo, ya sea Mac OS, Windows o Linux. Por lo tanto, si tiene problemas para grabar la llamada de Skype, puedes seguir este artículo.
Modo 1. Grabe llamadas de Skype en Mac con su grabadora incorporada
Si crees que grabar una llamada de Skype te ayudará, puedes hacerlo con algunas funciones rápidas. El primer método consiste en grabar la llamada utilizando la grabadora incorporada en la aplicación de Skype. Debes tener en cuenta que solo puedes grabar llamadas si estás en tu computadora.
Puedes seguir estos pasos si deseas utilizar la grabadora incorporada de las llamadas de Skype, después de descargar el software en tu sistema.
Paso 1: Llama a tus amigos o colegas.
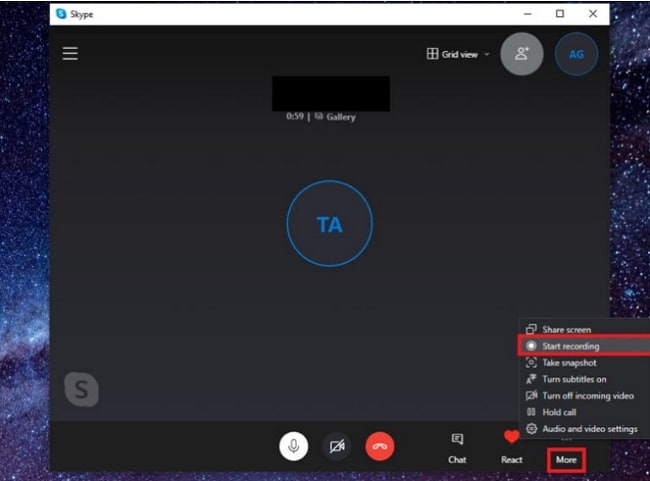
Paso 2: Una vez que inicie la llamada, ve a la opción más en la esquina inferior derecha y elije iniciar la grabación. Recibirás la notificación de que se está grabando la llamada, al igual que el resto de participantes.
Paso 3: Una vez que finaliza la llamada, aparecerá una opción para guardar la llamada, o puedes presionar el ícono de detener la grabación de los íconos más y después de guardar la llamada, puedes compartir el video con tu equipo.
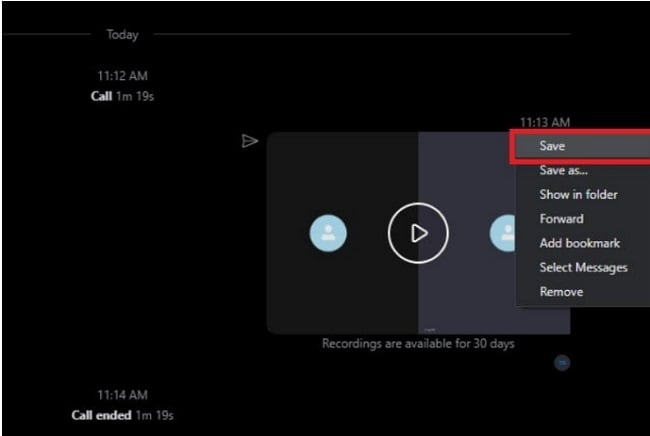
Esta es una forma sencilla de grabar llamadas de Skype en Mac, Windows o Linux. Este es el sistema integrado de Skype y es un método conveniente y rápido. Sin embargo, debes tener en cuenta que debes probar esto de antemano en cualquier llamada de proxy o llamada individual, o de lo contrario puedes tener problemas.
Modo 2: Usa la barra de herramientas de captura de pantalla de Mac
Si estás utilizando Mac OS y deseas grabar llamadas de Skype Mac OS, puedes grabar tu pantalla con la barra de herramientas de captura de pantalla que proporciona Mac OS. Si usa esta grabadora incorporada de Skype, no necesita ningún otro software externo, y la grabación de pantalla tampoco es necesaria.
Sigue los pasos para grabar la llamada:
Paso 1: presiona las teclas shift + command + 5 - Estas son las teclas de acceso rápido que se requieren para abrir el menú desplegable.

Paso 2: Después de esto, aparecerá una barra de herramientas, y debes seleccionar el cuadrado con líneas de puntos. - Este es el logotipo de grabación de pantalla, y con esto, puede grabar solo aquellas partes de la pantalla que considere adecuadas.
Paso 3: después de elegir eso, puedes resaltar la parte de la pantalla que debe grabarse.
Paso 4: Mac grabará la pantalla y finalizará después de que la detenga.
Estas son las formas en que puede aprovechar la barra de herramientas de captura de pantalla de Mac OS. Este es un método bastante simple y no hay tensión en hacerlo mal. Mientras conduce su reunión, la grabadora de pantalla la seguirá grabando en silencio.
Manera 3: Grabe llamadas de Skype en Mac con DemoCreator
Es posible grabar llamadas de Skype sin Mac utilizando una aplicación externa. Si no desea utilizar la barra de herramientas de su Mac OS o las funciones de grabación de Skype por alguna razón, puedes probar Wondershare DemoCreator, que es un gran software para grabar su video en.
Si deseas una versión mejorada de tu llamada con tus colegas y una versión mejorada de la grabación, debes seguir estos pasos mientras usas DemoCreator.
Paso 1. Primero descarga el software; sin el software, será difícil trabajar en él.
Paso 2. Completa toda la configuración necesaria que se requiere para el software. Tienes que hacer esto de antemano, de lo contrario, es posible que te pierdas de grabarlo.

Paso 3. Establezca la preferencia de grabación eligiendo la opción correcta para el micrófono, el audio y el video. También puedes elegir el tipo de video desde allí y el formato también.
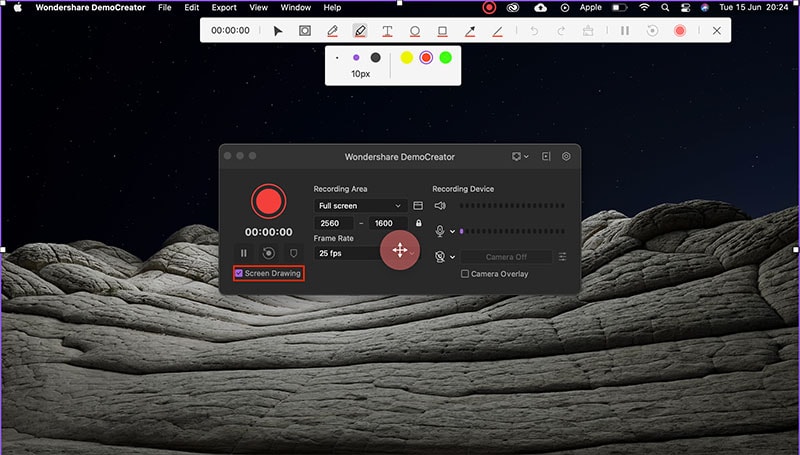
Paso 4. Edita el video. Este es uno de los puntos a favor más importantes del uso de este software. Puedes recortar fácilmente las partes que desee y compartirlas con cualquier persona. Es como recortar las partes esenciales y dejar ir las otras partes sin importancia.
Paso 5. Guardar y exportar: Si has editado el video, puedes ir a la opción de guardar y compartir el video editado con tus amigos.
Este es uno de los métodos más efectivos y puedes usar este software en cualquier lugar. También es muy fácil usar la plataforma, por lo tanto, no será de ninguna manera un problema usarla.
Para registrar la conversión de Skype en Mac, estos son los pasos más sencillos que se pueden utilizar. Siguiendo estos sencillos pasos, seguramente puedes obtener el mejor resultado.
La línea de fondo
Sin embargo, la calidad de la grabación puede variar. Puede que no sea posible utilizarlo para trabajos profesionales. Por otro lado, si utilizas la grabación de pantalla, el audio puede resultar perturbador. A veces puede agrietarse. Sin embargo, eso no es una garantía. El uso de una aplicación externa ayudará a elevar el nivel de grabación. Habrá modulaciones externas que se pueden utilizar si eres un podcaster. Grabe llamadas de Skype en Mac usando el software DemoCreator para brindarle una versión mejorada y modificada de la grabación. Por lo tanto, elija el camino y comience a grabar sus reuniones y clases esenciales para que no se pierda nada.


David
chief Editor