¿Cómo Grabar Audio en Telegram?6 Soluciones para Ti
Se acabaron los tiempos en los que la única forma de charlar con alguien a través de una video llamada era Skype. Gracias a los avances tecnológicos, las aplicaciones de mensajería instantánea que usamos ahora vienen con capacidades de llamadas de voz y video. No solo para uso personal, la función de video llamada de estas aplicaciones también es utilizada por varias personas, de manera profesional. Hay veces que estamos en esos momentos y queremos grabar los instantes que pasamos con nuestros seres queridos. Todo lo que necesitas hacer es leer esta guía detallada y grabar audio Telegram sin ningún problema.
Hay un gran número de aplicaciones que encontrarás en Internet, y es crucial encontrar justo la adecuada. Entendemos la confusión por la que puedes pasar y por eso estamos aquí para facilitarte todo. La guía incluye los pasos que debes seguir para los diferentes sistemas operativos y las aplicaciones que mejor se adaptan a ellos.
- Parte 1. Cómo Grabar un Audio en Telegram en PC (Windows y Mac)
- Parte 2. Grabar Videollamada en Telegram en iPhone/iPade
- Parte 3. Grabar llamadas de Telegram en Android
- Parte 4. Cómo Grabar un Video Mensaje en Telegram en Mac
- Parte 5. Grabar Audio Telegram con OBS Studio en Windows
- Parte 6. Grabar llamadas de Telegram en Linux
Parte 1. Cómo Grabar un Audio en Telegram en PC (Windows y Mac)
Telegram te ofrece una aplicación para PC que puedes instalar en tu computadora para luego poder iniciar sesión y usar la aplicación. La interfaz que obtendrás es bastante similar a la de la aplicación móvil, junto con las funciones. Admite computadoras portátiles con Windows (como HP, ASUS, Lenovo), computadoras de escritorio y dispositivos Mac. En esta sección, analizaremos los pasos que debes seguir para obtener las capacidades de grabación. La aplicación que vamos a utilizar para esta tarea es Wondershare DemoCreator.
Como grabador de audio de Telegram, DemoCreator puede ayudarte a grabar tu llamada incluso si es completamente nuevo en el servicio debido a la interfaz sencilla y fácil de usar. Además, te permite grabar audio desde el sistema o desde un micrófono externo conectado al dispositivo, lo cual es ideal si quieres grabar una lección o incluso hacer presentaciones.
Paso 1. Inicia la aplicación DemoCreator, y en base a las especificaciones del sistema, puede tomar unos momentos para cargar.
Paso 2. Tendrás que pulsar el botón de Grabación para grabar llamadas de Telegram o las llamadas de voz. El nuevo cuadro de diálogo te dará una serie de opciones para ajustar y configurar la grabadora.

Paso 3. Inicia la aplicación Telegram y prepárala para comenzar a grabar. Puedes desactivar los sonidos del sistema para grabar de modo que la grabación de la llamada no se interrumpa.
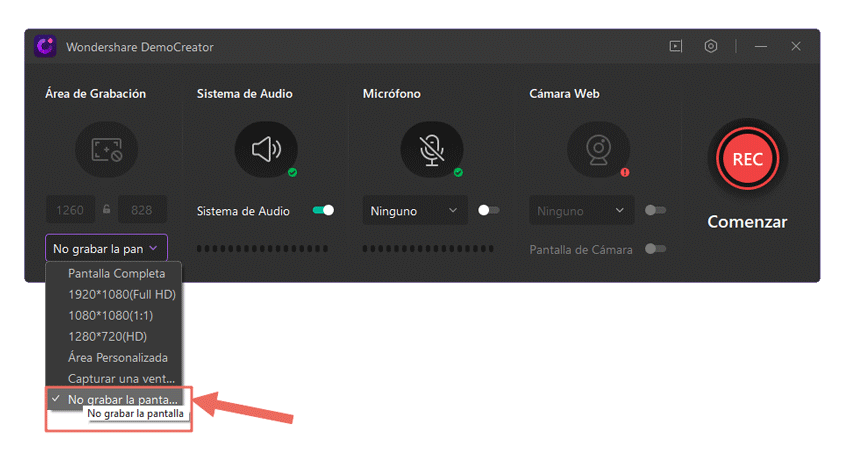
Paso 4. Una vez configurado todo, es el momento de darle al botón de grabar. Te dará un tiempo de espera de 3 segundos y empezará a grabar.
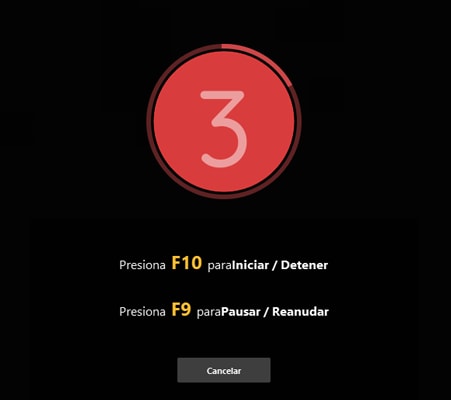
Paso 5. Después de grabar, ingresarás a la interfaz de edición de video. Puedes recortar tu video de 1: 1 a 16: 9 como desees para tu dispositivo.
Parte 2. Grabar Videollamada en Telegram en iPhone/iPad
Si eres un usuario de iOS, es posible que estés tratando de encontrar formas que sean útiles para permitirte grabar las video llamadas de Telegram o de cualquier otra aplicación. Puedes conformarte con Mobizen Screen Recorder, que incluye una larga lista de funciones a través de una interfaz sencilla y fácil. Los pasos que vamos a mencionar aquí requerirán un PC/Mac y necesitarás primero reflejar tu pantalla y luego grabarla.
1. En el navegador, tendrás que entrar en mobizen.com y descargar la aplicación para el escritorio. La función principal de esta aplicación es ofrecerte la posibilidad de reflejar la pantalla.

2. Una vez descargado el archivo e instalado en tu PC, es el momento de cerrar el navegador y ahora, lanzar la app. Imitará un smartphone en tu escritorio y, por defecto, será una pantalla de Android. Aparecerá un pequeño icono de "iOS" en la parte superior izquierda; haz clic en él para cambiar a iPhone/iPad.
3. Ahora, obtendrás una interfaz de iOS con algunas instrucciones. En la parte superior derecha, tendrás un menú desplegable para seleccionar el modelo de iPhone/iPad que estás utilizando.

4. En tu smartphone, tendrás que deslizar el dedo hacia arriba para acceder al centro de control y pulsar sobre AirPlay. Te mostrará la opción Mobizen en la lista de dispositivos disponibles, pulsa sobre ella. Tan pronto como permitas el reflejado en tu dispositivo iOS, Mobizen Desktop lo detectará.
5. Ahora, puedes lanzar la aplicación de Telegram y realizar la llamada que quieras grabar. En la pantalla de reflejado del escritorio, tendrás la opción de grabar la pantalla o realizar capturas instantáneas.

6. También puedes ir al icono de Ajustes para ajustar algunas cosas para mejorar aún más el vídeo que estás grabando.
Parte 3. Grabar llamadas de Telegram en Android
La mayoría de los usuarios de teléfonos inteligentes todavía utilizan el sistema operativo Android y para grabar video llamadas de Telegram, deberás instalar una aplicación de grabación de pantalla. La mejor que puedes elegir es DU Screen Recorder. La interfaz simple y fácil que obtendrás aquí es la razón clave por la que es aclamada por las críticas. La aplicación también está cargada con funciones y los usuarios también obtendrán un editor integrado para ajustes básicos.
1. En la Play Store, tendrás que buscar DU Screen Recorder y también puedes revisar los comentarios y las calificaciones para saber más sobre la aplicación antes de usarla.
2. Una vez instalada, abre la aplicación y te pedirá permitir algunos permisos. El más importante y que no debes olvidar es el de permitir la superposición yendo a la aplicación de Ajustes de tu teléfono. Tendrás que activar este botón.
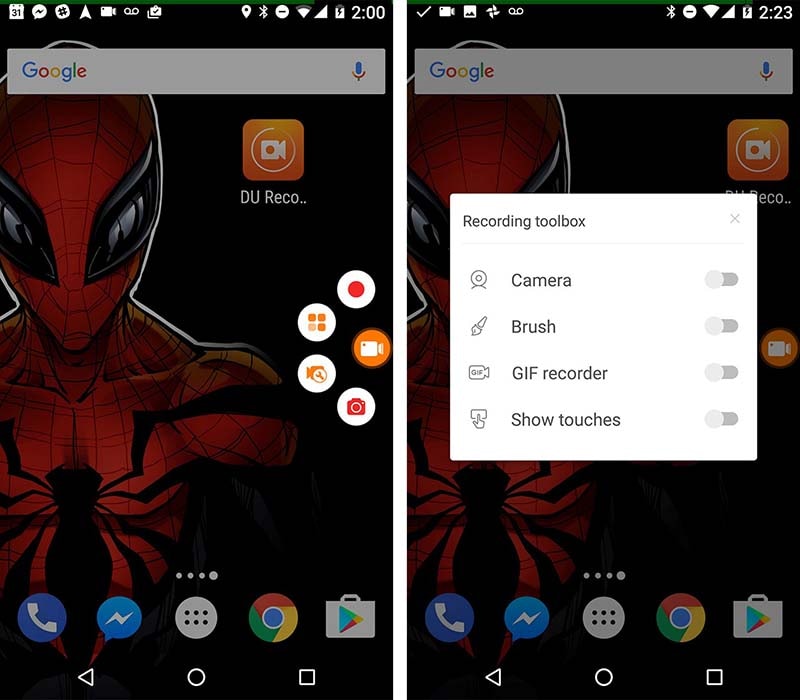
3. Una vez que le hayas dado todos los permisos necesarios, la app te recibirá con un intuitivo panel de control. También te indicará que la grabadora está lista para ser utilizada junto con una serie de opciones.
4. La aplicación también te dará un pequeño tutorial que te introducirá en algunas características destacadas de la aplicación. El centro de control estará disponible en forma de una tecla programable que permanecerá en la pantalla hasta que el grabador de pantalla esté en funcionamiento.
5. Inicia la aplicación de Telegram y prepárate con todo. Ahora, todo lo que tienes que hacer es tocar la tecla programable y pulsar el botón de grabación, denotado por un gran punto rojo. Te dará un tiempo de amortiguación de 3 segundos y entonces, se iniciará la grabación. Por primera vez, te pedirá que concedas algunos permisos.
6. También te dará algunas opciones de acceso directo que puedes cambiar a cualquier configuración mientras grabas.
Parte 4. Cómo Grabar un Video Mensaje en Telegram en Mac
MacOS de Apple es conocido por su amplia gama de aplicaciones incorporadas y QuickTime Player es una de esas aplicaciones muy eficientes. El ordenador Mac te permitirá grabar la pantalla en alta calidad sin necesidad de ninguna app de terceros. Casi todos los ordenadores y portátiles Mac vienen precargados con QuickTime y puedes empezar a utilizarlo de inmediato.
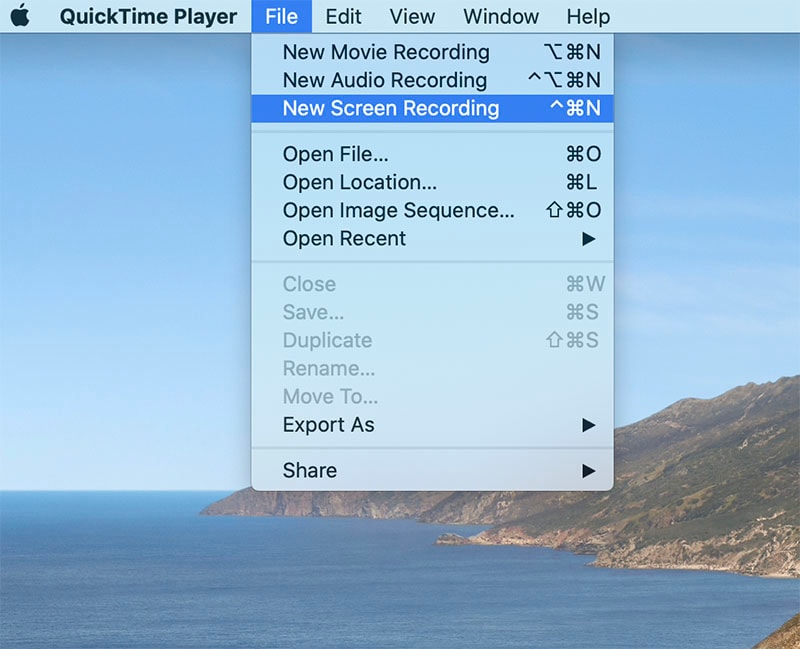
1. Desde la App Store, tendrás que descargar la aplicación de Telegram e iniciar sesión con las credenciales. Inicia la aplicación y prepárala para grabar.
2. Busca QuickTime Player o también puedes hacer clic con el botón derecho del icono de la aplicación en el menú.
3. Haz clic en la opción Nueva grabación de pantalla para acceder al centro de control.
4. Antes de pulsar el botón Grabar, asegúrate de que Telegram está preparado para realizar la llamada. Pulsa el botón rojo.
5. Para detener la grabación, tendrás un botón de Stop en la barra de tareas.
Parte 5. Grabar Audio Telegram con OBS Studio en Windows
Paso 1: Inicia y crea una nueva escena
Crea una nueva escena en el área Escenas del editor. Cuando elige agregar una fuente, podrás seleccionar qué fuentes de medios grabar. Para averiguar qué tipos adicionales de medios puedes recopilar OBS, ve a la opción Agregar fuente.
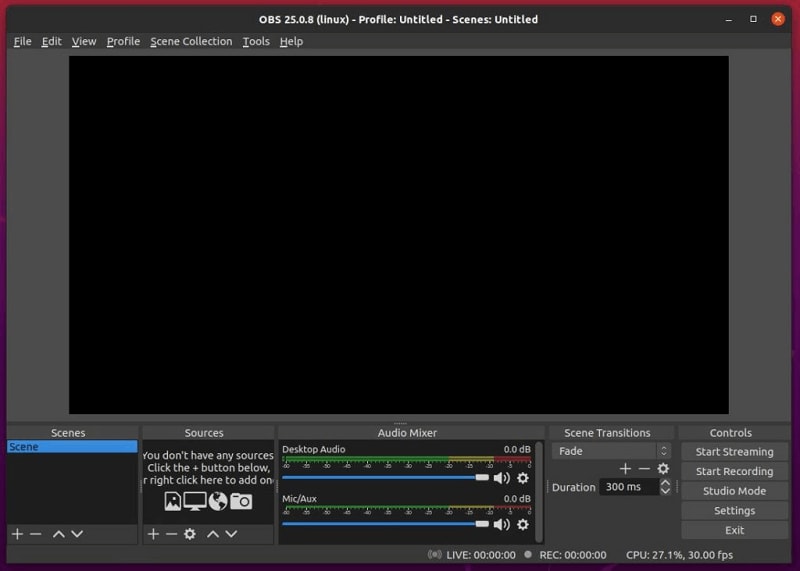
Paso 2: Agregar Telegram como fuente
El signo "+" en la sección Fuente se puede usar para agregar otras fuentes. Si deseas realizar modificaciones más complejas, puedes verificar en el menú Configuración. Es posible modificar el formato de grabación tanto para video como para audio en la configuración, y existen numerosos controles complejos para tipos de archivos, compresión de archivos, calidad de video y opciones de transmisión disponibles.
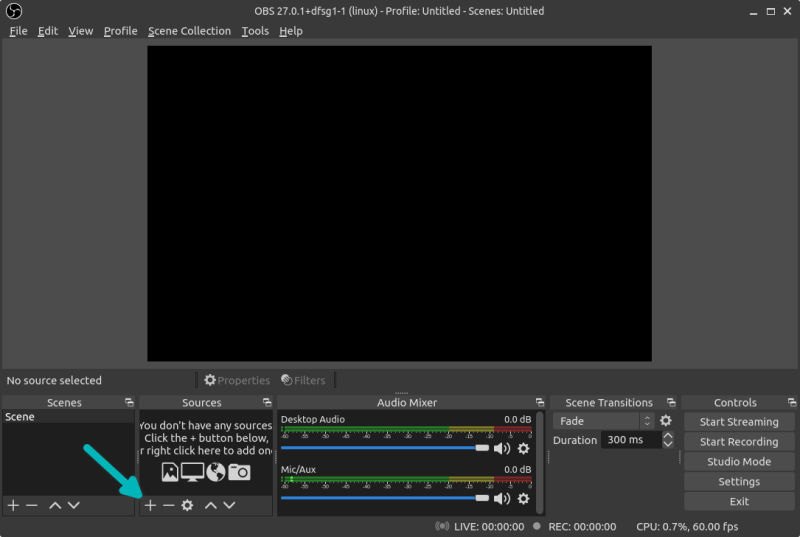
Paso 3: Personaliza la captura de pantalla
Elegir Telegram Capture o Browser como tipo de fuente es el último paso. Por lo general, es una buena idea hacer una grabación de prueba rápida antes de comenzar su sesión principal para asegurarse de que todo funcione correctamente. No hay nada peor que creer que grabaste un concierto fantástico, solo para volver a verlo y descubrir que no grabaste todos los micrófonos, o que cometiste algún otro pequeño pero perjudicial error. Grabe un video de un minuto en el que pruebe todos los micrófonos y capturas de video, luego reprodúzcalo para asegurarse de que todo funciona bien.

Paso 4: Comienza a grabar llamadas de Telegram
En el área de Controles, elige la opción Iniciar grabación. Ahora estás listo para comenzar a grabar. Simplemente haz clic en el botón "Iniciar grabación" en la parte inferior derecha de la pantalla y luego haz clic en "Detener grabación" después de terminar la grabación de llamadas de Telegram.

Parte 6. Grabar llamadas de Telegram Linux
Linux es el sistema operativo que se utiliza comúnmente en el vestíbulo de los desarrolladores. Linux es conocido por su capacidad de personalización, y puedes instalar cualquier aplicación en él. Los desarrolladores lo encuentran mucho más fácil de usar, y la interfaz también es fácil de personalizar. En esta sección, vamos a apuntar los pasos que tendrás que seguir para grabar la pantalla utilizando OBS Studio.
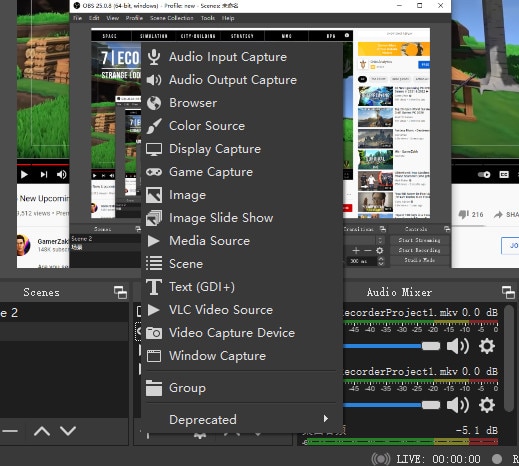
1. Inicia un navegador y ve a obsproject.com para descargar la aplicación con las especificaciones correctas. Además, asegúrate de que la app de Telegram está lista para ser utilizada.
2. Inicia OBS Studio, y serás recibido por una interfaz muy rica en características al empezar.
3. Ahora, ve al icono "+" en las Escenas y Fuentes. Tendrás que añadir las Fuentes. Será la ventana en la que se ejecuta Telegram.
4. Para seguir configurando los ajustes, tendrás que hacer clic en la pestaña de Configuración de la derecha.

Wondershare DemoCreator - Tu Mejor Solución a Grabar Audio Windows & Mac
- Grabar tus llamadas de Telegram y compartirlas al instante.
- Puedes captar audio proveniente del sistema y del micrófono simultáneamente.
- Puedes agregar efectos visuales y sonidos divertidos a tus creaciones.
- Si eres podcaster, podrás mezclar todos tus audios directamente en el programa.
- Exportar a MP4, MOV, MKV, GIF y múltiples formatos, y con alta calidad.
 Descarga Segura
Descarga SeguraConclución
Esperamos que pueda obtener la respuesta correcta para todas sus consultas sobre el tema de la grabación de llamadas con Telegram en Android y/o iOS. Los métodos que hemos discutido aquí son bastante fáciles de usar. Las aplicaciones que hemos mencionado aquí también ofrecen a los usuarios una interfaz intuitiva y no tendrás problemas para entenderlas.



David
chief Editor