Necesito grabar un video de seminario web para promocionar un producto de software en línea. ¿Cómo puedo grabar un seminario web en mi Mac?
Buena pregunta. Puedes probar varios métodos de grabación de seminarios web en tu Mac.
Hoy hablaremos de cómo grabar un webinar en tu Mac con sonido y enumera los requisitos básicos que necesitarás para capturar un video de webinar de primera calidad.
Contenido
Cosas que necesita para grabar un seminario web en Mac
Antes de grabar un seminario web en tu Mac, necesitarás algunas cosas para asegurarte de que capturas contenidos de vídeo de alta calidad de acuerdo con los estándares modernos de Internet.
Esto es lo que necesitarás:
- Programa de grabación de seminarios web para Mac: tus esfuerzos de grabación de seminarios web dependen de la herramienta de grabación seleccionada. Como las opciones son abundantes, deberías limitar tu selección a herramientas de grabación integradas como QuickTime Player o software de terceros como Wondershare DemoCreator (hablaremos de ambos en un momento).
- Conexión fiable a Internet: una conexión a Internet potente ayuda a garantizar que el audio y el video no se congelen ni se retrasen durante la grabación del seminario web. Comprueba la conexión Wi-Fi de su Mac antes de grabar para asegurarse de que dispone de una conexión óptima.
- Micrófono y cámara de gama alta: si planeas participar u organizar un seminario web, necesitarás una cámara y un micrófono de última generación para grabar tu voz. Conecta ambos a tu Mac y pruébalos antes de grabar.
Comprueba tu grabación de pantalla y tus aparatos de sonido antes de grabar para asegurarte de que todo está en orden. Esto te ayudará a evitar problemas de audio/video en las secuencias de tu webinar, como retardos de video, sonidos de audio no deseados, etc.
Ahora que ya sabe cómo preparar la grabación de un seminario web en un Mac, vamos a profundizar en el proceso de grabación.
¿Cómo grabar un seminario web en Mac con Wondershare Democreator?
Wondershare DemoCreator es un gran grabador de pantalla/webcam y editor de vídeo para capturar tutoriales web, conferencias en línea y seminarios web. La herramienta ofrece una serie de funciones de grabación de webcam y pantalla para capturar vídeos de webinar de la máxima calidad.
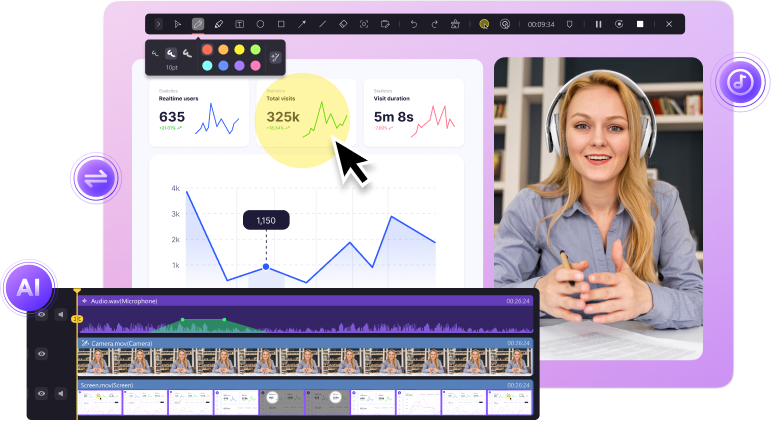
DemoCreator te permite personalizar el área de grabación de la pantalla, utilizar herramientas de dibujo de pantalla para anotar sus grabaciones, aprovechar opciones exclusivas de edición de audio y vídeo para perfeccionar sus grabaciones, exportar videos de seminarios web en formatos comunes y grabar el micrófono, el audio del sistema, la cámara web y la pantalla en pistas separadas para la posproducción.
Además de grabar seminarios web en su Mac, puedes utilizar el Editor de video para mejorar el video grabado antes de compartirlo con tus compañeros o en tus redes sociales.
Grabar webinars con DemoCreator es un proceso sencillo. Descarga e instala DemoCreator en tu Mac y siga los pasos que se indican a continuación para grabar un seminario web.
- Inicia DemoCreator y navega hasta Inicio > Grabador todo en uno; si el seminario web aún no ha comenzado o no puedes participar en él, puedes configurar una grabación programada.

- Personaliza los ajustes de grabación de tu seminario web, como la cámara web, el micrófono, el área de captura de pantalla y el audio del sistema;
- Si deseas editar la grabación de su seminario web, marca la casilla Editar grabaciones;

- Haz clic en el botón GRABAR para empezar a grabar un webinar en tu pantalla;

- Selecciona Detener para finalizar la grabación. El video grabado se almacenará en la Biblioteca.

- Sal de la grabación del seminario web (opcional), o haz clic en Exportar para guardar la grabación del seminario web en tu Mac.
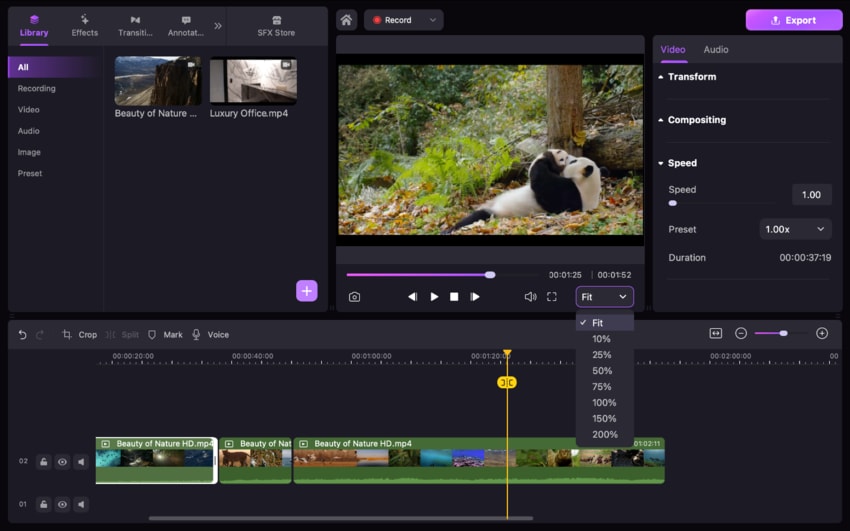
- Graba la pantalla, el audio y la webcam
- Edita video y audio rápidamente
- Exportación a MP4, MOV, MKV, MP3 y múltiples formatos

¿Cómo grabar un seminario web en Mac con QuickTime Player?
Puedes utilizar un programa de captura de pantalla integrado como QuickTime Player para grabar seminarios web en Mac sin necesidad de instalar ningún software. QuickTime es un fiable reproductor de audio/video que también puede captura grabaciones de pantalla en tu Mac.
Sin embargo, el programa tiene una limitación que debes conocer. No puedes capturar el audio del sistema, solo el de tu micrófono. Si quieres grabar el audio del sistema, necesitarás un plugin como Soundflower.
A continuación te explicamos cómo capturar un webinar en tu Mac utilizando QuickTime Player.
- Vamos a Buscador > Aplicaciones > QuickTime Player;
- Navegue hasta Archivo > Nueva grabación de pantalla;

- Haz clic en el icono blanco en forma de flecha junto al botón rojo "GRABAR" para añadir audio de micrófono;
- Pulsa GRABAR para iniciar la grabación;

- Pulsa Parar para guardar y editar la grabación de tu seminario web.
Consejos para grabar un buen seminario web en Mac
He aquí algunos consejos rápidos que le ayudarán a capturar seminarios web de primera calidad en su Mac:
- Activa el modo No molestar: eliminará cualquier notificación que pueda interrumpir la grabación de tu webinar.
- Comprueba el almacenamiento de tu Mac: asegúrete de que dispone de suficiente espacio de almacenamiento para guardar las grabaciones de los seminarios web en su Mac.
- Cierre todas las demás ventanas: cierra todas las ventanas, pestañas y aplicaciones que no vayas a utilizar durante la grabación para minimizar el eros del sistema, los errores y las distracciones, reducir el retraso y maximizar los recursos del sistema.
- Preplanifica las grabaciones de su seminario web: realiza los preparativos necesarios antes de grabar un seminario web para asegurarse de obtener los mejores resultados.
- Edita tus grabaciones: pulir y perfeccionar los videos de tus seminarios web antes de compartirlos en línea.
Conclusión
Este artículo te muestra todo lo que necesita saber para grabar un seminario web en Mac. Te hemos proporcionado directrices sobre el equipo de grabación de seminarios web necesario y te hemos dado consejos para ayudarle a seleccionar la mejor grabadora de seminarios web para sus necesidades.
Además, compartimos guías paso a paso sobre cómo utilizar software de terceros y herramientas integradas (Wondershare DemoCreator y QuickTime Player) para grabar un seminario web en tu Mac.
Comprueba la configuración de tu sistema y el espacio de almacenamiento antes de grabar, planifica los videos del seminario web con antelación y familiarizate con la herramienta de grabación para asegurarte de crear grabaciones de seminarios web de primera calidad que pueda compartir con orgullo en Internet.
Preguntas frecuentes
-
¿Se puede grabar un webinar en Mac?
Sí, puedes grabar un seminario web en un Mac utilizando herramientas de grabación de pantalla integradas o herramientas de grabación de seminarios web de terceros, como Wondershare DemoCreator. -
¿Cómo puedo grabar un seminario web que estoy viendo?
Puedes utilizar Wondershare DemoCreator para capturar el webinar que estás viendo en tu equipo:- Descarga, instala y ejecuta DemoCreator en tu Mac;
- Elige el botón de Grabador de video y personaliza la configuración de la cámara web y el audio;
- Pulsa GRABAR para iniciar la grabación.
-
¿Puedo grabar un seminario web que estoy viendo en Zoom?
Sí, si puedes. Estos son los pasos:- Crea una cuenta gratuita de Zoom e inicia sesión en ella;
- Selecciona Únete a la audioconferencia por computadora > Compartir pantalla;
- Elige la pantalla que deseas grabar y selecciona ;
- Pulsa GRABAR para iniciar la grabación;
- Para guardar la grabación del seminario web, pulsa Parar grabación > Fin de la reunión.
-
¿Se puede grabar un seminario web sin ser el anfitrión?
Sí, puedes, pero solo si el anfitrión lo ha permitido. Tendrás que unirte al webinar y pedir permiso para grabar.



