La pandemia de COVID-19 hizo que el aprendizaje en línea fuera práctico y divertido, e incluso después de su desaparición, la mayoría de las universidades han mantenido el formato, ya que este tipo de aprendizaje en línea permite a los estudiantes obtener una educación desde casa.
Sin embargo, dado que a la mayoría de los estudiantes les encanta dormir hasta tarde y muchos trabajan para pagarse sus gastos, asistir a las clases no siempre es una opción. En esas situaciones, grabar clases desde Mac te resultará muy útil, ya que ayuda a los educadores a crear contenidos atractivos para aquellos que no siempre están presentes.
Así que esta guía se centrará en las mejores formas de grabar conferencias desde una Mac. Así que permanece atento mientras profundizamos en las mejores herramientas para esta tarea y te mostramos cómo grabar conferencias con audio desde tu Mac.
Comparación rápida de los métodos de grabación de conferencias
Antes de profundizar en las herramientas que puedes utilizar para grabar una conferencia en Mac, nos gustaría comparar su eficacia y facilidad de uso. Así podrás elegir una herramienta en función de lo que más valoras entre estos dos aspectos y encontrar el método que mejor se adapte a tus necesidades.
| Método | Eficacia | Facilidad de uso |
| Software de grabación y edición de pantalla DemoCreator |
Alta - Como grabador y editor de pantalla profesional, DemoCreator permite grabar conferencias en Mac sin esfuerzo. Su editor de video integrado hace que la aplicación sea aún mejor, ya que los usuarios pueden importar archivos de PowerPoint y grabar voces de fondo. | Alta |
QuickTime Player herramienta integrada a Mac |
Baja - QuickTime Player puede grabar conferencias en Mac, pero únicamente con audio de micrófono. Si tus clases incluyen música de fondo y proyecciones de video, no será la mejor opción. La herramienta también carece de muchas herramientas de anotaciones y funciones de edición. | Media |
| Grabadora en línea DemoAir |
Alta - Con DemoAir, grabar clases con un equipo Mac es muy fácil, y los modos de grabación de video en línea, presentación de video con IA en línea y grabador de pantalla para Chrome de la aplicación web pueden ser increíblemente valiosos para cualquier educador. | Alta |
Método 1. Graba conferencias en Mac con Wondershare DemoCreator
Disponer de un software profesional de grabación y edición de pantalla puede hacer que el aprendizaje sea mucho más cómodo. Herramientas como Wondershare DemoCreator son un ejemplo perfecto, ya que incluyen todo lo que un educador puede necesitar, por lo que resulta la mejor aplicación para grabar conferencias desde una Mac.
Puesto que es compatible tanto con los dispositivos más antiguos basados en Intel como con los últimos Mac de Silicio de Apple con chips M1 y M2, la aplicación funciona perfectamente en cualquier dispositivo Mac fabricado en los últimos 15 años. Su interfaz fácil de usar hace que la grabación de audio en pantalla, cámara web, sonido del sistema y micrófono sea perfecta, y te permite grabar conferencias en tu Mac en unos sencillos pasos. Te explicamos cómo:
- Abre la aplicación en tu Mac y selecciona la Grabadora todo en uno.

- Ajusta el Área de captura seleccionando un preajuste de resolución o haciendo clic en Área personalizada y adaptando manualmente la ventana de grabación para que se ajuste a tu conferencia. Si quieres incluirte en el video de la conferencia, configura la Webcam.

- Activa la grabación del sistema de audio y micrófono para incluirlos en las grabaciones de tus clases.
- Cuando estés listo, pulsa el botón REC o presiona OPCIÓN + COMANDO + "2" para grabar una conferencia en tu Mac mediante DemoCreator. Si necesitas pausar la grabación, utiliza las mismas teclas "OPCIÓN + COMANDO + 2" para pausar y reanudar.

- Al grabar, puedes activar las herramientas de dibujo en pantalla para que tus puntos sean más fáciles de seguir.

- Cuando termine la conferencia, haz clic en el botón Detener o pulsa las teclas MAYÚS + COMANDO + "2" para detener la grabación de conferencias en tu Mac.
- Tu conferencia grabada pasará al "Editor de video", donde podrás perfeccionarla con diversas herramientas de edición y recursos visuales. Una vez esté todo listo, haz clic en el botón Exportar para guardarlo o compartirlo.

DemoCreator también resulta muy útil para los estudiantes a los que les gusta dormir hasta tarde y para los que trabajan durante las clases. El modo de grabación programada de DemoCreator también les encantará, ya que les permite grabar conferencias en línea desde su Mac aunque no estén físicamente cerca del dispositivo.
Usarla como alumno es tan sencillo como utilizar la "Grabadora todo en uno" de la aplicación como educador; sólo tienes que configurar previamente el horario y ajustar la configuración de grabación.
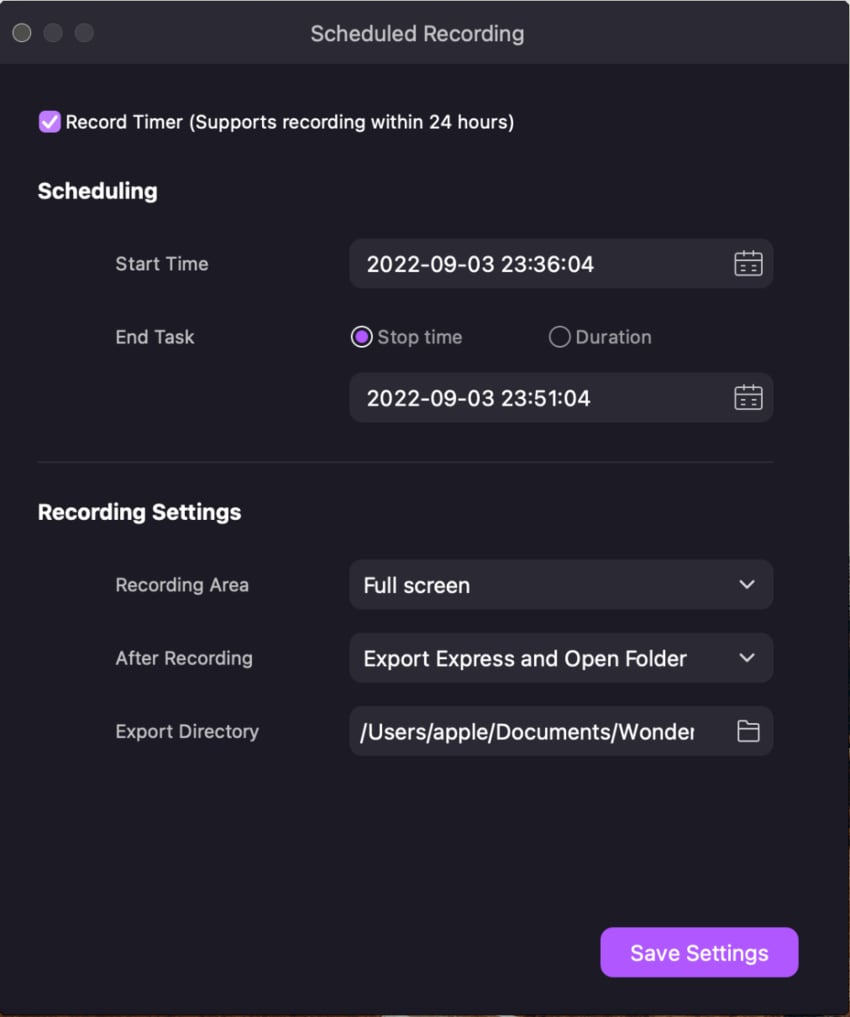
El Editor de video integrado en la aplicación hace que DemoCreator sea aún mejor para grabar conferencias en Mac, ya que permite a los usuarios importar presentaciones de PowerPoint y grabar voces superpuestas, lo que puede hacer que las conferencias largas y las sesiones de aprendizaje sean mucho más sencillas. Aquí te explicamos cómo puedes hacerlo:
- Abre la aplicación y presiona en Editor de video.
- Haz doble clic en la "Biblioteca multimedia" de la aplicación o arrastra una presentación de PowerPoint a ella para importarla.
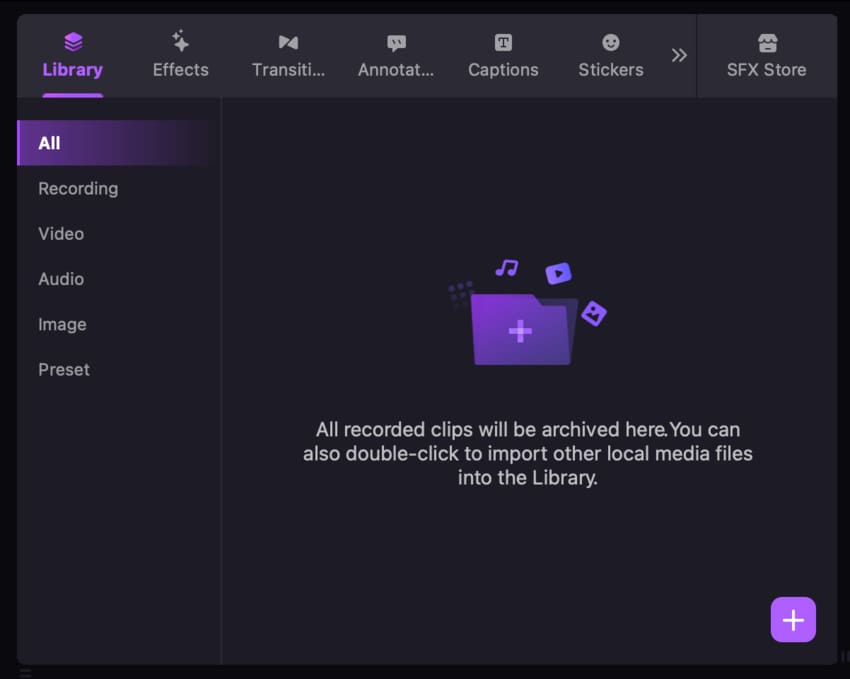
- Toca la pestaña Anotaciones para añadir cualquiera de las anotaciones de Texto, Líneas y flechas y Formas de la aplicación a tus presentaciones de PowerPoint. Prueba también los Efectos, Transiciones y Stickers de la aplicación, que harán más atractivas tus presentaciones.

- Pulsa el botón Micrófono situado encima de la línea de tiempo para añadir una voz superpuesta a tu archivo de presentación de PowerPoint.
Cuando estés listo, pulsa el botón Exportar en la esquina superior derecha para guardar tu presentación de PowerPoint.
Método 2. Grabar una conferencia en Mac con QuickTime Player
Los educadores que quieran evitar descargar o instalar software de terceros sin duda valorarán el método de grabación nativo de QuickTime Player. Al tratarse de una herramienta integrada que probablemente utilices a diario, descubrir cómo grabar clases desde tu Mac con QuickTime Player es muy sencillo. Así es cómo puedes hacerlo:
- Abre tu conferencia en línea y dirígete a la carpeta Aplicaciones de tu Mac para iniciar QuickTime Player.
- Desde QuickTime, ve a Archivo > Nueva grabación de pantalla.

- Ajusta el área de grabación para adaptarla a tu conferencia en línea.
- Ajusta el volumen y haz clic en la flecha diminuta que aparece junto al botón Grabar para ver más opciones. Una vez listo, pulsa "Grabar" para grabar una conferencia desde tu Mac.

Tal y como puedes ver, descubrir cómo grabar conferencias en pantalla desde una Mac utilizando el reproductor QuickTime integrado no conlleva ningún esfuerzo. Sin embargo, es importante tener en cuenta que esta aplicación sólo puede grabar la pantalla con el audio del micrófono. Capturar los sonidos del sistema requiere un largo trabajo, y por eso QuickTime Player no es la mejor opción si tus clases en línea incluyen el audio, la música o presentaciones en video del profesor.
También es importante recordar que QuickTime Player es principalmente una herramienta para reproducir archivos de video y audio. Al no ser un grabador de pantalla profesional ni un editor de video, carece de muchas herramientas de anotación y no tiene funciones de edición que pueda necesitar un educador.
Método 2. Grabar una conferencia en Mac con una grabadora en línea - DemoAir
Además del reproductor QuickTime integrado, los educadores pueden utilizar grabadores en línea para capturar conferencias sin necesidad de instalaciones adicionales. DemoAir, que es básicamente la versión en línea de DemoCreator, es una opción excelente en esta categoría. Después de todo, aprender a grabar conferencias en línea desde una Mac con DemoAir es muy sencillo, sigue estos pasos para probarlo tú mismo:
- Abre un navegador web en tu Mac y visita la página de inicio de DemoAir.
- Selecciona la opción Grabador de video en línea.

- Selecciona el modo Sólo pantalla y sigue las instrucciones para dar acceso a la app web al micrófono de tu Mac.

- Selecciona tu micrófono en Entradas de grabación y pulsa el botón Iniciar grabación.
- Dependiendo de dónde se encuentre tu conferencia, puedes elegir compartir la pestaña del navegador, una ventana específica o toda la pantalla. A continuación, marca la opción Compartir también el audio del sistema y pulsa Compartir para grabar una conferencia desde una Mac.

- Una vez finalizada la clase, pulsa Detener y guarda la grabación como archivo de video WebM.
Además de solicitarte que guardes la grabación, DemoAir abrirá su editor en línea. Podrás previsualizar la grabación de la conferencia, asignarle un nombre, añadirla a una unidad en la nube, descargarla, compartirla con aplicaciones de Google y enviarla directamente a alguien a través de GitHub, Slack, Jira y otras herramientas similares.
Consejos para grabar conferencias en Mac
Utilizando las herramientas y técnicas adecuadas, grabar conferencias en un Mac puede ser increíblemente sencillo. Es por eso que también incluimos algunos consejos y trucos para que empieces, y son los siguientes:
- Software de grabación - Elige una herramienta que se adapte a tus necesidades. El reproductor QuickTime Player, integrado y fácil de usar, es ideal para los educadores que quieren simplificar las cosas. Para otros, Wondershare DemoCreator será más adecuado, mientras que un tercer grupo podría preferir hacerlo todo dentro del navegador y utilizar DemoAir.
- Anotaciones - Aunque grabar la pantalla de tu Mac no supone ningún esfuerzo, crear grabaciones de conferencias de alta calidad requiere más trabajo, y ahí es donde entran en juego las anotaciones. Añadir anotaciones a las grabaciones de las clases hace que el proceso de aprendizaje sea mucho más claro, ya que estas pequeñas explicaciones pueden mejorar drásticamente una clase en video.
- Organización de clip - Aunque la herramienta de grabación programada de DemoCreator permite grabar conferencias en una Mac sin esfuerzo, es fácil olvidarse de sus grabaciones. Por eso es esencial categorizar y organizar estos videos de conferencias, ya que te permitirá encontrar la conferencia correcta en un abrir y cerrar de ojos, y te sentirás agradecido por haber invertido tiempo en ello.
También deberías hacer copias de seguridad periódicas de tus conferencias de video esenciales para mantenerlas a salvo en caso de fallo del hardware o de formateo y borrado accidentales.
Conclusión
Aprender a grabar conferencias con audio des una Mac es una habilidad inestimable tanto para los profesores que crean contenidos educativos como para sus alumnos, a quiénes están dirigidas estas conferencias. Por eso te mostramos las tres mejores formas de grabar conferencias desde un equipo Mac.
El primer método gira en torno a QuickTime Player de Mac. Sin embargo, aunque esta herramienta integrada puede ayudarte a grabar una conferencia desde una Mac, es principalmente un reproductor de video y audio, por lo que carece de las funciones necesarias de anotación y edición. Además, sólo admite la grabación de pantalla con audio de micrófono.
En cambio, utilizar una herramienta de terceros tiene mucho más sentido, ya que una aplicación como Wondershare DemoCreator fue creadas en específico pensando en educadores y estudiantes.
Proporciona todo lo necesario para grabar una conferencia en una Mac, permitiéndote grabar pantallas, una webcam y audio sin problemas. La aplicación también permite a los usuarios anotar y editar grabaciones de conferencias y presentaciones de PowerPoint para hacerlas mucho más atractivas para los estudiantes.
Wondershare DemoAir, la versión en línea de DemoCreator, también es una opción estupenda para grabar conferencias desde una Mac. La grabadora de video en línea de la aplicación web, el modo de presentación de video con IA en línea y la extensión de la grabadora de pantalla la convierten en una fantástica alternativa al reproductor QuickTime integrado de Mac y en una de las mejores aplicaciones para grabar conferencias desde este tipo de equipo.



