¿Eres profesor y quieres que el aprendizaje a distancia sea divertido para tus alumnos? ¿O una persona de negocios que necesita hacer presentaciones virtuales impactantes? Grabar presentaciones PowerPoint con audio y video en una Mac puede ayudar.
En este tutorial, te mostraremos cómo grabar presentaciones de PowerPoint con audio y video en una Mac. Esto te ayudará a crear lecciones, reuniones o anuncios interesantes que capten la atención de tu público. Tanto si organizas un taller en línea como si muestras un producto, aprender esta habilidad potenciará tus contenidos.
| Método | Fácil de usar | Eficacia |
| DemoCreator | Fácil | 🙂 Alta
|
| Función integrada en PowerPoint | Media | 😐 Baja
|
Cómo grabar una presentación de PowerPoint en Mac con audio y video utilizando DemoCreator
La mejor forma de grabar una presentación de video en Mac es utilizar potentes soluciones de software de terceros. Te aconsejamos que pruebes Wondershare DemoCreator para llevar tu experiencia de grabación al siguiente nivel.
Es una potente solución todo en uno que te permite grabar y editar tus videos y admite grabaciones de hasta 4K/8K y 120 FPS, lo que la hace idónea para tus presentaciones. Además, podrás descubrir las funciones más sorprendentes potenciadas por IA, como un teleprompter de IA, avatar virtual, una IA removedora de fondo, para elevar tu experiencia y dar vida a tu contenido.
Otra función útil que puede elevar tu presentación de video son las anotaciones, con las que puedes dibujar e interactuar con la creación durante el proceso de grabación.
Para utilizar la herramienta, dirígete al sitio web oficial de Wondershare DemoCreator, descarga la herramienta y sigue los pasos que se indican a continuación:
- Abre tu presentación de PowerPoint y la app y haz clic en la opción Grabadora todo en uno.

- A continuación, personaliza tus preferencias de grabación en la siguiente ventana, como se muestra en la imagen inferior. Establece el área de captura y decide si quieres grabar simultáneamente el audio del sistema, el micrófono o la webcam.

- Tras completar las personalizaciones, haz clic en el botón REC para iniciar la grabación.

- Durante la grabación, puedes resaltar los puntos con varias herramientas de dibujo en pantalla.

- Para detener la grabación, pulsa los accesos directos correspondientes o el botón Stop. Entonces, puedes ir a la sección Editor de video para mejorar la presentación de tu video.

Cómo grabar una presentación en Mac directamente en PowerPoint
PowerPoint también es una herramienta universal que te permite grabar tus presentaciones con audio y video en un dispositivo Mac. Sin embargo, debes tener una cuenta Office con licencia para acceder a esta función. Si es así, sigue los pasos que se indican a continuación para aprender a grabar tus creaciones:
- Abre la presentación que quieras grabar.
- Ve a la pestaña Insertar y haz clic en la opción Grabación en pantalla.

- A continuación, selecciona el área de grabación.
- Una vez completado este paso, haz clic en el botón Registro.

El programa empezará a grabar y podrás comenzar tu viaje de presentación. Ten en cuenta que el programa no captará ningún elemento de audio durante las transiciones, así que asegúrate de no hablar durante ese periodo para evitar errores.
No te recomendamos que utilices esta función para grabar tus presentaciones de PowerPoint porque el resultado puede tener errores. Además, los videos que reproduzcas dentro de la presentación pueden ser de menor calidad, y las secuencias de audio también pueden tener problemas.
Si necesitas grabar una presentación con fines profesionales, puede que necesites soluciones más potentes, como la anterior.
Otra razón por la que deberías evitar esta solución es porque no ofrece funciones de personalización. No se pueden crear grabaciones únicas, y el recorrido puede ser más abrumador que con las soluciones de software de terceros.
- Graba la pantalla, el audio y la webcam simultáneamente
- Varias herramientas de anotación para resaltar los puntos importantes
- Teleprompter de IA para garantizar una presentación fluida
- Compatible con aplicaciones de videoconferencia como Zoom y Google Meet para presentaciones en directo

Consejos para grabar presentaciones de PowerPoint con audio y video en Mac
Grabar una presentación profesional en un dispositivo Mac puede resultar estresante, sobre todo si aún no tienes experiencia en el campo de la grabación. Por ello, hemos preparado algunos consejos y pautas que puede seguir para viajar de la mejor manera posible.
- Graba en un entorno tranquilo - Si eliges un lugar tranquilo para grabar tus presentaciones, evitarás ruidos de fondo y distracciones innecesarias, con lo que obtendrás resultados más profesionales.
- Prueba tus grabaciones - Antes de crear el borrador final, deberías probar el proceso de grabación y crear la configuración más eficiente. Revisar tus creaciones te permite ver en qué temas puedes trabajar.
- Pide opiniones - una vez grabada la presentación, puedes pedir a tus amigos y familiares que revisen la creación y aporten opiniones sinceras. También te ayudará a revisar tu trabajo desde una perspectiva objetiva.
- Implementa anotaciones: las anotaciones pueden ayudarte a enfatizar las partes más críticas de tus presentaciones y a transmitir el mensaje adecuado a través de tus grabaciones.
- Utilizar subtítulos - estos elementos textuales harán que tu contenido sea más accesible y, en consecuencia, llegue a un público más amplio.
Utilizando estos consejos, sin duda llevarás tu experiencia al siguiente nivel y dominarás el arte de la grabación de presentaciones.
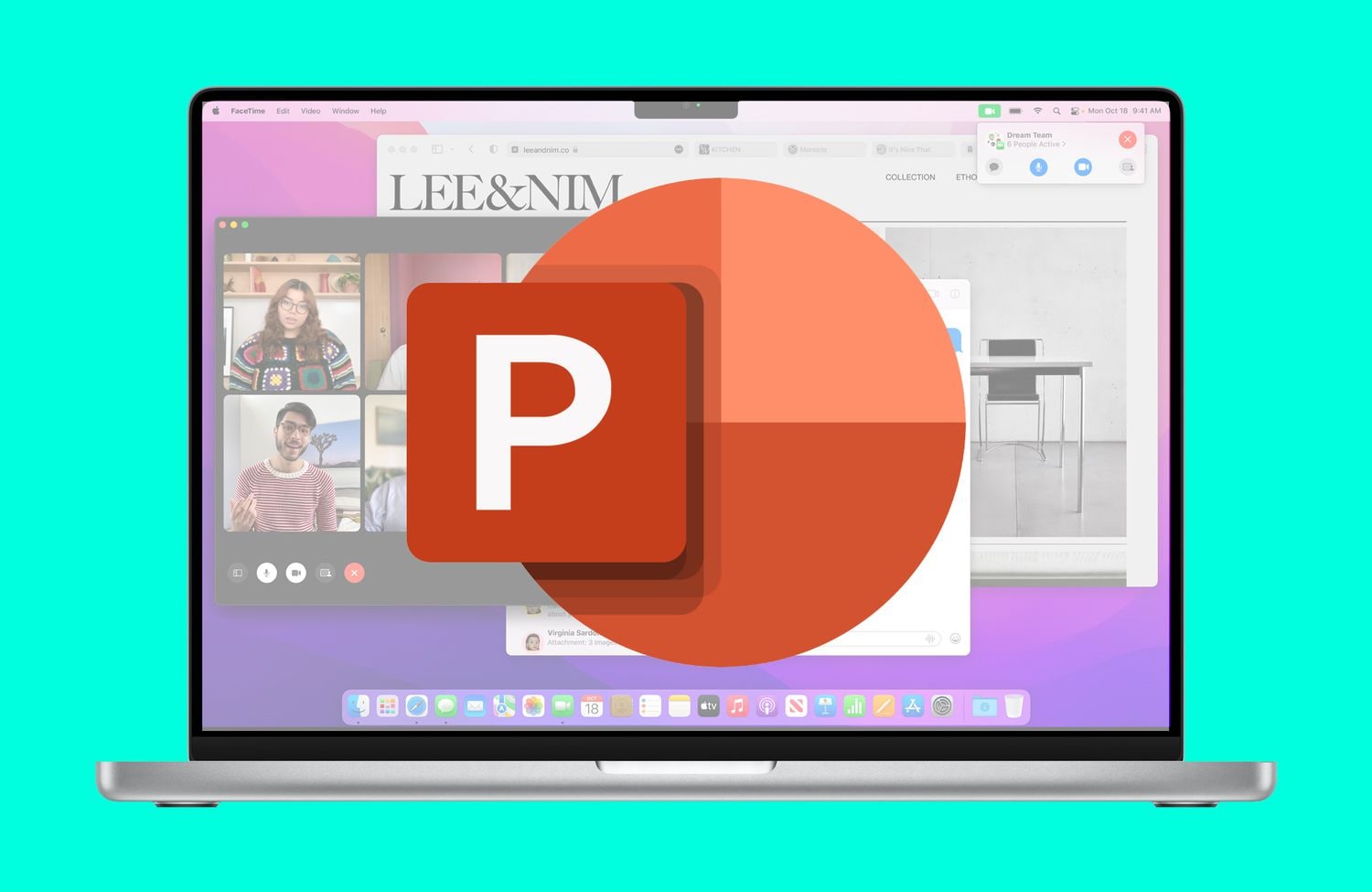
Conclusión
PowerPoint ofrece algunas de las mejores herramientas y funciones para crear presentaciones profesionales. Una vez creada tu obra maestra, puedes grabarla con elementos de audio y video para realzar su importancia. Te presentamos los mejores métodos que puedes probar para alcanzar tus objetivos y dominar el arte de la grabación de presentaciones en Mac.
Sin embargo, para obtener los resultados más profesionales y sorprender a tu público, debes utilizar potentes soluciones de software de terceros como Wondershare DemoCreator. Esta herramienta repleta de funciones te permitirá editar y personalizar tus videos para que disfrutes de la mejor experiencia de presentación.
Preguntas frecuentes
-
¿Cómo puedo grabar una presentación de PowerPoint en un Mac con audio y video?
Sí, puedes probar dos métodos para grabar una presentación en un dispositivo Mac con elementos de audio y video. La primera solución es utilizar las funciones de grabación integradas, y la otra es instalar soluciones de terceros, como Wondershare DemoCreator. Aunque ambas soluciones sirven, la segunda es más potente y ofrece resultados alucinantes. -
¿Cuál es la mejor manera de grabar presentaciones en una Mac?
La mejor forma de grabar tus obras maestras de PowerPoint en un dispositivo Mac es utilizando Wondershare DemoCreator. A continuación se explica cómo utilizar la herramienta:- Abre la app y pulsa sobre la característica Grabadora todo en uno .
- Selecciona las preferencias de grabación.
- Haz clic en el botón REC o pulsa la tecla F9 para iniciar la grabación.
-
¿Puedo utilizar DemoCreator para crear presentaciones de video en PowerPoint en Mac?
¡Claro que sí! Esta aplicación ofrece algunas de las mejores funciones y herramientas de creación de presentaciones. Por ejemplo, puedes añadir fondos personalizados, integrar un teleprompter para disfrutar de la mejor experiencia de presentación, utilizar anotaciones y mucho más, lo que te permitirá obtener resultados profesionales y únicos.



