Cómo grabar video de YouTube para cualquier dispositivo
Dado que YouTube es la plataforma de mayor éxito y más utilizada para el streaming que hospeda una gran cantidad de juegos, cortos, música y tutoriales interactivos, es posible que quieras grabar videos de YouTube para verlos incluso cuando no estés conectado a Internet.
Teniendo esto en cuenta, te explicamos algunas formas eficaces de capturar videos de YouTube y las herramientas que puedes utilizar para simplificar la tarea.
En este artículo
¿Es legal grabar un video de YouTube?
Según las condiciones de servicio de YouTube, es ilegal descargar un video de su portal a menos que seas el propietario del videoclip o tengas suficientes derechos del creador original para hacerlo. Si alguna grabación no contiene elementos protegidos por derechos de autor (visuales o acústicos), puedes descargar o grabar el video de YouTube para usos no comerciales.
Cómo grabar videos de YouTube en una computadora con Windows [GRATIS]
Aunque hoy en día existen en el mercado varias aplicaciones de captura de pantalla que funcionan bastante bien, la mayoría son muy costosas. Además, algunas de esas herramientas carecen de varias funciones avanzadas que necesitas para las tareas de postproducción.
Es aquí donde entra en juego otro programa más prestigioso llamado Wondershare DemoCreator. Si lo deseas, puedes descargarlo desde https://dc.wondershare.es// y utilizarlo para grabar videos de YouTube de forma gratuita. Lo mejor de DemoCreator es que incorpora un editor de video que puedes utilizar para editar los clips grabados y obtener resultados profesionales.
Características principales:
- Te permite crear guías de juegos
- Posibilita la preparación de videotutoriales interactivos
- Utiliza el editor integrado para ajustar los clips y producir videos estándar que puedas compartir en línea o enviar para su difusión con fines comerciales.
- Crea tus avatares animados personalizados
Utiliza DemoCreator en Windows para capturar un video de YouTube:
Paso 1: Prepara el grabador de pantalla DemoCreator
Utiliza el enlace anterior para descargar Wondershare DemoCreator en tu computadora con Windows. Instala el programa normalmente y ejecútalo.
Se abrirá el panel de grabación de pantalla del DemoCreator: En la primera ventana, haz clic en Grabador todo en uno.
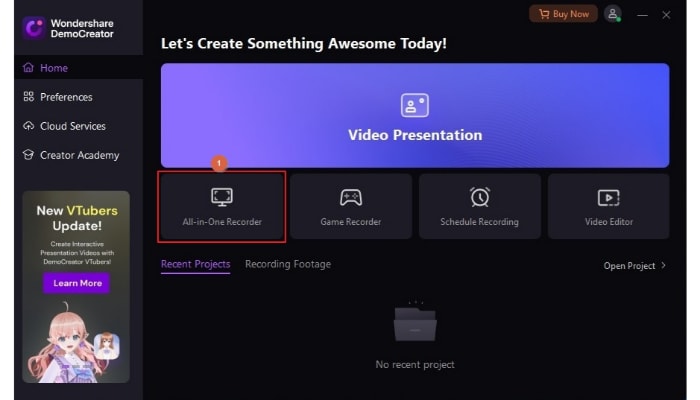
A continuación, desactiva los botones WebCam y Micrófono. La opción de Audio del sistema está configurada por defecto y los ajustes de Captura de zona están establecidos para capturar la pantalla al mismo tiempo que se graba. Marca la casilla Ocultar cursor si no deseas captar los movimientos del ratón mientras grabas.
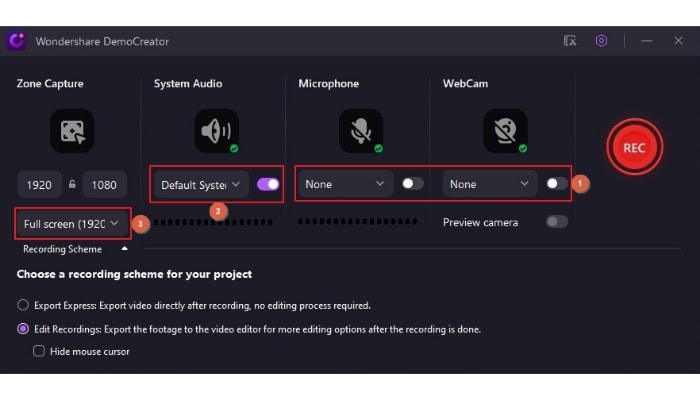
A continuación, abre tu navegador web favorito, entra al video de YouTube que quieres descargar y pausa la reproducción.
Paso 2: Grabar un video de youtube
Haz clic en Grabar dentro del panel de grabación del DemoCreator y una vez iniciada la grabación después de la cuenta regresiva, reanuda la reproducción y sitúa el video en modo de pantalla completa.
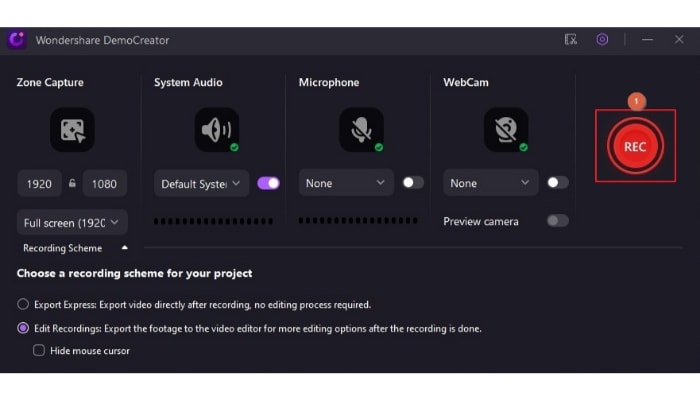
Una vez que hayas terminado de grabar, pulsa F10 en el teclado o haz clic sobre el botón Detener situado en la barra de herramientas emergente.

Paso 3: Edita y exporta el video
Después de que el editor de video se ejecute y añada las secuencias grabadas a la línea de tiempo automáticamente, haz clic para seleccionar el videoclip en la propia línea de tiempo y utiliza la barra de herramientas en miniatura que aparece encima para editar el video como necesites.
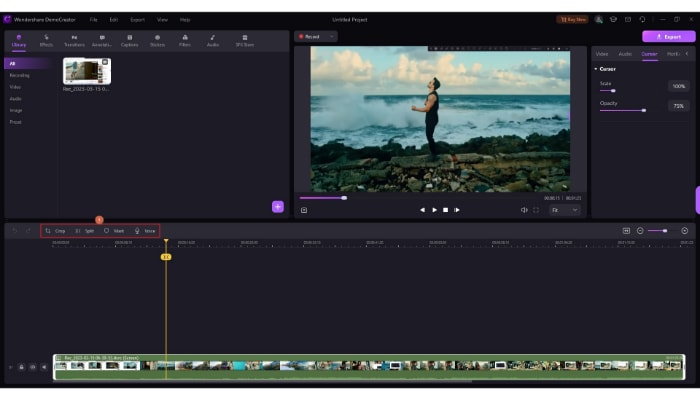
Luego, haz clic en Exportar en la parte superior derecha.
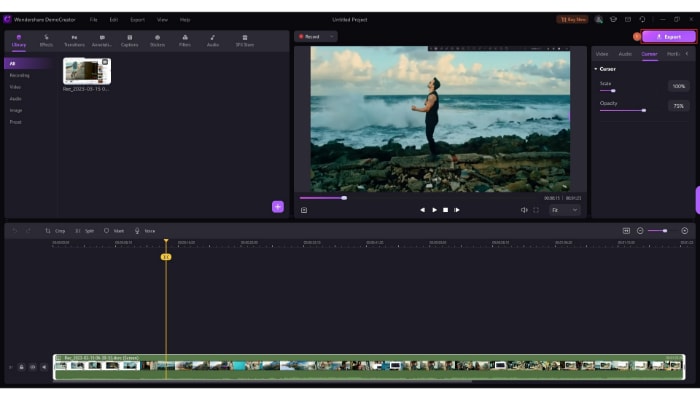
Cuando aparezca el cuadro Exportar, asegúrate de que te encuentras en la sección Este equipo, y elige MP4 (o cualquier otro formato de tu elección) en el menú Formato de la derecha, rellena los demás campos con sus valores correspondientes y haz clic en Exportar en la parte inferior derecha para guardar el video en tu computadora.
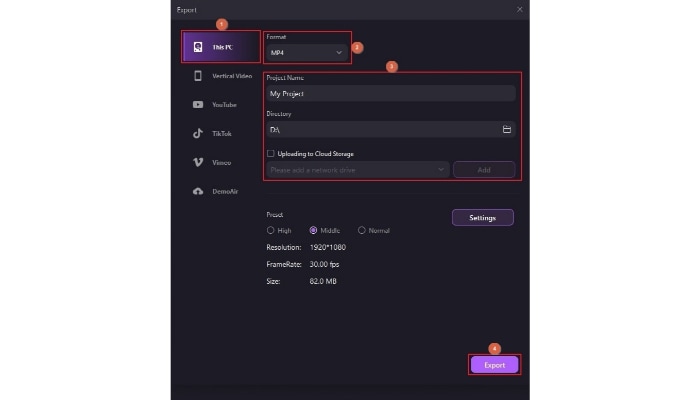
Nota: Quizá te preguntes "¿Por qué utilizar DemoCreator?" La respuesta está en que Wondershare DemoCreator no sólo sirve para capturar pantallas, sino que también te permite grabarte a ti mismo a través de una cámara web, añadir voz superpuesta, hacer anotaciones en tus grabaciones y crear avatares animados para que no tengas que revelar tu cara real cuando realices tutoriales/relojes, o después de capturar un video de YouTube.
¿Cómo grabar videos de YouTube en Mac? [2 métodos rápidos]
En esta sección, conocerás las dos mejores formas de grabar videos de YouTube y más rápidas desde una computadora Mac.
Es posible que, después de leer la sección anterior, te hayas dado cuenta de que DemoCreator puede hacer mucho más que grabar la pantalla de tu computadora. Lo bueno de esta aplicación es que también está disponible para macOS. Por lo tanto, el primer método te enseñará cómo utilizar DemoCreator para capturar videos de YouTube en Mac.
En cuanto al segundo método, descubre cómo aprovechar QuickTime integrado a macOS para grabar videos de YouTube en Mac.
Método 1: Graba videos de YouTube en Mac con Wondershare DemoCreator
Exceptuando pequeñas variantes en la interfaz para que la herramienta sea compatible con macOS, prácticamente todo es idéntico a lo que tiene la versión de Windows de DemoCreator. Además, el proceso para capturar la pantalla de un video de YouTube también es el mismo.
A continuación se dan las instrucciones:
Paso 1: Prepara el panel de grabación
Utiliza el método explicado anteriormente para descargar, instalar y ejecutar Wondershare DemoCreator en tu computadora con Mac.
Nota: El procedimiento de instalación en macOS es universal para casi todas las aplicaciones. En cuanto a la ejecución, accede al Finder > Aplicaciones o inicia DemoCreator desde el Panel de control.
Desde la primera pantalla, haz clic en Grabadora todo en uno para abrir el panel de grabación.
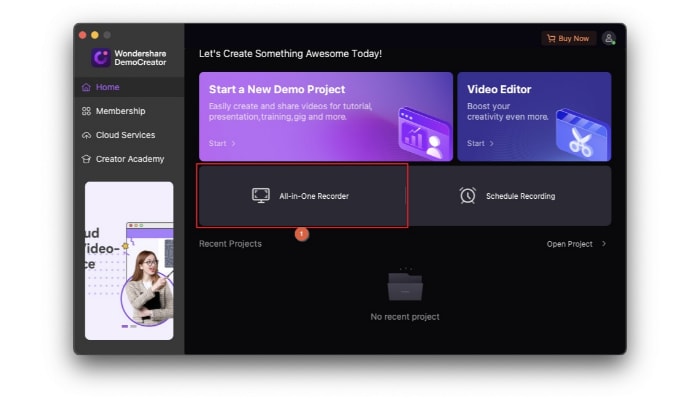
A continuación, sigue los pasos explicados previamente para desactivar las opciones WebCam y Micrófono. Configura el Audio del sistema para utilizar el dispositivo predeterminado y ajusta el Área de captura para grabar en modo de pantalla completa.
Si lo deseas, marca la casilla Ocultar cursor del ratón para esconder los movimientos del cursor mientras grabas.
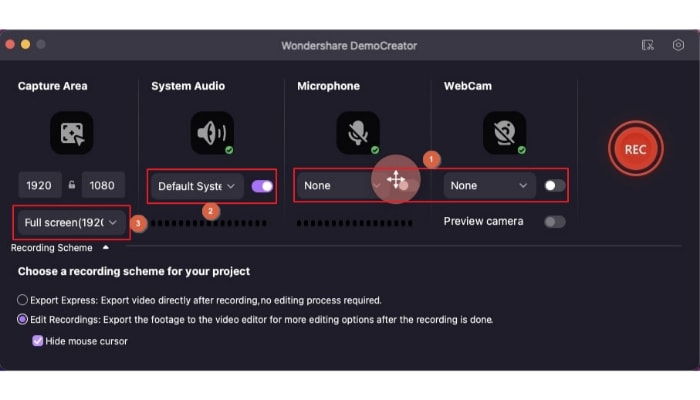
Por supuesto, lo siguiente será acceder al video de YouTube que quieras grabar.
Paso 2: Graba un video de youtube
Haz clic en Grabar para iniciar la captura de YouTube.
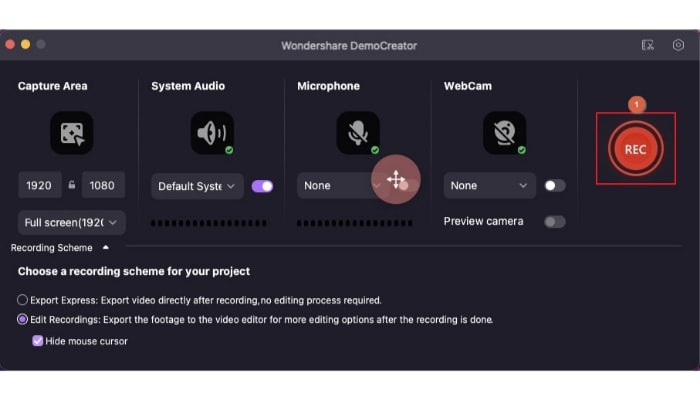
Una vez que hayas terminado, pulsa las teclas cmd + mayúsculas + 2 del teclado o haz clic en el botón Detener de la barra de herramientas desplegable para detener la grabación. Guarda el clip en la ubicación que prefieras de tu computadora y espera a que se inicie el editor de video incorporado de DemoCreator.

Paso 3: Edita y exporta el video
Una vez abierto el editor de video, haz clic para seleccionar el clip grabado en la línea de tiempo y utiliza las herramientas presentes en la mini-barra de herramientas situada encima para realizar una edición detallada del video y conseguir que tenga un aspecto lo más impecable posible.
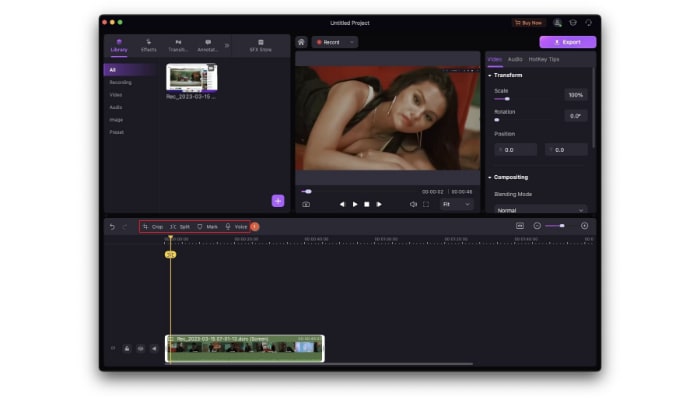
Una vez hecho, haz clic en Exportar en la zona superior derecha de la interfaz.
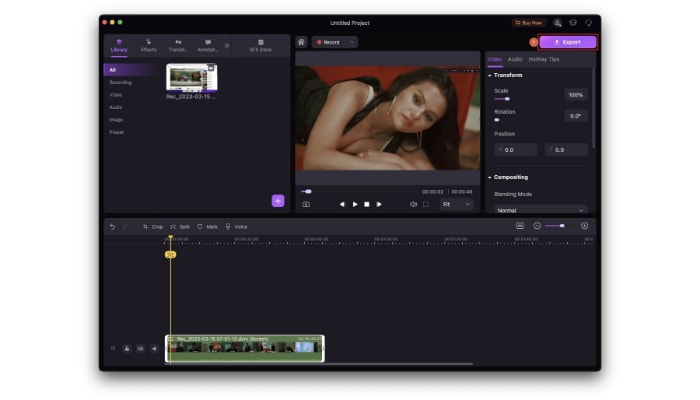
Continúa el proceso descrito en el apartado anterior para definir las preferencias de salida en el cuadro Exportar, y haz clic en la opción Exportar situada en la parte inferior derecha para exportar el video.
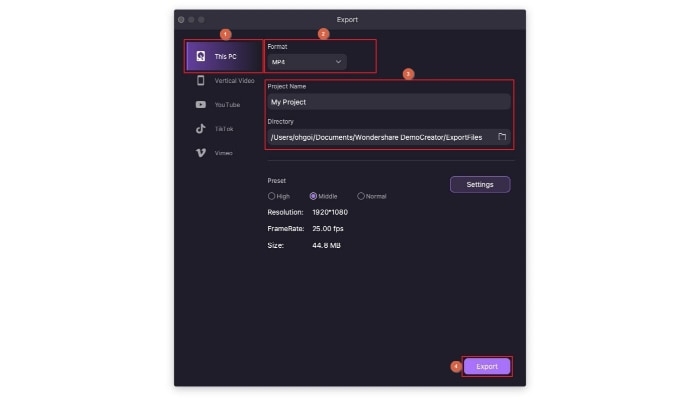
Método 2: Graba videos de YouTube en Mac con QuickTime
Tal y como hemos explicado antes, QuickTime es una aplicación integrada a macOS que funciona no sólo como reproductor multimedia, sino también como herramienta de captura y grabación de pantalla. Dado que QuickTime ya está instalado en macOS, puede utilizarse gratuitamente.
A continuación te explicamos cómo grabar la pantalla de un video de YouTube utilizando QuickTime con las instrucciones siguientes:
- Accede al video de YouTube de destino y pausa la reproducción
- Cambia al modo de pantalla completa (opcional)
- Pulsa las teclas cmd + mayúsculas + 5 del teclado para iniciar el panel de captura de QuickTime
- Haz clic en el botón Grabar toda la pantalla
- Haz clic en Grabar para iniciar la grabación
- Reanuda la reproducción
- Una vez finalizado el clip, haz clic en el botón Detener situado a la derecha de la barra de menú superior para detener la grabación
- En cuanto veas la miniatura de procesamiento del video que aparece en la esquina inferior derecha, haz clic en ella para abrir el editor incorporado
- Haz clic en el icono Recortar situado a la derecha de la barra de título en la ventana de previsualización de QuickTime
- Utiliza los tiradores de recorte ubicados en la parte inferior para deshacerte de las partes no deseadas del metraje
- Haz clic en Hecho desde la barra de título para guardar el video editado
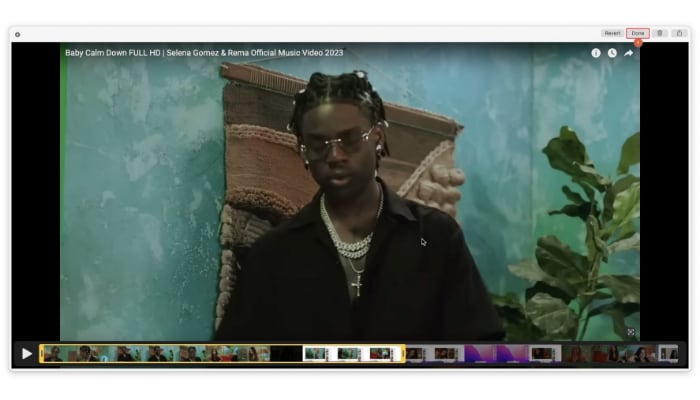
Nota: Aunque QuickTime ofrece una forma sencilla de capturar videos de YouTube, este sistema no es capaz de grabar audio. Esto significa que, aunque puedas grabar un video de YouTube, no contendrá ninguna fuente acústica, excepto por el ruido de fondo y el sonido de los clics del ratón. Por si fuera poco, el programa ni siquiera te permite guardar los videos grabados en otro formato que no sea *.mov.
¿Cómo grabar videos de YouTube en línea?
Esta sección está destinada a quienes no se atreven a descargar e instalar ninguna aplicación en su equipo debido a un sistema operativo obsoleto, recursos de hardware limitados o un procesador menos potente.
Dado que las aplicaciones en línea procesan todas las tareas en sus servidores, tu computadora no sufre ninguna saturación, y es capaz de realizar tareas de postproducción de nivel avanzado sin ningún retraso.
Si se trata de una aplicación web, lo que necesitas es una eficaz que pueda hacer su trabajo a la perfección. Uno de estos programas de Internet es DemoAir, también de Wondershare.
Para grabar videos de YouTube con Wondershare DemoAir, sigue los pasos que se explican a continuación:
Paso 1: Añade la extensión DemoAir de Chrome
Inicia Google Chrome y visita https://demoair.wondershare.com/. Haz clic en Iniciar sesión en la parte superior derecha de la página y accede a tu cuenta Wondershare. (Si no tienes una cuenta, puedes crear una gratuitamente haciendo clic en Crear cuenta en la página siguiente).
En la página de Inicio de tu cuenta, haz clic en Grabación de pantalla y cámara web desde la ventana de la derecha.
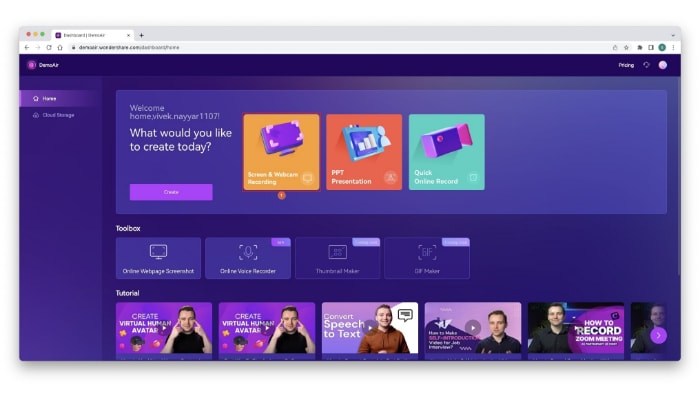
Haz clic en Añadir a Chrome en la casilla que aparece y sigue las instrucciones que aparecen en pantalla para instalar la extensión de Chrome para Wondershare DemoAir.
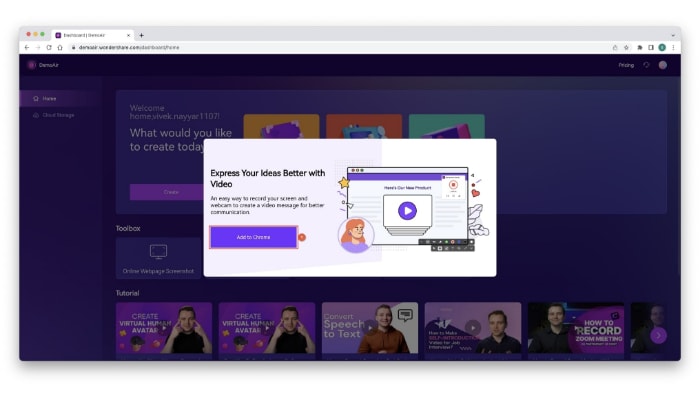
Paso 2: Configura las preferencias de grabación de pantalla
Utiliza Google Chrome para acceder al video de YouTube que quieras grabar y pausa la reproducción. A continuación, haz clic en el ícono Extensiones situado en la parte superior derecha y haz clic en Wondershare DemoAir de la lista.
Cuando estés en el panel de configuración, haz clic para seleccionar el ícono Pestaña actual (si no está ya seleccionado). Desde la sección Configuración de grabación, asegúrate de que el hardware de audio preconfigurado esté presente en la lista Audio, y haz clic en el ícono Cámara web para desactivar la grabación de la cámara (si así lo deseas).

Paso 3: Graba el video de YouTube
Haz clic en Iniciar grabación desde el panel de configuración para capturar el video de YouTube.

Una vez que termine la reproducción o hayas terminado de grabar, haz clic en el ícono Detener de la barra de herramientas emergente para parar, y luego guarda el video en la ubicación que prefieras de tu computadora.
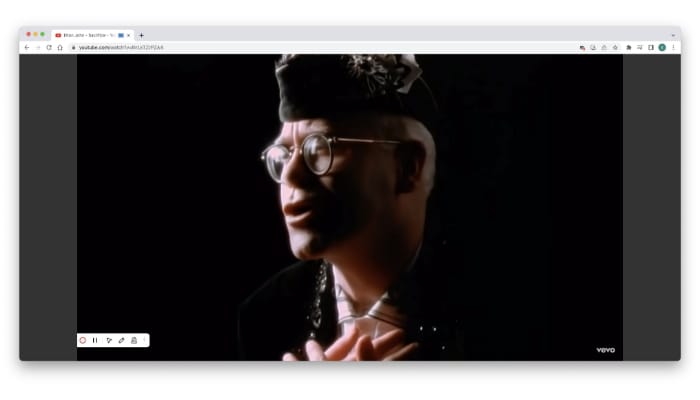
Después, utiliza el método que prefieras para editar con precisión el clip grabado y exportarlo a tu equipo.
Wondershare DemoAir es la versión en línea de DemoCreator y prácticamente hereda todas las funciones de este último, excepto el editor de video. Para editar los videos grabados de YouTube con DemoAir, también puedes utilizar otra aplicación web llamada Media.io (https://www.media.io/es/video-editor.html) que pertenece a la propia Wondershare, o bien descargar una copia gratuita de DemoCreator para hacer el trabajo. Si deseas evitar la instalación de cualquier software en tu equipo, Media.io será tu mejor opción.
Cómo grabar videos de YouTube desde teléfonos iPhone y Android
Puesto que hoy en día la mayoría de la gente prefiere trabajar en sus teléfonos inteligentes a utilizar una computadora portátil o de escritorio, sería un crimen si no se abordara ese aspecto aquí, especialmente cuando casi todos se tratan detalladamente.
La grabación de videos de YouTube desde iPhone y Android es muy sencilla, ya que ambos sistemas operativos incorporan un grabador de pantalla que puedes utilizar gratuitamente.
Los procesos para estos sistemas operativos se explican a continuación:
Para iPhone
- Abre la aplicación YouTube en tu iPhone
- Ve al video de destino
- Pausa la reproducción
- Abre el Centro de control
Para acceder y cerrar el Centro de control en el iPhone X y posteriores:
- Desliza el dedo por la pantalla desde la zona superior derecha hacia la inferior para abrir el Centro de control
- Desliza la pantalla de abajo hacia arriba para cerrar el Centro de control
Accede y cierra el Centro de control en el iPhone 8 y anteriores así como en el iPhone SE
- Desliza el dedo por la pantalla de abajo a arriba para abrir el Centro de control
- Pulsa el botón Inicio o toca en la parte superior de la pantalla para cerrar el Centro de control
- Toca el ícono de Grabación de pantalla
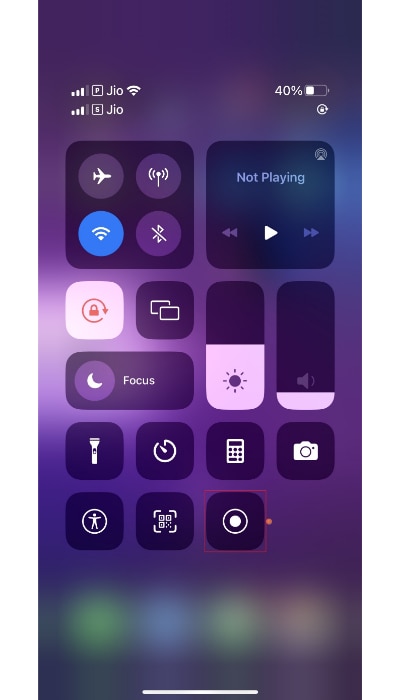
- Espera mientras la cuenta regresiva llega a Cero (0)
- Una vez iniciada la grabación, cierra el Centro de control
- Pasa al video de YouTube
- Ponlo en modo de pantalla completa
- Reanuda la reproducción para grabar el video de YouTube
- Cuando hayas terminado, vuelve a la ventana normal
- Toca el reloj rojo de la esquina superior izquierda para detener la grabación de la pantalla
- Accede al video desde la aplicación Fotos
Consejo adicional
Si no encuentras el ícono de la Grabadora de pantalla a través del Centro de control, accede a Configuración > Centro de control y pulsa el ícono + situado junto a la etiqueta del Centro de control, en la sección Más controles.
Para Android
- Desde la aplicación de YouTube, accede al video que quieras grabar y pausa la reproducción
- Desliza la pantalla de tu Android de arriba a abajo dos veces para obtener la lista de todas las aplicaciones disponibles
- Si es necesario, desplaza la lista horizontalmente
- Localiza y toca Grabador de pantalla
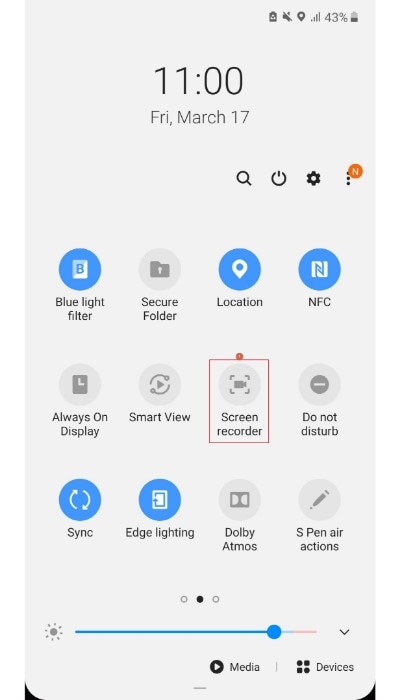
- Vuelve al video de YouTube
- Ponlo en modo pantalla completa
- Reanuda la reproducción para capturar el video de YouTube en Android
- Una vez hecho, pulsa el ícono Detener de la barra de herramientas emergente para detener la grabación
Consejo adicional
Accede a tus videos grabados desde Mis Archivos > Videos, o Archivos > Almacenamiento interno > DCIM > Grabaciones de pantalla.
En resumen
Utiliza cualquiera de los métodos explicados anteriormente para capturar la pantalla de los videos de YouTube. Sin embargo, al ser un ser humano, naturalmente querrás utilizar una herramienta que te facilite la tarea. Aunque utilizar una aplicación cualquiera puede hacer el trabajo por ti, lo más cómodo será utilizar Wondershare DemoCreator, ya que tiene casi todo lo que necesitas para grabar videos de YouTube y luego editarlos según tus necesidades.


David
chief Editor