La actualización de mayo de 2019 de Microsoft para Windows 10 trajo enormes mejoras al ya popular sistema operativo, ninguna de las cuales ha hecho felices a los usuarios como el renovado widget Xbox Game Bar.
Sin embargo, debido a los inconvenientes de la herramienta de grabación, muchos usuarios se han hecho continuamente la siguiente pregunta en foros online: ¿Puede la Xbox Game Bar grabar toda la pantalla?
Hoy exploraremos si la Windows Game Bar puede grabar toda la pantalla, echaremos un vistazo detallado a sus capacidades de grabación y ofreceremos algunas alternativas de grabación de pantalla. Sigue leyendo para conocer la Grabación de la pantalla completa de la Xbox Game Bar y ver cómo conseguir el mismo efecto con algunas otras herramientas.
En este artículo
¿Qué es una Xbox Game Bar en Windows?
Xbox Game Bar es una aplicación nativa de Windows para realizar capturas y grabaciones de pantalla en Windows 10 y 11. Esta herramienta incorporada viene de serie con todas las nuevas instalaciones de Windows, lo que la convierte en una opción accesible para grabar tus partidas, presentaciones y tutoriales.
¿Puede la Windows Game Bar grabar toda la pantalla?
Sí, la Windows Game Bar puede grabar toda la pantalla. Sin embargo, esto sólo funciona en juegos y programas, ya que la Xbox Game Bar no puede grabar el Escritorio, las ventanas del Explorador de archivos y determinadas aplicaciones de Microsoft, como la aplicación Mapas.
Opciones de grabación de la Windows Game Bar
Aunque es una fantástica herramienta de captura de pantalla para usuarios de Windows, las opciones de grabación de la Xbox Game Bar son algo limitadas. Entre ellas figuran las siguientes:
- Capturas de pantalla: Game Bar utiliza otra aplicación integrada, la utilidad de captura de pantalla, para realizar sin problemas capturas de pantalla completa de cualquier ventana de tu PC.
- Grabaciones en pantalla: Excepto las ventanas Escritorio y Explorador de archivos, la Xbox Game Bar puede grabar toda la pantalla dentro de cualquier juego o programa que selecciones.
- Grabación retroactiva: Aunque no hayas empezado a grabar tu partida, la Game Bar puede capturar momentos de juego emocionantes que acaban de suceder y exportar los últimos 30 segundos de tu partida con una simple combinación de teclas.
Otra opción del menú Captura de la Xbox Game Bar es el conmutador Micrófono, que activa o desactiva rápidamente la grabación de audio del micrófono.
Cómo grabar a pantalla completa con la Game Bar
Como Xbox Game Bar es una aplicación nativa de Microsoft, no es necesario descargar ni instalar nada. Utilizarla para grabar tu pantalla también es pan comido, y aquí te explicamos cómo puedes hacerlo en tu PC con Windows:
Paso 1: Pulsa Windows + . para iniciar la barra de juegos de Xbox.
Paso 2: Haz clic en el Menú del widget en la barra de menú central y selecciona la opción Captura.
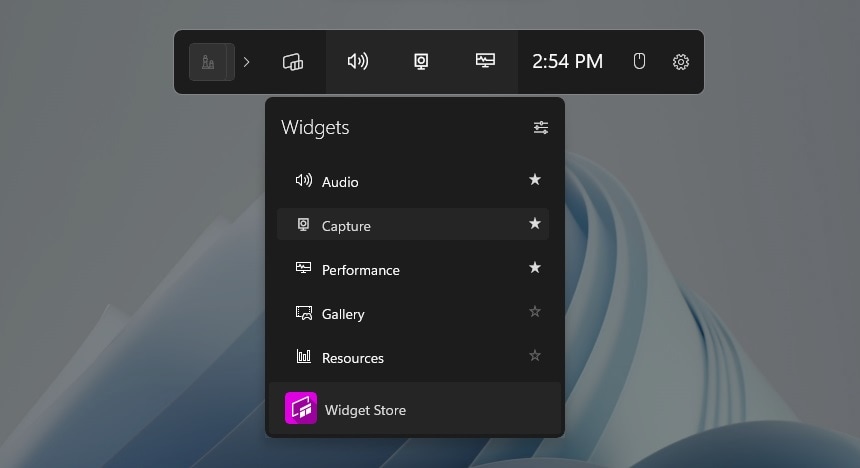
Paso 3: Pulsa el botón Iniciar grabación en el menú Captura o utiliza la combinación de teclas Windows + Alt + .
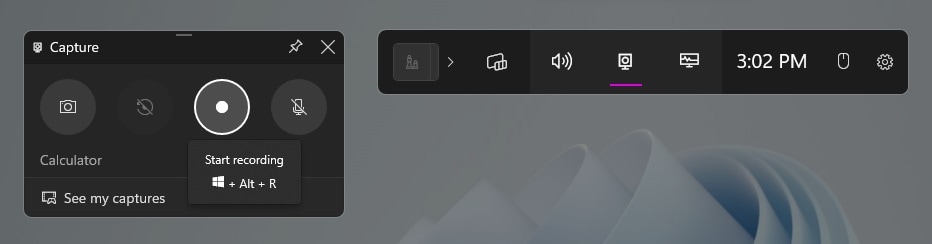
Paso 4: Pulsa la misma combinación de teclas para finalizar la grabación.
Cómo grabar toda la pantalla con Wondershare DemoCreator
Las limitadas opciones de grabación de la Xbox Game Bar y la imposibilidad de grabar el Escritorio, las ventanas del Explorador de archivos y ciertas aplicaciones son a menudo un impedimento para muchos usuarios que intentan grabar sus pantallas. Tales usuarios lo pasarán mucho mejor con los grabadores de pantalla de terceros, donde un nombre destaca sobre la competencia: Wondershare DemoCreator.
Con soporte para múltiples versiones de Windows y macOS, la capacidad de grabar contenido en pantalla cruzada junto con imágenes de la webcam, sonidos del sistema y audio del micrófono, y un editor integrado para llevar estas grabaciones a otro nivel, DemoCreator es una herramienta de grabación mucho más capaz que la Xbox Game Bar.
Crea sin problemas grabaciones fluidas con una resolución de hasta 4K/8K y 120 fotogramas por segundo. Además, la aplicación tiene una interfaz de usuario muy sencilla e intuitiva, por la que puede navegar cualquier principiante. Gracias a estas funciones, utilizar DemoCreator es pan comido; a continuación te explicamos cómo puedes grabar toda la pantalla con él:
Paso 1: Inicia la aplicación en tu PC, haz clic en la opción Grabador de video, y pulsa sobre Pantalla.
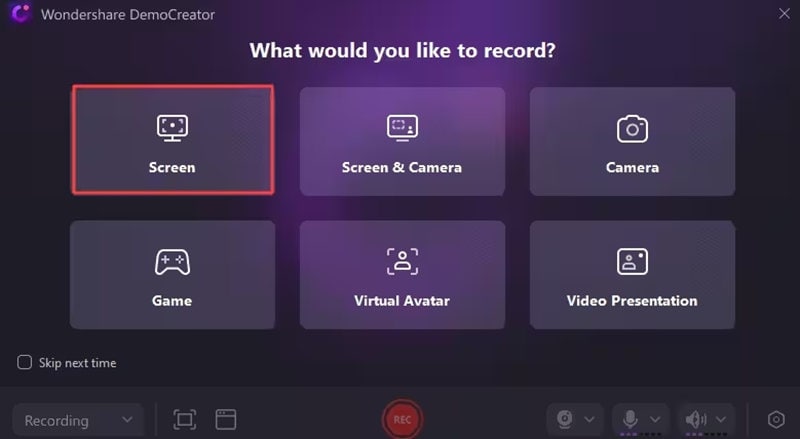
Paso 2: Personaliza tu área de grabación eligiendo la opción Pantalla completa.
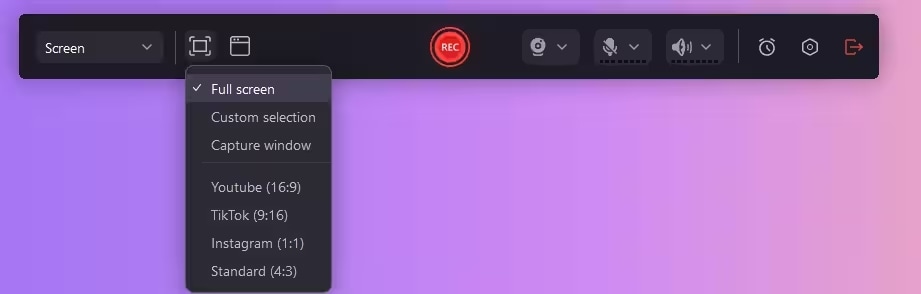
Paso 3: Alternativamente, selecciona una de las ventanas que has abierto haciendo clic en el botón Ventana.

Paso 4: Pulsa el botón rojo REC en el centro o pulsa F9 para iniciar la grabación. Pulsa de nuevo el botón para pausar o reanudar la grabación.
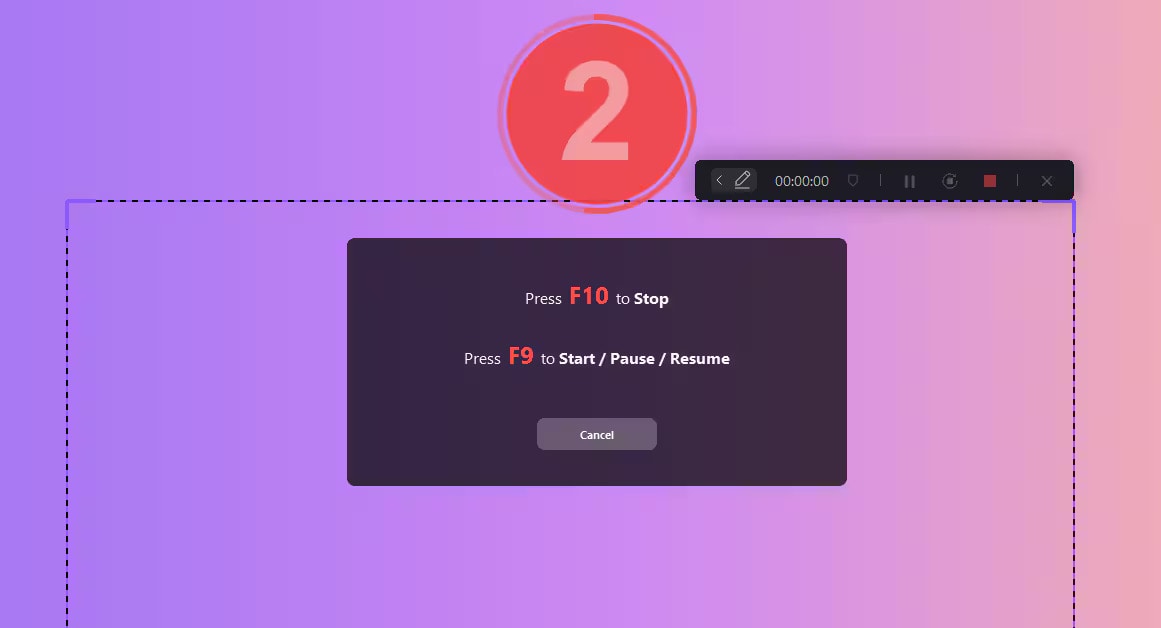
Paso 5: Una vez hecho esto, pulsa el Stop en la barra de menús de DemoCreator o pulsa F10 para detener la grabación.
Paso 6: Dependiendo de tu configuración Esquema de grabación, DemoCreator te pedirá que exportes la grabación o te llevará a su editor de video. Cuando hayas terminado de editar, haz clic en el botón Exportar en la parte superior derecha para guardar la grabación.
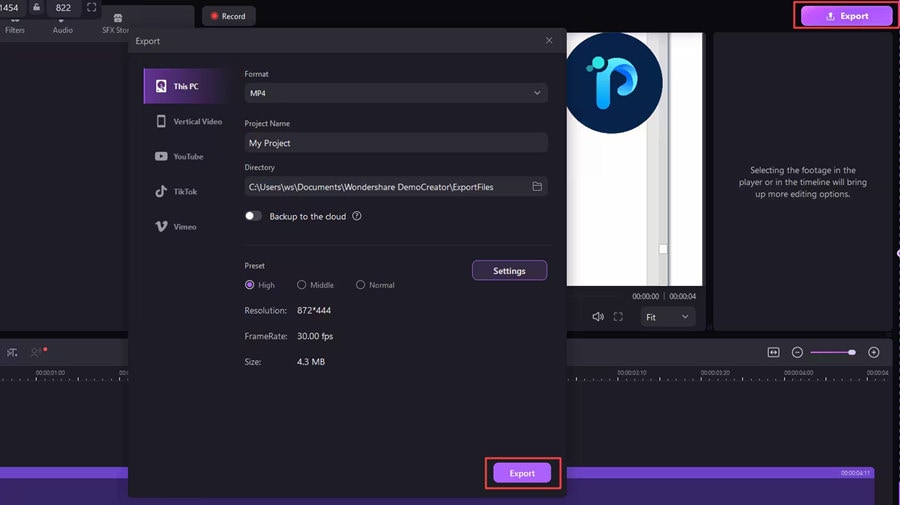
DemoCreator también te permite ajustar la configuración de la cámara web, el micrófono y el sonido para crear eficazmente grabaciones a pantalla completa con reacciones de la cámara facial, sonidos del sistema y locuciones del micrófono. También cuenta con un editor de video integrado, sencillo pero robusto, con docenas de herramientas alimentadas por IA para hacer que estas grabaciones sean únicas antes de compartirlas.
- Graba capturas de pantalla personalizadas con audio y edítalas en diferentes pistas.
- Captura videojuegos, tutoriales y presentaciones y edítalos después con una sola herramienta.
- Plantillas de edición incorporadas ilimitadas, efectos especiales y otras fuentes.
- Admite la exportación a MP4, MOV, MKV, GIF y otros formatos.

Cómo grabar la pantalla completa con OBS
Creado pensando en los jugadores y los streamers, OBS Studio es una alternativa gratuita y de código abierto a la Xbox Game Bar. Su interfaz de usuario dista mucho de ser fácil de usar para principiantes, y quienes no tengan experiencia pueden sentirse abrumados por las opciones de la aplicación. No obstante, a continuación te explicamos cómo puedes utilizarlo para grabar toda tu pantalla:
Paso 1: Descarga OBS Studio, sigue las instrucciones de instalación e inicia la aplicación en tu PC.
Paso 2: Toca el botón + en el menú Fuentes de la parte inferior y selecciona la opción Captura de pantalla. A continuación, puedes asignarle un nombre y seleccionar la ventana de pantalla completa.
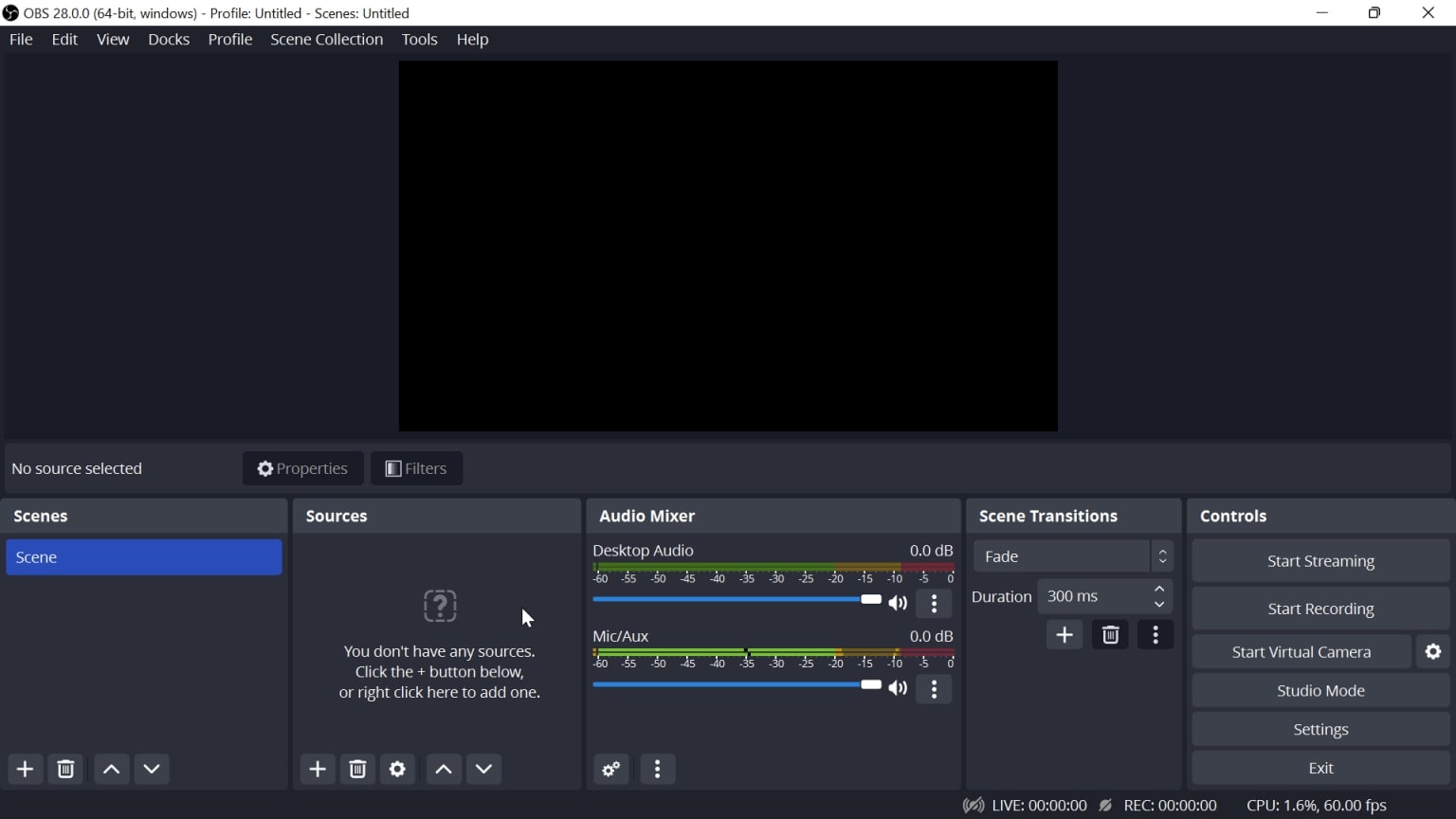
Paso 3: Ya estás listo si sólo quieres grabar tu pantalla. Toca el botón Iniciar grabación en el menú Controles para crear una sencilla grabación de pantalla sin reacciones faciales ni audio de micrófono.
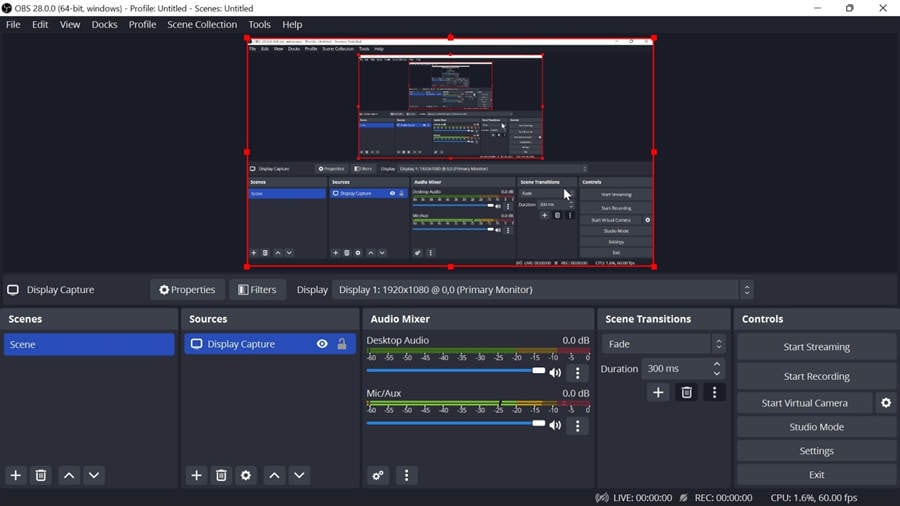
Paso 4: Alternativamente, añade video de cámara web, audio de micrófono o ambos haciendo clic en el botón + bajo Fuentes de nuevo y añadiendo Captura de video y Captura de entrada de audio.
Paso 5: Toca el botón Configuración en el menú Controles y comprueba la pestaña Salida de la izquierda para ver dónde se guardarán tus grabaciones de pantalla.
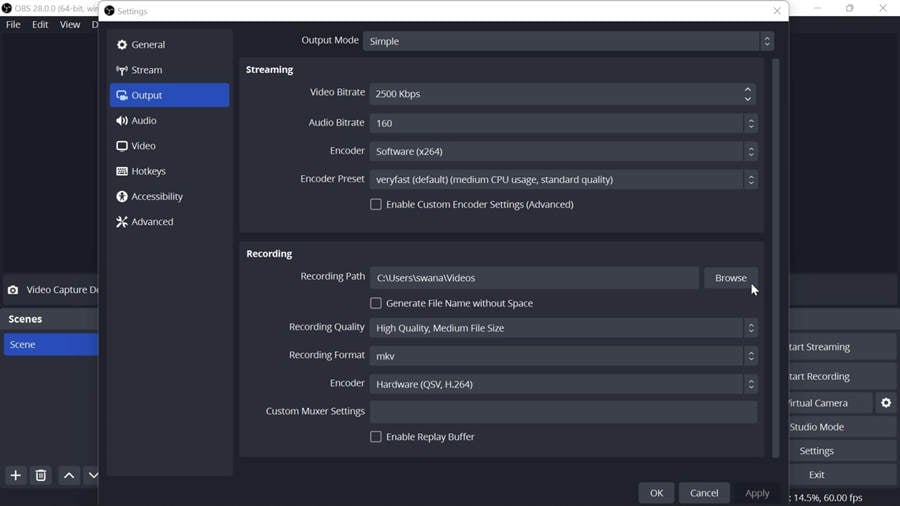
Aunque es un grabador de pantalla gratuito con millones de usuarios, OBS puede tener problemas con las grabaciones a pantalla completa, y es posible que tengas que modificar algunos ajustes para que funcione. También puede ser demasiado complicado para los principiantes, y puede que tengas más suerte con la siguiente herramienta.
Cómo grabar la pantalla completa con CamStudio
CamStudio, que funciona con una licencia pública general de GNU, es una fantástica alternativa de código abierto a la Xbox Game Bar. Aunque se lanzó hace más de dos décadas, sigue siendo una opción popular para grabar la pantalla de tu PC con Windows, y aquí te explicamos cómo puedes hacerlo:
Paso 1: Descarga la herramienta desde la página web oficial e instala CamStudio en tu PC.
Paso 2: Inicia la aplicación CamStudio en tu dispositivo.
Paso 3: Alterna entre grabaciones de pantalla AVI, MP4 y Flash.
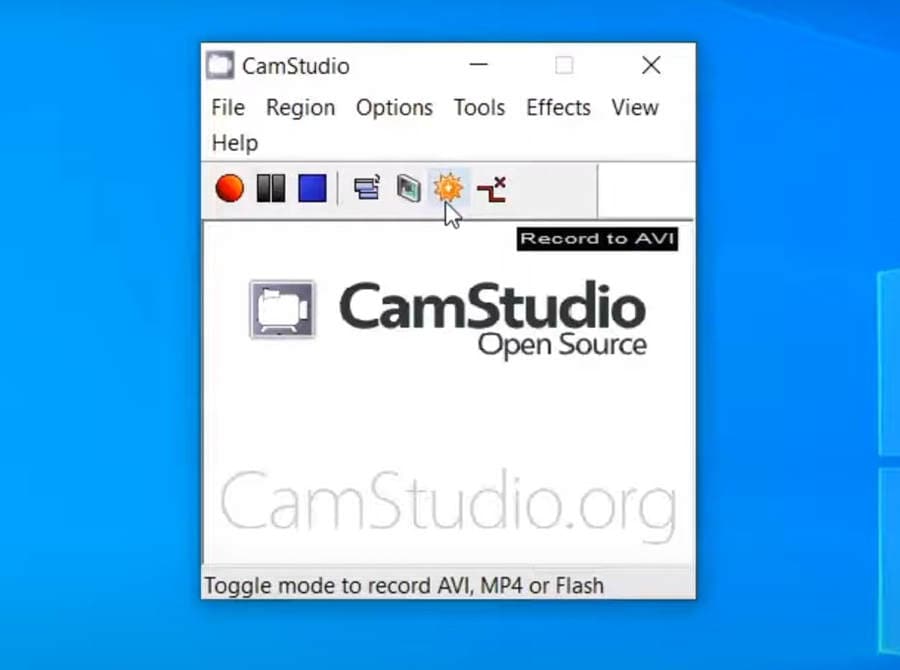
Paso 4: Dirígete a Opciones y elige si quieres grabar el audio del micrófono y los altavoces.
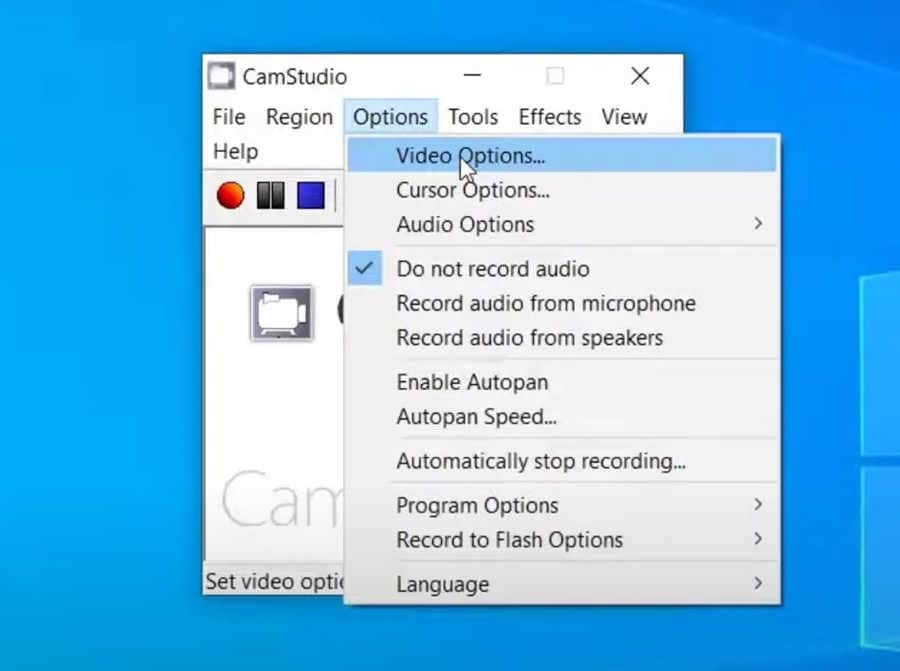
Paso 5: Alternativamente, puedes continuar a Opciones de video para cambiar el Compresor, configurar la calidad de grabación y ajustar la frecuencia de fotogramas.
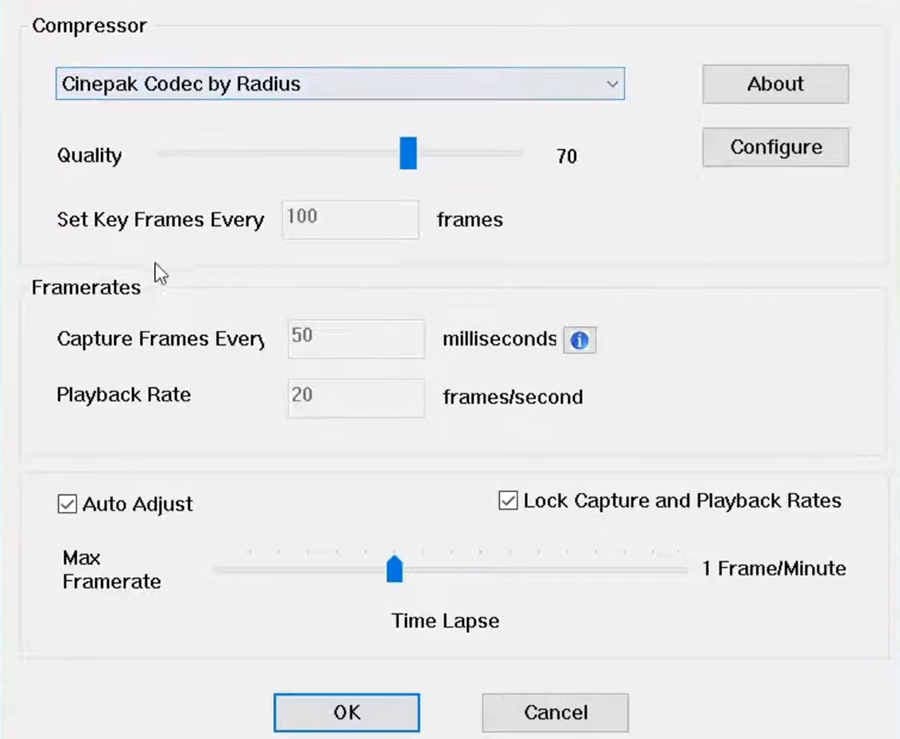
Paso 6: Pulsa el botón Círculo rojo para empezar a grabar tu pantalla.
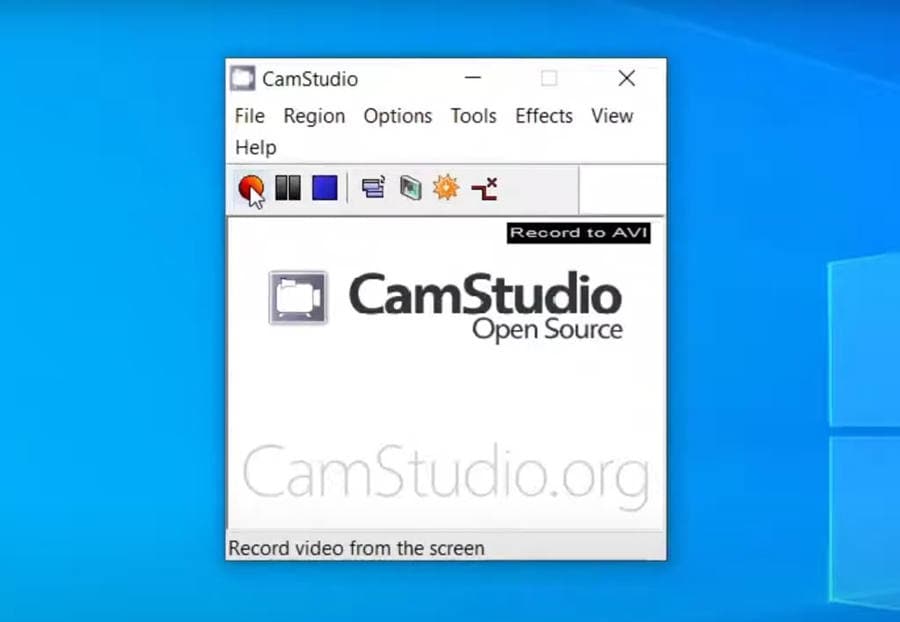
Paso 4: Pulsa Windows + Alt + para finalizar la grabación después de jugar.
Ventajas de utilizar software de terceros para grabar toda la pantalla en lugar de la Game bar
Como la Xbox Game Bar no puede grabar toda la pantalla si estás en el Escritorio o dentro de una ventana del Explorador de archivos, muchos usuarios de Windows prefieren herramientas de grabación de pantalla de terceros, ya que no tienen esas limitaciones. Además, estas aplicaciones suelen aportar ventajas adicionales, como las siguientes:
- Captura de pantallas, imágenes de la webcam, sonidos del sistema y audio del micrófono por separado o simultáneamente.
- Graba cualquier aplicación o ventana, incluidos los Mapas, las ventanas del Explorador de archivos y el Escritorio.
- Editores de video integrados con los que podrás elevar tus grabaciones a otro nivel y compartirlas en diversas plataformas en línea.
Como resultado, los grabadores de terceros son a menudo una mejor opción para jugadores, streamers, educadores y muchos otros usuarios de Windows. Sus funciones son mucho mejores que las de la Xbox Game Bar y merece la pena comprarla o suscribirse a ella.
Conclusión
Desde su renovación en 2019, la Xbox Game Bar ha sido una herramienta fantástica para grabar partidas o crear tutoriales y presentaciones. Ponerlo en marcha es tan sencillo como pulsar una combinación de teclas, y grabar toda la pantalla con la Xbox Game Bar en un juego o aplicación es igual de fácil.
Sin embargo, la famosa Windows Game Bar no puede grabar toda la pantalla si estás en el Escritorio o dentro de una ventana del Explorador de archivos, lo que ha llevado a muchos usuarios a buscar alternativas.
Te mostramos cómo utilizar tres herramientas alternativas de captura de pantalla para grabar toda la pantalla: Wondershare DemoCreator, OBS Studio y CamStudio. Aunque todos ellos son fantásticos, Wondershare DemoCreator reina por encima de todos.
Gracias a sus seis modos de grabación, la posibilidad de capturar pantallas separadas y simultáneas, webcam y audio, y un editor de video integrado, es la mejor alternativa a la Xbox Game Bar.
PREGUNTAS FRECUENTES
-
¿Puedo grabar toda la pantalla cuando juego con la Game Bar?
Si tu intención es grabar el juego o crear un tutorial dentro de un programa específico de Windows, la Xbox Game Bar puede grabar toda tu pantalla. Sin embargo, la herramienta incorporada no puede grabar las ventanas del Escritorio o del Explorador de archivos y no puede capturar simultáneamente varias aplicaciones. -
¿Cómo puedo grabar toda la pantalla con la barra de juegos de Windows?
Aparte del Escritorio, el Explorador de archivos y la aplicación Mapas, Windows Game Bar puede grabar toda la pantalla de cualquier juego o aplicación, y aquí te explicamos cómo:Paso 1: Inicia un juego o app que quieras grabar.Paso 2: Pulsa las teclas Windows + . de tu teclado.Paso 3: Haz clic en el botón Iniciar grabación en el menú Captura o pulsa Windows + Alt + ..Paso 4: Vuelve a pulsar estas teclas para finalizar la grabación después del juego.Puedes acceder a estas grabaciones pulsando la opción Ver mis capturas en el menú Captura de la Xbox Game Bar. -
¿Cómo puedo dejar de grabar mi pantalla con la Xbox Game Bar?
Detener una grabación a pantalla completa de la Xbox Game Bar es lo mismo que iniciarla. Para detener la grabación, puedes pulsar la misma combinación de teclas: Windows + Alt + .. Alternativamente, haz clic en el botón Detener grabación de la Xbox Game Bar.


