World of Warcraft es uno de los juegos más sofisticados y complejos. Requiere habilidad, y puede que necesites mucho tiempo para dominar tus movimientos y convertirte en el jugador más poderoso.
¿Deseas capturar algunas de tus batallas y victorias favoritas como recordatorio de tu progreso o para presumir de tu habilidad? Revisa la guía a continuación, donde nos sumergiremos en todos los métodos para hacer capturas de pantalla de WoW.
En este artículo
Por qué hacer capturas de pantalla de WoW
Es posible que desees hacer capturas de pantalla de WoW por muchas razones, como las siguientes:
- Creación de contenidos: Puedes compartir tus logros en las redes sociales y sorprender a tus amigos.
- Seguimiento del progreso: Puedes ver lo lejos que has llegado en tu viaje por WoW con capturas de pantalla.
- Solución de problemas: Si tienes problemas con el juego, puedes presentar capturas de pantalla como prueba al equipo de asistencia.
Cómo hacer capturas de pantalla de WoW en Windows
Todos los dispositivos Windows incorporan una herramienta de captura de pantalla que puedes utilizar durante tus partidas a World of Warcraft. Lo mejor es que puedes utilizar atajos de teclado para capturar tus momentos favoritos en un segundo.
Aquí tienes una guía para hacer capturas de pantalla de World of Warcraft en tu computadora con Windows:
Paso 1: Inicia World of Warcraft y empieza a jugar.
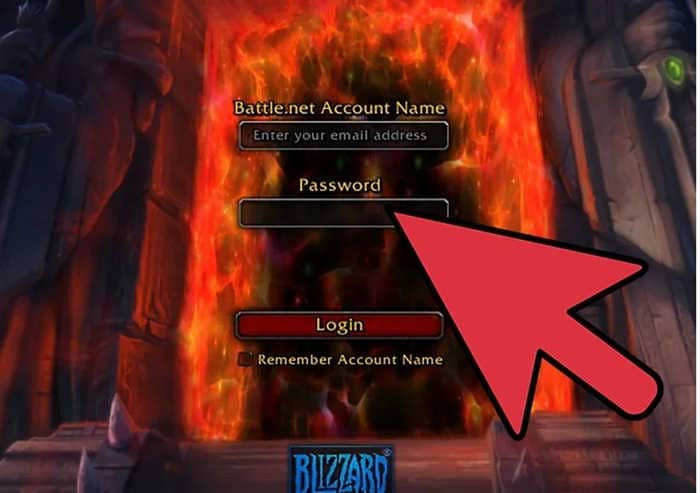
Paso 2: Cuando quieras hacer una captura de pantalla, pulsa la tecla PrtSc de tu teclado.
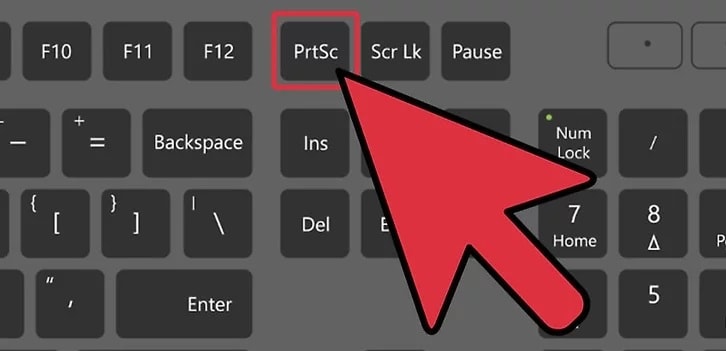
Paso 4: Sal del juego.
Paso 5: Dirígete a la carpeta Capturas de pantalla para ver y editar tu imagen.
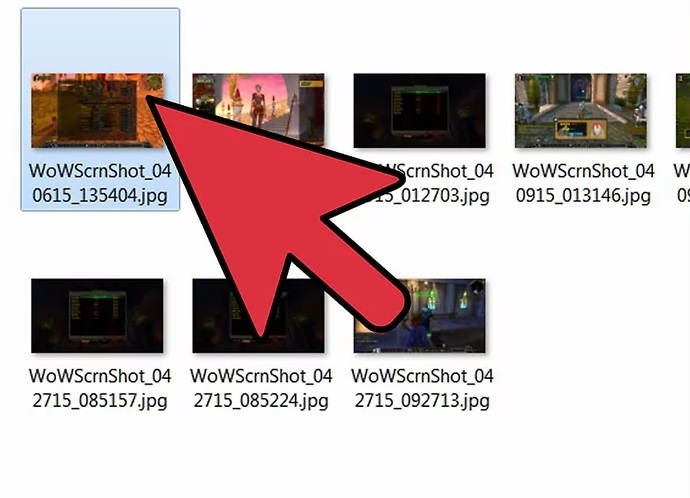
Como puedes ver, hacer una captura de pantalla de WoW en Windows es muy sencillo. Sólo tienes que utilizar el botón PrtSc, y listo.
Cómo hacer capturas de pantalla de WoW en un Mac
Los dispositivos Mac también tienen una herramienta integrada para hacer capturas de pantalla de tus partidas. Sin embargo, macOS es ligeramente más complejo que Windows, lo que significa que puedes necesitar unos segundos para hacer la captura de pantalla deseada. A continuación te explicamos cómo hacerlo:
Paso 1: Inicia WoW y empieza a jugar.
Paso 2: Cuando quieras hacer una captura de pantalla, pulsa las teclas Comando + Shift + 3 para capturar toda la pantalla.
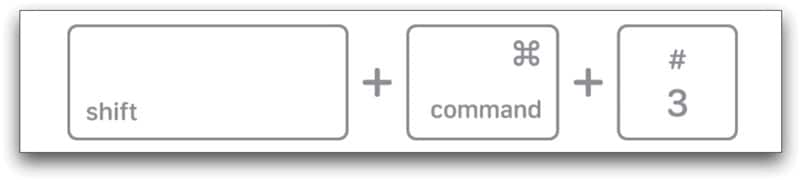
Paso 3: Para capturar una parte de tu pantalla, utiliza la combinación Comando + Shift + 4 y selecciona el área de la pantalla que desees.
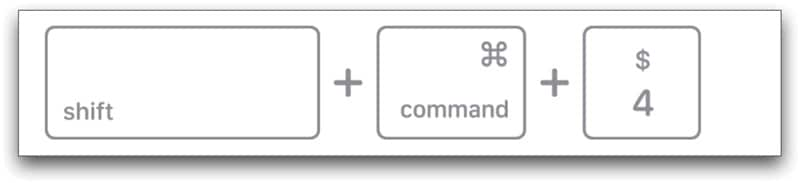
Las herramientas integradas de Mac te obligan a pulsar más botones, lo que dificulta la obtención de capturas de pantalla a tiempo.
¿Dónde se encuentra la carpeta de capturas de pantalla de WoW?
La ubicación de las capturas de pantalla de World of Warcraft varía en función de tu configuración. Si has cambiado la carpeta por defecto, las capturas de pantalla estarán ahí. De lo contrario, búscalas en la siguiente ruta de archivos:
- Windows: Si has utilizado la función de imprimir pantalla en tu dispositivo, la carpeta de capturas de pantalla de WoW se encuentra en C:Archivos de programa (x86)\World of Warcraft__retail_\Screenshots.
- Mac: Cuando hagas una captura de pantalla de World of Warcraft en un Mac, aparecerá en el escritorio. Si no lo encuentras ahí, prueba en la siguiente ubicación: Biblioteca/Application Support/Blizzard/World of Warcraft/_retail_/Screenshots.
¿Buscas una opción de captura de pantalla más sofisticada para WoW?
Aunque las soluciones de captura de pantalla anteriores son decentes, es posible que desees obtener más de tu viaje WoW. Ambas herramientas tardarán uno o dos segundos en capturar tu juego, y ya sabes que cada segundo cuenta en World of Warcraft. Por lo tanto, te recomendamos que utilices herramientas de grabación de pantalla para capturar todos tus momentos de juego y hacer capturas de pantalla en post-producción.
Las herramientas de grabación de pantalla capturarán en video tus jugadas más valiosas, y podrás elegir el aspecto que tendrán después tus capturas. Además, es más cómodo para capturar tus mejores movimientos en World of Warcraft, ya que tendrás un control total sobre las imágenes.
Una de las mejores herramientas para hacer realidad tus sueños de captura de pantalla es Wondershare DemoCreator. Este software repleto de funciones tiene un modo designado para grabaciones de juegos integradas para grabar videos estables de alta definición de hasta 8K a 120 FPS, independientemente de la resolución de su monitor. Así, siempre obtendrás grabaciones y capturas de pantalla de primera calidad.
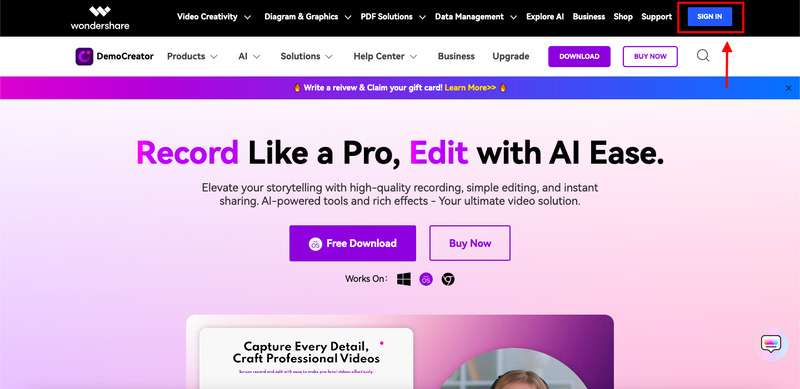
Lo mejor es que puedes editar tus videos de WoW y hacer que se vean y suenen profesionales. También puedes utilizar herramientas de anotación para resaltar los elementos críticos y llamar la atención sobre tus movimientos.
Para obtener grabaciones y capturas de pantalla de alta calidad, descarga el software desde el sitio web oficial de Wondershare DemoCreator y sigue la guía que encontrarás a continuación para ver cómo utilizarlo.
Cómo hacer capturas de pantalla de WoW con Democreator
Wondershare DemoCreator tiene una interfaz de usuario intuitiva, lo que significa que es fácil de usar incluso sin experiencia en el mundo de la grabación. En primer lugar, vamos a revisar una guía para dispositivos Windows:
Paso 1: Descarga DemoCreator en tu computadora. Abre este software y dirígete al grabador de video.

Paso 2: Elige el modo de grabación Juego.
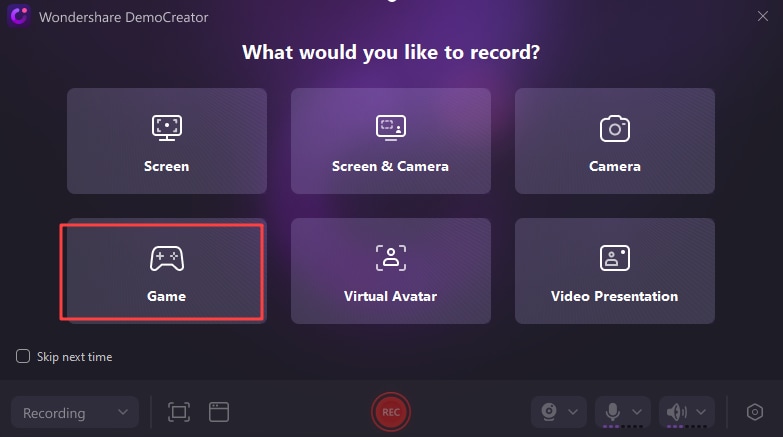
Texto por IA: modo de grabación del juego
Paso 3: Define tus preferencias de grabación.

Paso 4: Inicia World of Warcraft y haz clic en el botón REC de DemoCreator. También puedes presionar la tecla F9 para iniciar la grabación.
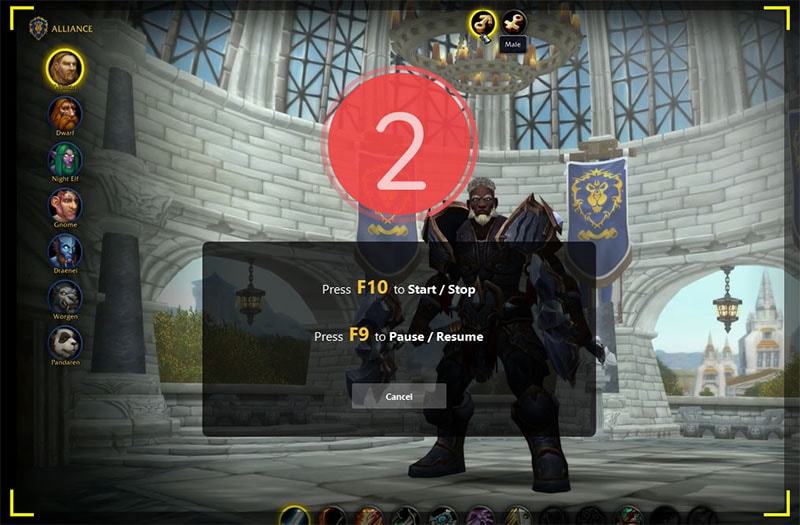
Paso 5: Detén la grabación pulsando la tecla F10 o el botón Finalizar grabación.

Paso 6: Sal del juego y vuelve al Wondershare DemoCreator para editar el video. Una vez que encuentres el fotograma del que quieres tomar una imagen, haz clic en el icono de la Cámara en la sección inferior derecha.
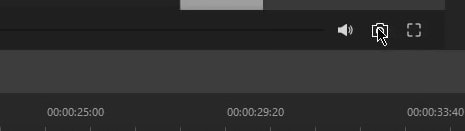
Veamos cómo grabar tu partida de WoW y hacer capturas de pantalla en un Mac:
Paso 1: Abre Wondershare DemoCreator y haz clic en la Grabadora Todo en Uno.

Paso 2: Personaliza las preferencias de grabación.

Paso 3: Inicia World of Warcraft y pulsa el botón REC en DemoCreator para empezar a grabar. También puedes utilizar el atajo de teclado Opción + Comando + 2.
Paso 4: Detén la grabación pulsando Shift + Comando + 2 en el teclado.
Paso 5: Sal del juego y abre Wondershare DemoCreator para editar tu video. Haz clic en el icono de la cámara en la parte inferior izquierda para hacer una captura de pantalla.

Ideas para hacer capturas de pantalla de World of Warcraft

Hacer las capturas de pantalla más impresionantes de World of Warcraft puede ser todo un reto, sobre todo si eres nuevo en el juego. Por eso, hemos preparado varias ideas para llevar tus imágenes al siguiente nivel:
- Sigue la regla de los tercios: El ojo humano se desplaza de forma natural hacia el centro de la imagen, así que coloque los elementos vitales en esta sección para obtener los mejores resultados.
- Experimenta con los ángulos de cámara de WoW: Elige diferentes ángulos y perspectivas para acentuar los elementos esenciales y conseguir las mejores tomas.
- Edita tus capturas de pantalla: Utiliza las herramientas de edición para resaltar los elementos críticos y dar vida a tus capturas de pantalla.
Estos consejos te ayudarán a dominar el arte de las capturas de pantalla de World of Warcraft.
Conclusión
World of Warcraft es un juego complejo pero muy entretenido del que disfrutan millones de personas en todo el mundo. Debido a su complejidad, muchos jugadores quieren capturar momentos raros o únicos del juego y conservarlos para siempre. Si te sientes identificado, la guía anterior es todo lo que necesitas para hacer capturas de pantalla de WoW en dispositivos Windows y Mac.
Recuerda que grabar tu juego es la mejor manera de hacer fantásticas capturas de pantalla en la posproducción (además de tener tus habilidades en el video). Por lo tanto, utiliza Wondershare DemoCreator para realizar grabaciones de juegos integradas y con la máxima calidad a 120 FPS, independientemente de la resolución de tu monitor.
- Graba pantallas personalizadas con audio y edítalas en diferentes pistas.
- Captura videos de juegos, tutoriales y presentaciones y luego edítalos con una sola herramienta.
- Plantillas de edición incorporadas ilimitadas, efectos especiales y otras fuentes.
- Soporta la exportación a MP4, MOV, MKV, GIF y otros formatos.




