¿Tu Game Bar de Xbox no funciona? ¿Se niega a abrirse o grabar tu voz? Eso ocurre más a menudo de lo que crees. No te preocupes; puedes resolver el problema rápidamente.
Te guiaremos a través de ocho soluciones probadas, pero veamos primero por qué tu Game Bar podría estar fallando. También presentaremos una digna alternativa a Xbox Game Bar para ayudarte a crear videos de alta definición de tus partidas.
En este artículo
-
- Activar Xbox Game Bar
- Restablecer y reparar el Game Bar de Xbox
- Habilitar el Game Bar de Xbox en el Editor del Registro
- Comprueba el espacio de almacenamiento y elimina datos si es necesario
- Reinstalar Xbox Game Bar
- Actualizar los controladores de la GPU
- Actualizar Windows
- Dar acceso al micrófono a el Game Bar de Xbox
La barra de juegos de Xbox no funciona - Problemas comunes
Aquí tienes un resumen rápido de los problemas, causas y soluciones de la falla del Game Bar de Xbox.
| Problemas | Causas | Soluciones |
| Game Bar de Xbox no se abre | No has activado Game Bar en los ajustes. | Activar Xbox Game Bar |
| Game Bar no responde o presenta errores | Un software de aplicación dañado o corrupto puede ser la causa, a menudo después de actualizar a Windows 11. | Restablecer y reparar Game Bar de Xbox |
| Game Bar se apaga repetidamente | La aplicación puede tener un valor de registro codificado para desactivar Game Bar. | Habilitar Game Bar de Xbox en el Editor del Registro |
| Xbox Game Bar no graba | Es posible que tu PC necesite más espacio de almacenamiento. | Comprueba el espacio de almacenamiento y elimina datos (si es necesario) |
| Botón de grabación atenuado | La función de grabación puede estar dañada. | Reinstalar Xbox Game Bar |
| El mensaje de error "Las funciones de juego no están disponibles | Los controladores gráficos desactualizados pueden causar errores, impidiendo que grabe Game Bar. | Actualizar los controladores de la GPU |
| El acceso directo de Game Bar no funciona | Un sistema operativo obsoleto puede hacer que Game Bar no funcione correctamente. | Actualizar Windows |
| Game Bar no graba la voz | No has dado permiso a Game Bar para acceder a tu micrófono. | Dar acceso al micrófono a Game Bar de Xbox |
Cómo solucionar el problema de cuando no funciona Game Bar de Xbox
¿Has identificado el problema y la causa de que Game Bar de Xbox no funcione? A continuación encontrarás la solución correspondiente.
#1 Activar Xbox Game Bar
Si tu Game Bar no se abre, sigue estos pasos para activarla:
Paso 1: Ve a Configuración > Gaming > Xbox Game Bar.
Paso 2:Dale clic a Encender y marca la casilla de verificación que aparece a continuación para permitir que tu mando de juego abra Game Bar.
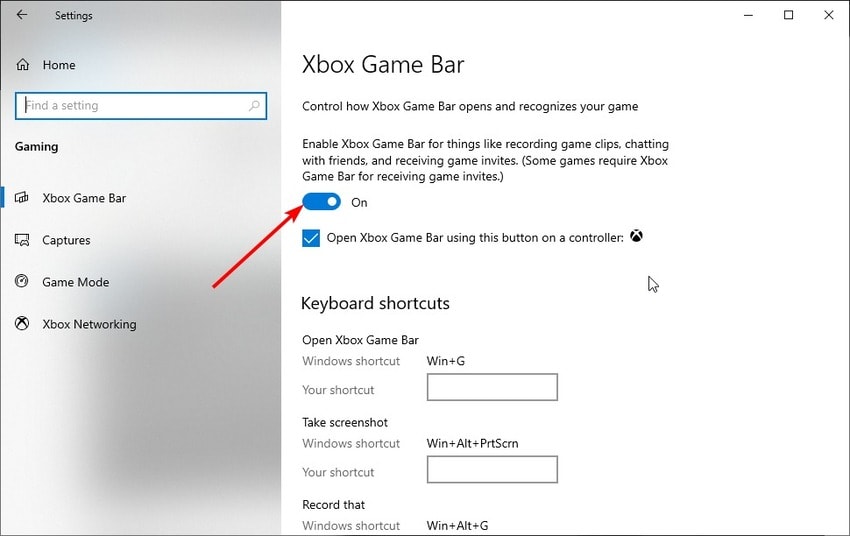
#2 Reiniciar y reparar Game Bar de Xbox
Si Game Bar de Xbox se abre pero no responde o muestra mensajes de error, es posible que el software de la aplicación necesite una reparación o un restablecimiento. La actualización a Windows 11 suele causar el problema, pero los componentes dañados de las aplicaciones también pueden ser los culpables.
He aquí cómo reparar y restablecer la Game Bar.
Paso 1: Ve a Configuración > Aplicaciones > Aplicaciones y Funciones > Game Bar Xbox > Opciones avanzadas.
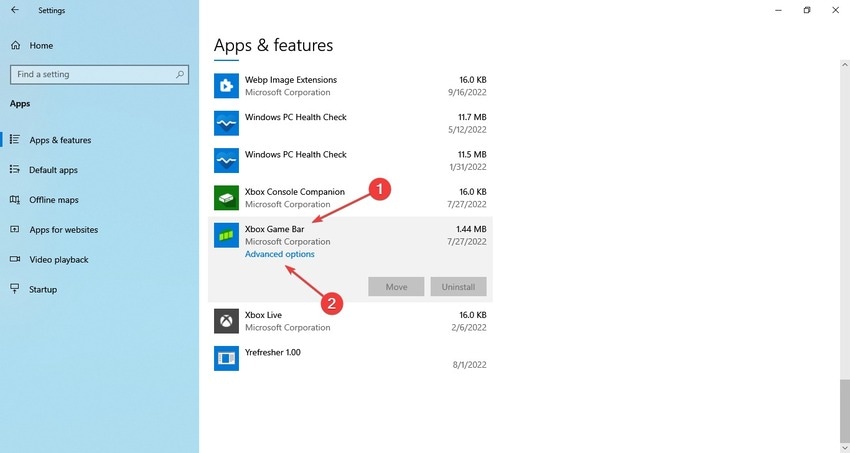
Paso 2: Haz clic en Reparación y comprueba si la barra de juegos funciona. Si sigue sin funcionar, haz clic en Reiniciar, pero crea una copia de seguridad antes para evitar la pérdida de datos.
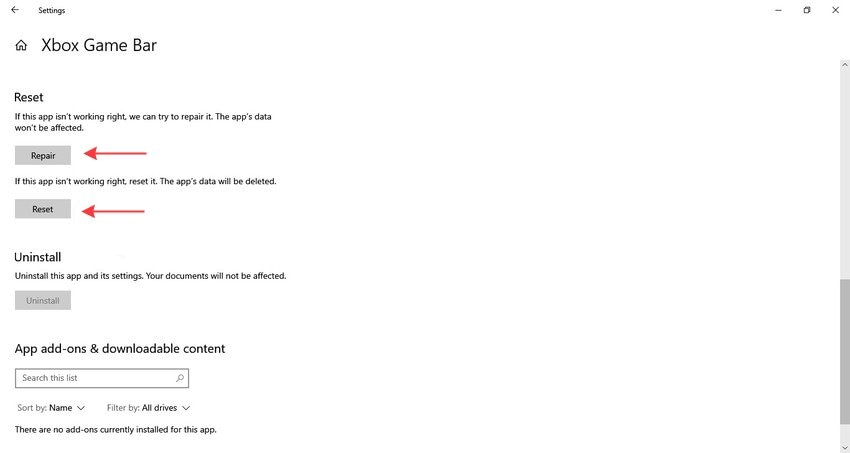
#3 Habilitar Xbox Game Bar en el Editor del Registro
Si Game Bar sigue apagándose, es posible que la aplicación tenga un valor de registro codificado que indica a la computadora que la apague. Sin embargo, puedes cambiarlo en el Editor del Registro de Windows. He aquí cómo:
Paso 1: Abre el cuadro de diálogo Correr con el acceso directo Windows + R, escribe "regedit," y pulsa Enter.
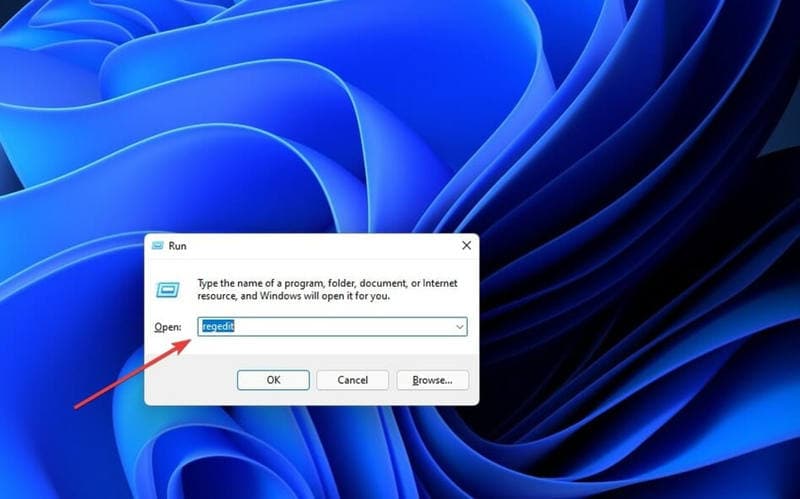
Paso 2: Sigue este camino: Ordenador\HKEY_CURRENT_USER\Software\Microsoft\Windows\CurrentVersion\GameDVR.
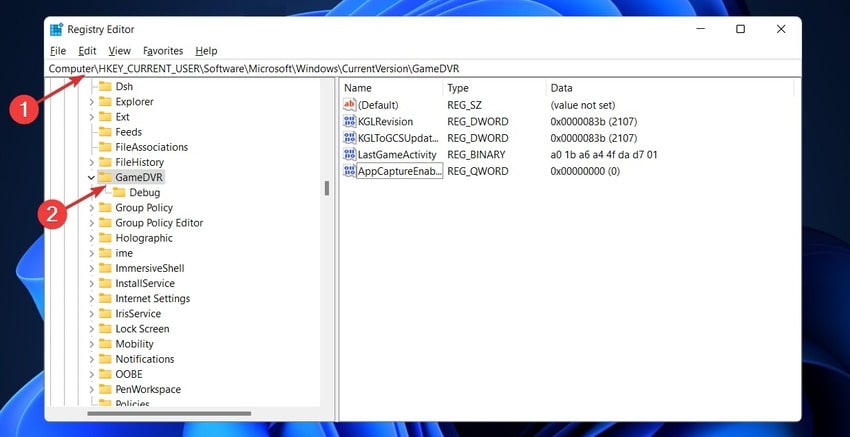
Paso 3: Haz doble clic en el archivo AppCaptureEnable y establece la Base hexadecimal a ..
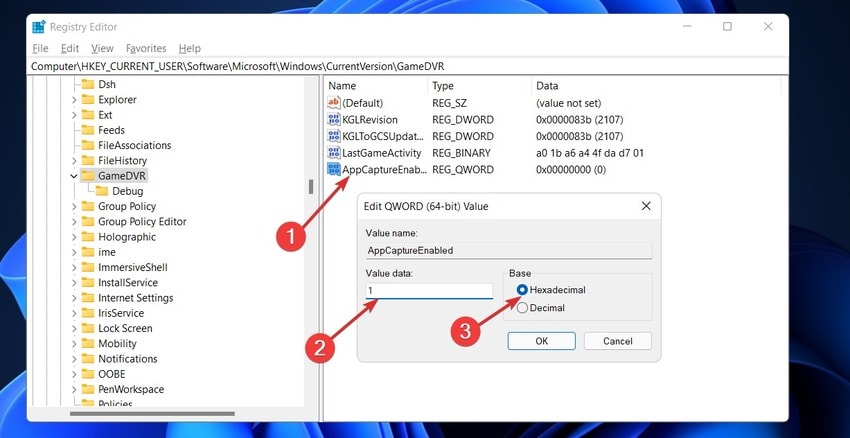
#4 Comprueba el espacio de almacenamiento y borra datos si es necesario
Si tu Xbox Game Bar es sensible pero no graba tu juego, es posible que el almacenamiento de tu computadora esté al límite de su capacidad. A continuación te explicamos cómo comprobar tu espacio de almacenamiento y eliminar archivos para hacer sitio a las grabaciones de tus partidas:
Paso 1: Ve a Configuración > Almacenamiento y haz clic en Archivos temporales (para empezar).
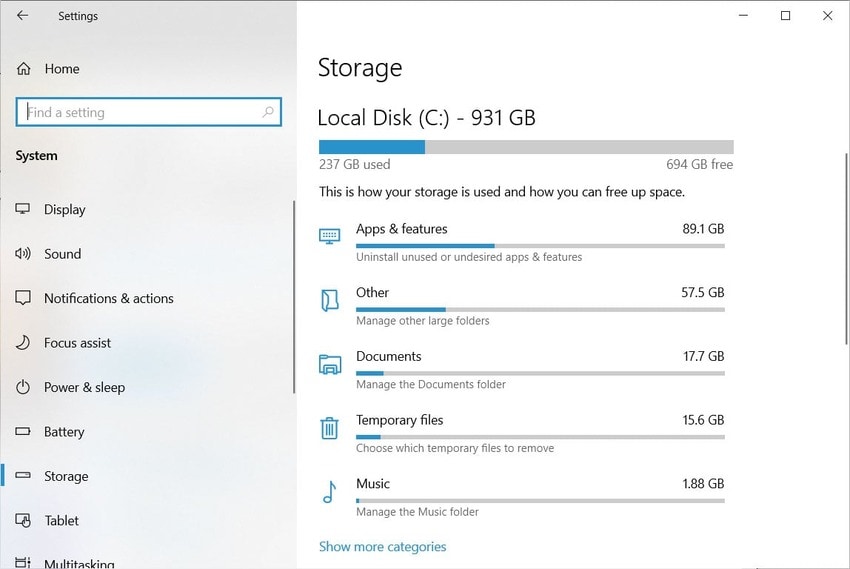
Paso 2: Selecciona los datos innecesarios y haz clic en Eliminar archivos.
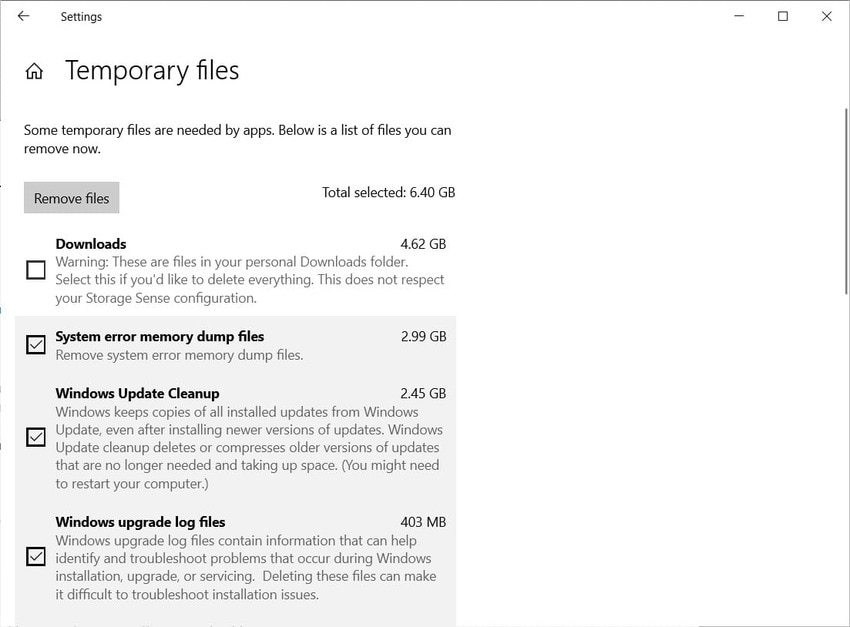
Paso 3: Vuelve a Configuración > Almacenamiento, haz clic en Otros, y borra todo lo que no necesites.
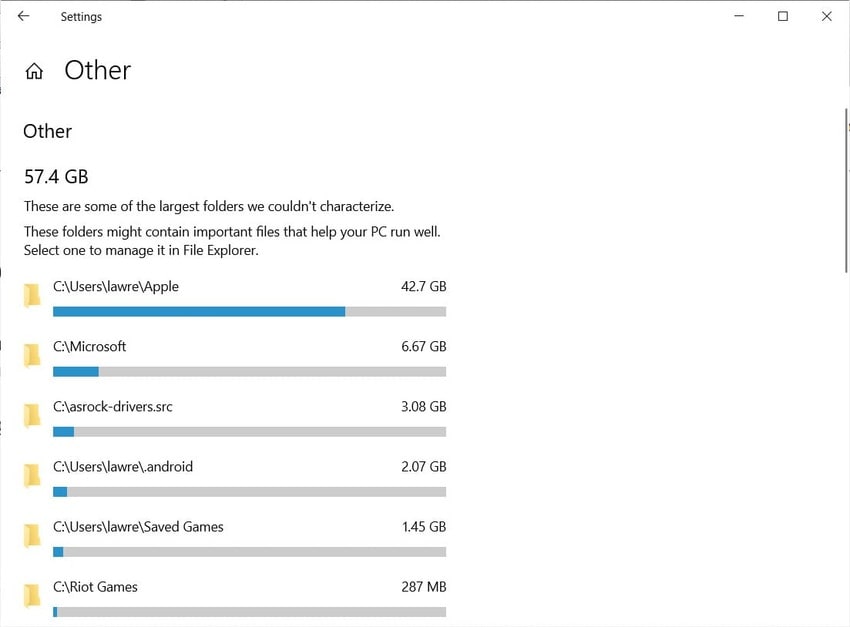
Paso 4: Haz clic en Ver el uso del almacenamiento en otras unidades bajo Configuración > Almacenamiento.
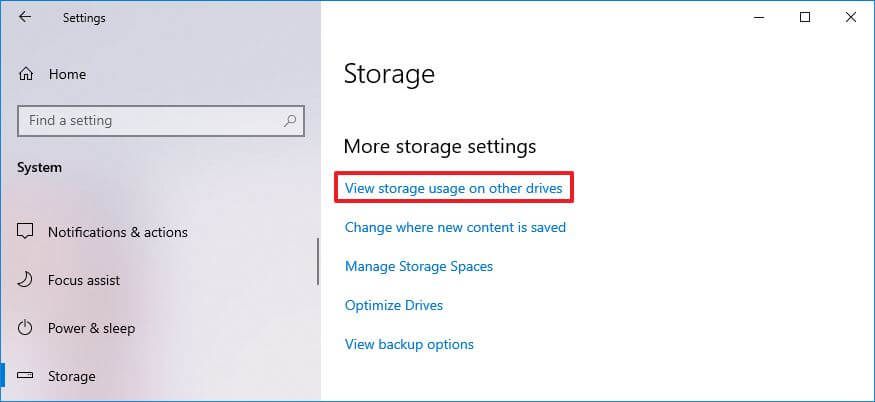
Paso 5: Elige cualquier unidad y elimina los archivos que ya no necesites.
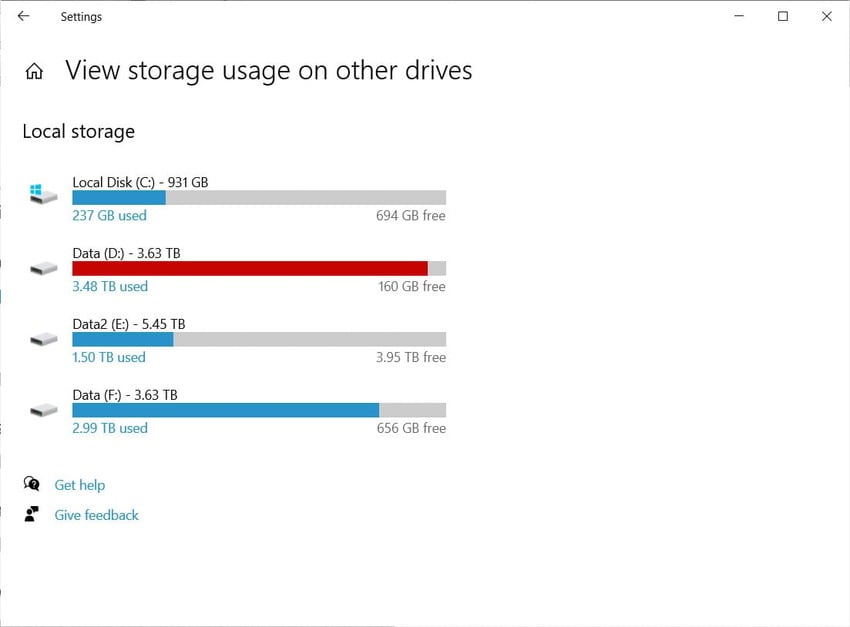
#5 Reinstalar Xbox Game Bar
Los componentes dañados de Game Bar de Xbox, como la función Grabar, pueden ser un incordio. Tanto si el botón Grabar aparece en gris como si no funciona otra función, reinstalar la aplicación puede resolver el problema. Esto es lo que hay que hacer:
Paso 1: Si utilizas Windows 10, ve a Configuración > Aplicaciones > Aplicaciones & Funciones, haz clic en Xbox Game Bar para ver más opciones, y pulsa Desinstalar.
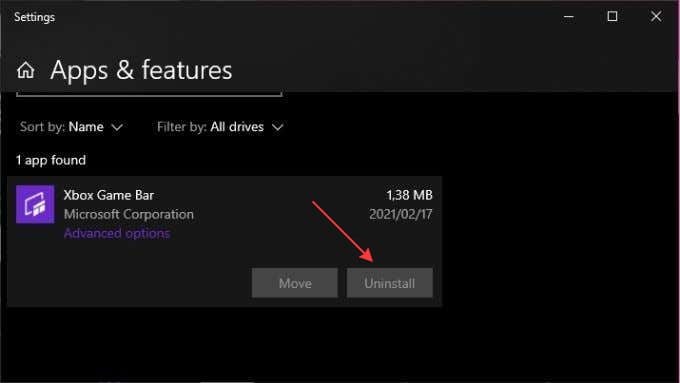
Paso 2: Si tienes Windows 11, ve a Configuración > Aplicaciones > Aplicaciones & Funciones, haz clic en Más (los tres puntos verticales), y pulsa Desinstalar.
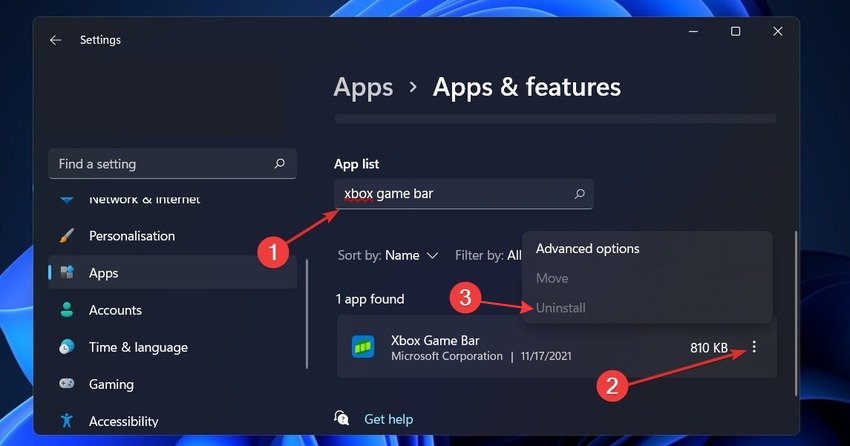
Paso 3: Si el botón Desinstalar está en gris (Windows 10.0.18362 y posteriores), busca Windows PowerShell en la barra de búsqueda de la barra de tareas y haz clic en Ejecutar como administrador.
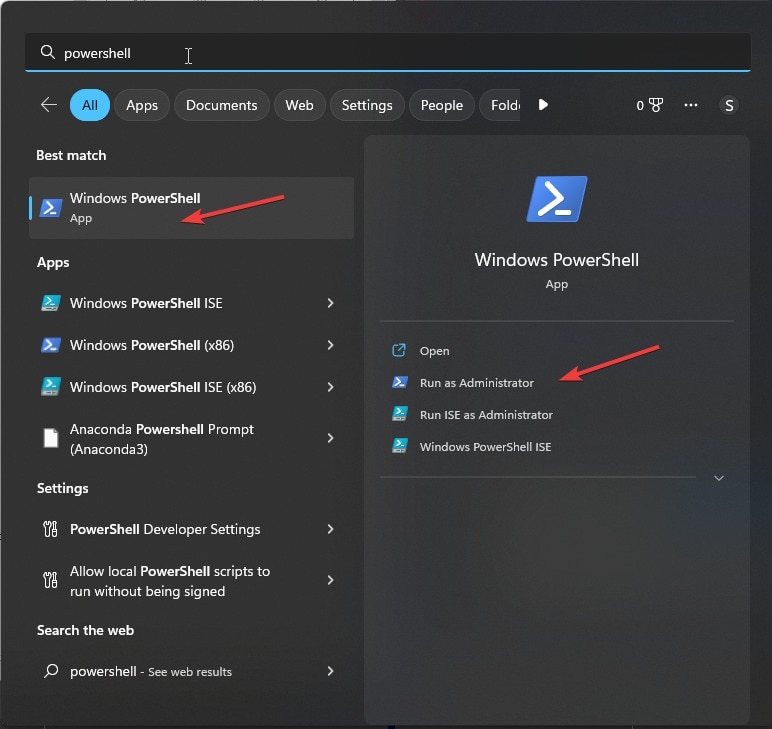
Paso 4: Ejecuta este comando para desinstalar la barra de juegos: Get-AppxPackage Microsoft.XboxGamingOverlay | Remove-AppxPackage.
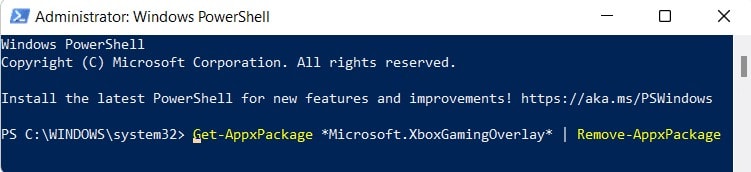
Paso 5: Reinicia tu PC y obtén la aplicación Xbox Game Bar de la Microsoft Store.
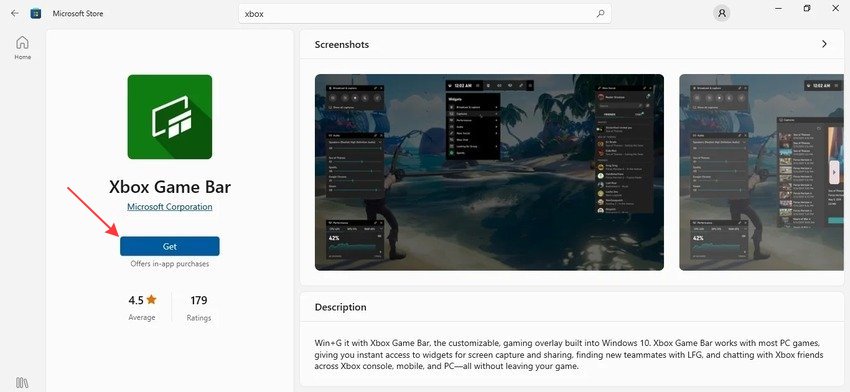
#6 Actualizar los controladores de la GPU
Tu Xbox Game Bar muestra el mensaje de error "Las funciones de juego no están disponibles", lo que significa que no puede grabar tu partida debido a controladores gráficos obsoletos. A veces, la Barra de Juegos no se abre debido a un software de GPU obsoleto. He aquí cómo actualizarlo:
Paso 1: Inicia el Administrador de dispositivos y amplía Adaptadores de pantalla. Haz clic con el botón derecho en tu controlador gráfico principal (si tienes más de uno) y haz clic en Actualizar controlador.
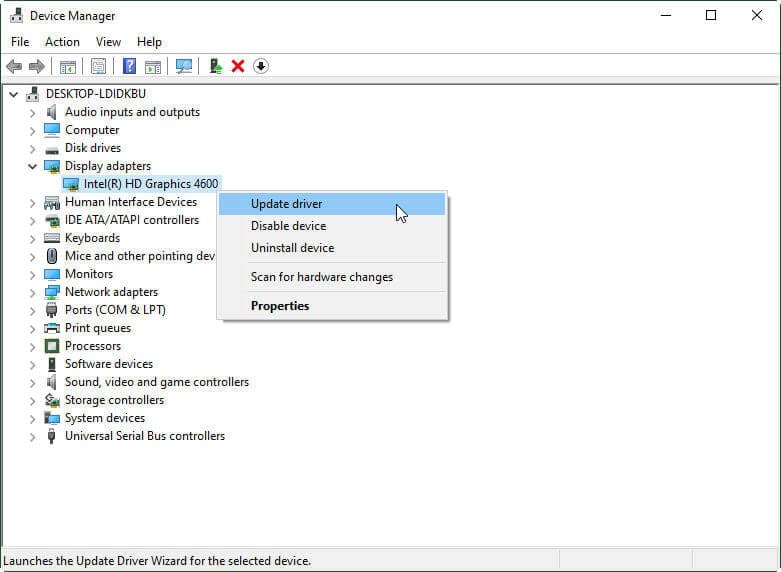
Paso 2: Haz clic en Buscar automáticamente software de controlador actualizado. Reinicia tu PC una vez que lo descargues e instala.
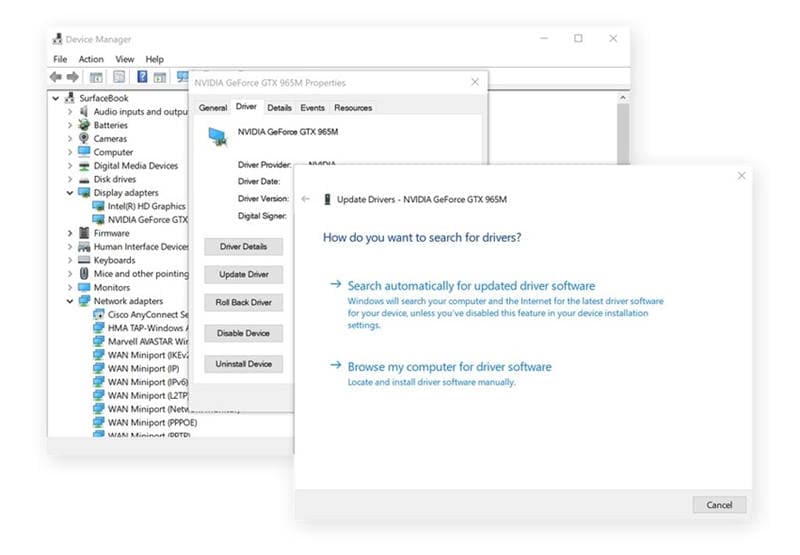
#7 Actualizar Windows
Un sistema operativo obsoleto es la causa más frecuente de que los accesos directos de la barra de juegos de Xbox no funcionen. Si tu teclado funciona correctamente y no existen conflictos de atajos, comprueba si hay actualizaciones en tu sistema e instala la última versión. Los pasos difieren ligeramente entre Windows 10 y 11.
Windows 10
Paso 1: Ve a Configuración > Actualización & Seguridad > Windows Update.
Paso 2: Haz clic en Buscar actualizaciones e instala si están disponibles.
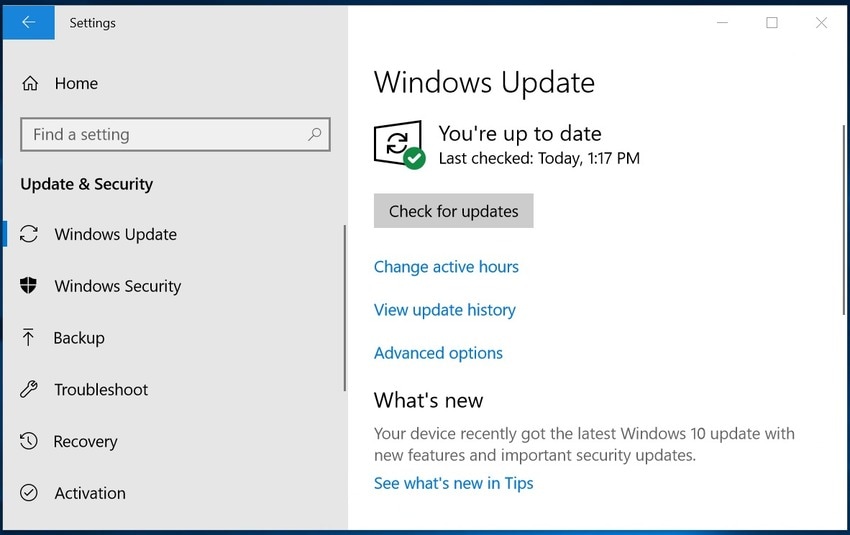
Windows 11
Paso 1: Ve a Configuración > Actualización Windows.
Paso 2: Haz clic en Buscar actualizaciones e instala el último sistema operativo (si está disponible).
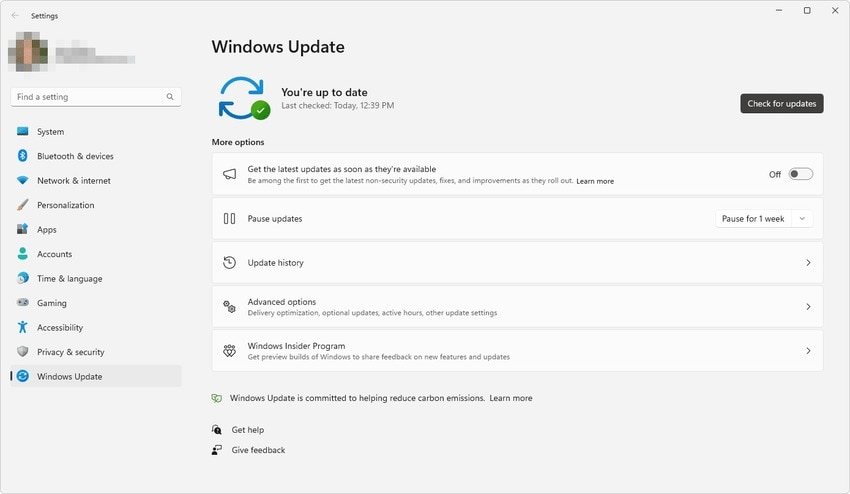
#8 Da acceso al micrófono a Xbox Game Bar
Si tu Xbox Game Bar no graba tu voz al capturar el juego, es que no le has permitido acceder a tu micrófono. Afortunadamente, el problema tiene rápida solución. A continuación te explicamos cómo habilitar el micrófono para las grabaciones de Xbox Game Bar en Windows 10 y 11.
Windows 10
Paso 1: Ve a Configuración > Privacidad y haz clic en Micrófono bajo Permisos de la aplicación.
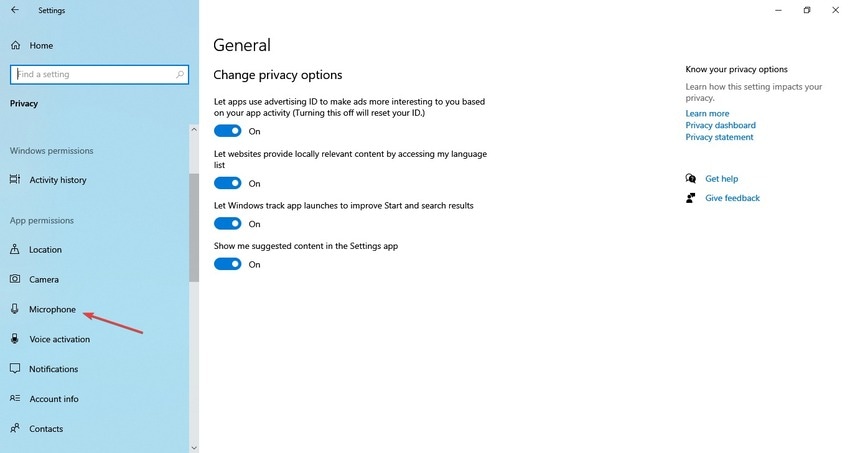
Paso 2: Haz clic en el interruptor de Xbox Game Bar.
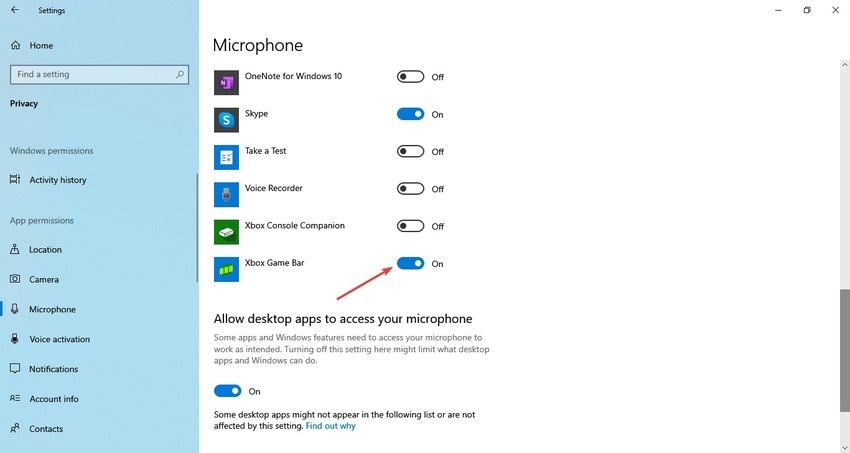
Windows 11
Paso 1: Ve a Configuración > Privacidad & seguridad > Micrófono.
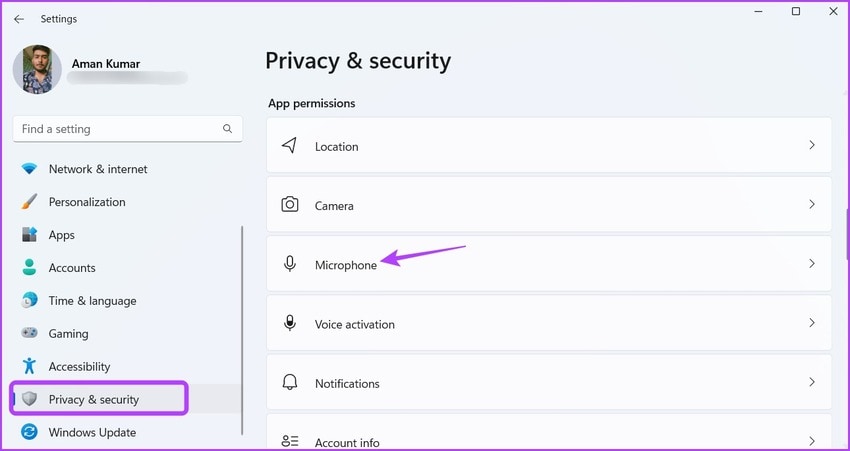
Paso 2: Haz clic en el interruptor de Xbox Game Bar.
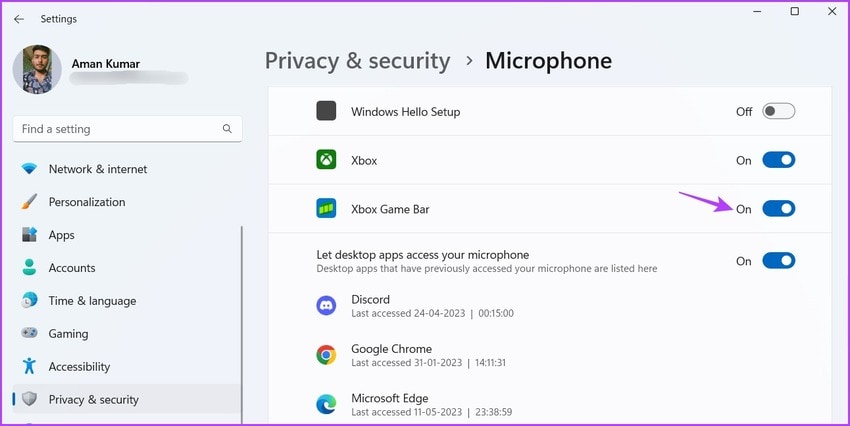
¿Sigue sin funcionar la barra de juegos de Xbox? Prueba una alternativa
Xbox Game Bar no está exenta de problemas, desde fallos ocasionales y mal funcionamiento hasta la duración limitada de la grabación (un máximo de cuatro horas). Aun así, es una grabadora integrada en Windows, así que entendemos que no quieras instalar software de terceros. Sin embargo, esa es tu única opción si las soluciones anteriores no dan fruto.
Wondershare DemoCreator es una excelente alternativa a la barra de juegos. Puede llevar tus grabaciones de juego al siguiente nivel, proporcionando un modo de grabación integrado en el juego para videos 4K u 8K fluidos y sin retrasos (independientemente de la resolución de la pantalla). Puede grabar hasta 24 horas a unos impresionantes 120 FPS, lo que la hace ideal para juegos llenos de acción.
Además, puede grabar simultáneamente tu voz y el audio del sistema e incluir una cámara web superpuesta. Separa las pistas de cámara, video y audio para ayudarte a editarlas sin problemas. También puedes añadir anotaciones, pegatinas dinámicas, efectos y transiciones en postproducción.
No nos olvidemos de muchas herramientas basadas en IA, como un eliminador de ruido, un generador de subtítulos y títulos automáticos, y reconocimiento de IA para eliminar el fondo de tu webcam.
Descarga Wondershare DemoCreator para explorar todas sus funciones, porque éstas sólo arañan la superficie. Una vez que lo hayas instalado en tu computadora, sigue estos pasos para grabar tus partidas:
Paso 1: Ejecuta el software y haz clic en el icono Perfil para iniciar sesión o crear una cuenta nueva.
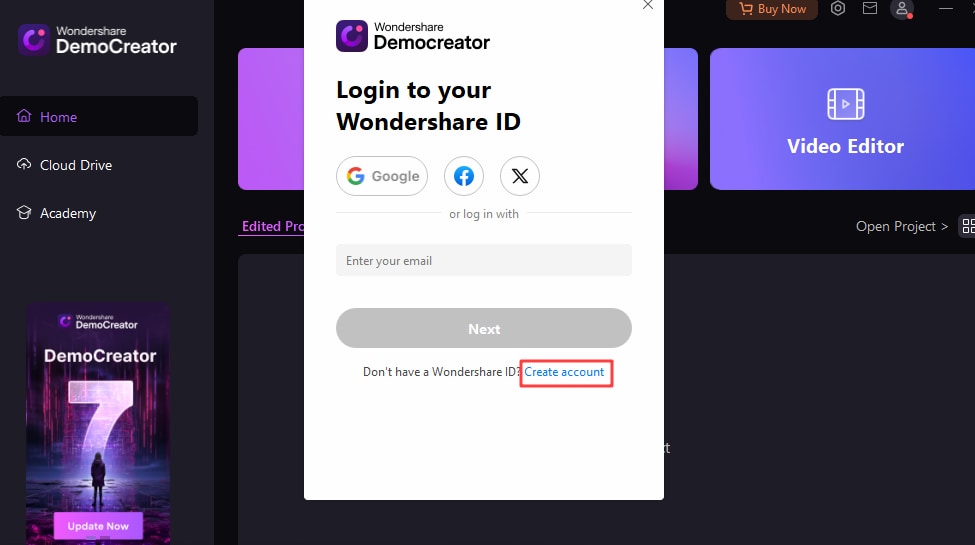
Paso 2: Haz clic en la Grabadora de video.

Paso 3: Elige el modo grabación de Juego e inicia el juego deseado.

Paso 4: Selecciona la fuente de audio de tu sistema, micrófono y cámara (para una superposición de cámara web), y haz clic en el botón REC o pulsa F9 para iniciar la grabación.
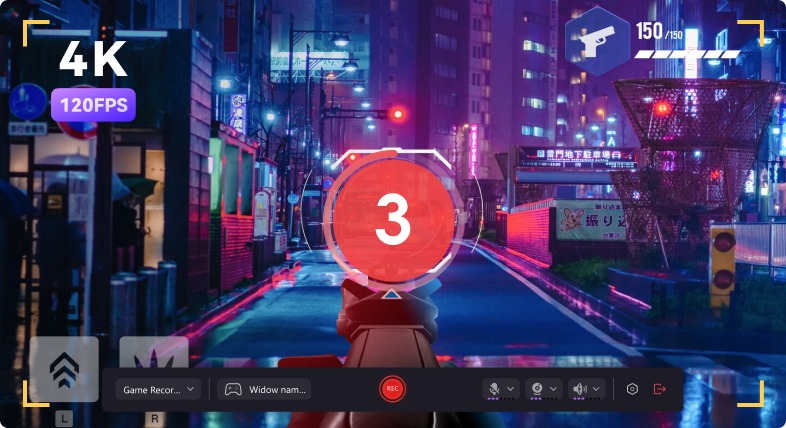
Paso 5: Pausa y detén la grabación en cualquier momento con los botones correspondientes. También puedes pausar y reanudar con F9 o finalizar la grabación con F10.

- Graba pantallas personalizadas con audio y edítalas en diferentes pistas.
- Captura videojuegos, tutoriales y presentaciones y edítalos después con una sola herramienta.
- Plantillas de edición incorporadas ilimitadas, efectos especiales y otras fuentes.
- Soporta la exportación a MP4, MOV, MKV, GIF y otros formatos.

Conclusión
Como puedes ver, las soluciones para que tu Game Bar no se abra, no responda, no grabe, se bloquee repetidamente o muestre errores son sencillas. Sin embargo, alternativas como Wondershare DemoCreator ofrecen muchas más funciones y grabaciones de mayor calidad. Pruébalo gratis para ver cómo se adapta a tus necesidades.
PREGUNTAS FRECUENTES
-
¿Por qué no funciona mi Xbox Game Bar?
Existen varias razones por las que la barra de juegos de Xbox no se abre o no funciona correctamente. Los más destacados son la corrupción del software, las entradas incorrectas en el registro, los controladores gráficos o el sistema operativo obsoletos y el almacenamiento insuficiente. -
¿Por qué no se abre Xbox Game Bar?
Si Xbox Game Bar no se abre, es que no la has activado en la configuración. Sin embargo, si puedes activarlo con el atajo Windows + G pero otros atajos no funcionan, puede que tu sistema operativo necesite una actualización. -
¿Cómo puedo reparar Xbox Game Bar?
Puedes arreglar tu Xbox Game Bar accediendo a Opciones avanzadas bajo Configuración > Aplicaciones > Aplicaciones & Funciones. Verás los botones Reparación y Reinicar, pero recuerda que este último borra los datos de la app. Si este método no funciona, comprueba otras soluciones de la lista anterior correspondientes al problema. -
¿Por qué mi Xbox Game Bar no puede grabar voz?
Tu Game Bar sólo puede grabar voz si le das acceso a tu micrófono. Ve a Configuración > Privacidad (Windows 10) o Privacidad & seguridad (Windows 11) > Micrófono y activa el interruptor de Xbox Game Bar.



