¿Cómo crear un video PIP con Wondershare DemoCreator?
Hemos observado que la creación de video sobresale con las versiones que se han introducido con el tiempo. El video de imagen-en-imagen (PIP) se ha convertido en una versión muy explícita de la grabación de pantalla y la producción de video, que ha proporcionado a los usuarios la capacidad de exhibir múltiples aspectos de la vista, proporcionando a los usuarios más detalles. Además, ha proporcionado a los usuarios una mayor capacidad de técnicas creativas en las que pueden mostrar múltiples pantallas sin necesidad de pasar por varias pantallas por medios convencionales. Picture-in-Picture o imagen-en-imagen ha permitido a la gente ver las cosas con más detalle y sin ciertos obstáculos que le impiden trabajar con claridad y eficiencia. Este artículo trata sobre un software de edición de video muy explícito que proporciona video PIP en windows 10 para la grabación y la creación de videos. Este artículo pretende crear ciertos límites entre los diferentes editores de video con la característica PIP que permitiría a los usuarios seleccionar el mejor editor de video PIP con características impecables para trabajar.
¿Cómo grabar un video de cámara web PIP con Wondershare DemoCreator?
El DemoCreador de Wondershare es una de esas aplicaciones de grabación de pantalla que proporciona a sus usuarios un conjunto detallado de características de edición de video, lo que lo convierte en una instalación dos en uno. Este software proporciona un entorno muy cohesivo para que trabajen tanto los principiantes como los profesionales, dándoles la posibilidad de crear sus propias obras maestras según su criterio.
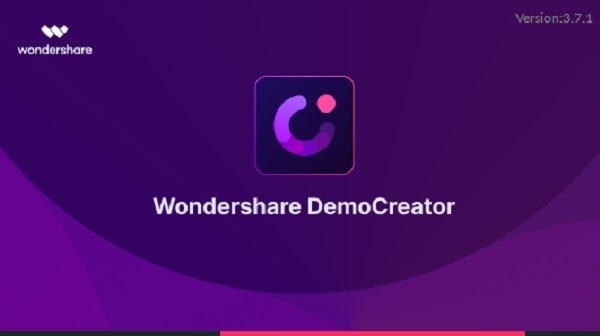
Dado que la tarea consiste en grabar un video de imagen en imagen de la pantalla con la cámara web y la diapositiva de PowerPoint abiertas simultáneamente, Wondershare DemoCreator ofrece a sus usuarios la posibilidad de manejar eficazmente las ventanas con su conjunto de funciones de grabación de pantalla incorporadas. Inicialmente, se requiere personalizar la configuración de la pantalla para que se grabe. Para ejecutar con éxito la grabación de video de imagen en imagen, hay que seguir los pasos que se describen a continuación.
Paso 1: Ajuste de la pantalla
Inicialmente, tienes que establecer los ajustes de la pantalla para que se grabe. Se te proporcionan las opciones de ajuste del tamaño de la pantalla, y la velocidad de fotogramas con una opción adicional de grabación de juego. Como la tarea es capturar una presentación PPT, no se recomienda consumir esta función.
Paso 2: Configurar el audio y la cámara
En cuanto a los ajustes de audio, el usuario debe seleccionar la grabación tanto para el ordenador como para el micrófono. Sin embargo, el usuario puede grabar adicionalmente la cámara web junto con la pantalla. Después de seleccionar la cámara adecuada, su resolución y la frecuencia de fotogramas para la grabación, puede iniciar la Grabación de video PIP.
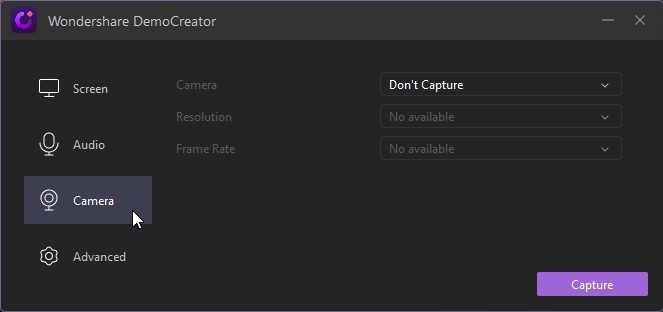
Paso 3: Iniciar la grabación
Después de tener todas las opciones manejadas, ahora puedes iniciar el proceso seleccionando la opción de "Captura". Después de esto, el proceso se inicia tan pronto como presiones F10 en el teclado o el botón que muestra "Comenzar a capturar".
Paso 4: Cambio de áreas de grabación
El área de grabación seleccionada por DemoCreator es una pantalla completa por defecto. Sin embargo, el tamaño se puede ajustar simplemente seleccionando y arrastrando el área que deseas grabar en la pantalla. Esto se puede hacer más preciso con la ayuda de una lupa. El video puede entonces grabarse con éxito según las necesidades del usuario.

¿Cómo crear un video PIP con Wondershare DemoCreator?
Además de grabar videos, Wondershare DemoCreator proporciona a sus usuarios un conjunto de funciones de edición de video muy detalladas donde pueden editar y crear todas las formas de Edición de video PIP. Sin embargo, se hace siguiendo un conjunto de tareas que efectivamente permite al usuario crear un Video PIP usando el mejor editor de video PIP en el mercado.
Paso 1: Añadir archivos en la línea de tiempo
Inicialmente, es importante que los archivos de video se importen a la Biblioteca Multimedia desde el escritorio. Cuando se propaga hacia el proceso de edición, los archivos se pueden arrastrar simplemente desde la biblioteca a la línea de tiempo para su edición.
Paso 2: Previsualizar los clips
Con los videoclips añadidos, puedes previsualizar cualquiera de ellos pasando el cursor sobre ellos para ver sus detalles.
Paso 3: Usar el modo de video PIP
La estratificación de diferentes clips de video y varios archivos de medios se ha hecho fácil con la función PIP. Wondershare DemoCreator es una aplicación perfecta para construir este tipo de video, que se utiliza ampliamente en el mercado con fines profesionales. Haga que los videos se importen inicialmente ya que esta función puede realizarse en dos videos diferentes. Tener el tamaño del segundo video ajustado en la pantalla de previsualización para hacer un efectivo Video PIP. Esto, sin embargo, concluye con éxito la edición de video picture-in-picture con Wondershare DemoCreator. Ahora puedes exportar con éxito los videos con el formato de archivo, la resolución, la velocidad de fotogramas y la velocidad de bits que te hayan prescrito.
Usar los programas de Movavi para crear un video PIP
Otra plataforma que se sabe que proporciona remedios efectivos en la edición de video es Movavi PIP Video editor. Similar al DemoCreator de Wondershare, proporciona la característica de Edición de video PIP, que se puede hacer de manera efectiva siguiendo los pasos siguientes:
Paso 1: Descargar e instalar
Primero tienes que descargar el software y tenerlo instalado en el escritorio.
Paso 2: Importar videos
Después de la descarga, tienes que acceder a la opción de "Añadir archivos multimedia" tan pronto como empieces un nuevo proyecto en el software. Selecciona dos archivos con los que desees realizar la acción.
Paso 3: Editar los videos
Con la línea de tiempo en el frente, agrega otra pista con la opción de "Agregar pista de video" que surge del ícono "+". Añade uno de los videos en la pista adicional.
Paso 4: Agregar PIP
A continuación, selecciona el ícono de ajustes y acércate a la parte superior de la ventana que tiene otra barra de herramientas. Selecciona la opción de "Imagen en imagen" de la lista que aparece. Después de esto, tienes que ajustar el tamaño del segundo video en la pantalla para desarrollar un video de buena apariencia.
Paso 5: Guardar el video
Con la finalización de la edición, pulsa en "Aplicar" para inaugurar la función PIP. Después de esto, toca en "Exportar" y las opciones apropiadas del video que aparece en pantalla para guardar el proyecto.
Conclusión
Este artículo ha presentado a los usuarios una guía detallada sobre la creación y el registro de un Video PIP usando dos diferentes Procesadores de video PIP. Este artículo ofrece a los usuarios características distintivas del programa informático para que puedan seleccionar la mejor opción que se adapte a sus necesidades.
cat_id_name:
Consejos para la edición de video

Olive Eve
staff Editor