2 Formas de editar videos en Windows
El mundo ha cambiado drásticamente e Internet tiene un papel más vital que desempeñar. La mayor parte del contenido de Internet se trata de fotos y videos. Maestros, médicos, animadores, ingenieros, empresarios, cocineros y casi todo el mundo está utilizando los videos para llegar a más personas. Además, la gente común también está utilizando videos para compartir sus preciosos momentos, pasatiempos y creaciones en las redes sociales.
Sin embargo, no podemos grabar cualquier cosa y colgarla en nuestro muro tal cual, sobre todo si somos profesionales del sector. La mayoría de estos videos necesitan un poco de recorte o de corte y algunos efectos añadidos para atraer a los ojos. Entonces, ¿cómo editar videos en Windows? Bueno, en este artículo, vamos a discutir 2 formas de editar videos en Windows o editores de video para tu PC de Windows. Además, estos ayudarán a elevar tu juego en la Videografía:
A diferencia de lo que sugiere el nombre, la aplicación Fotos de Windows no solo está diseñada para fotos. La aplicación Fotos de Windows viene preinstalada con el sistema operativo Windows y, si no es así, puede descargarla sin pagar un centavo desde la tienda de aplicaciones de Windows. Entonces, ¿puedes editar videos en Windows 10? Bueno, la aplicación es una creación de Windows para la edición ligera de los videos y mostrar algo de creatividad con tus imágenes.
Entonces, ¿cómo editar videos en Windows 10 o cómo editar videos en Windows 8.1? Bueno, hay muchas funciones en la aplicación, que puedes usar para obtener un resultado alucinante. Aquí te daremos un pequeño vistazo de cómo puedes usar esta aplicación para la edición de videos.
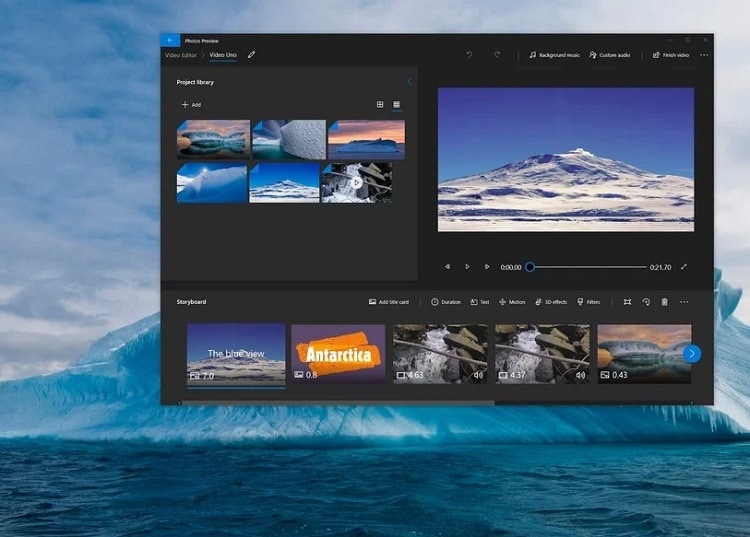
Todo el proceso de edición de video se puede dividir en 4 secciones:
- Creación de video automática
- Crear un nuevo proyecto de video y editar un proyecto de video existente
- Adición de efectos 3D
- Hacer una copia de seguridad del proyecto
Creación automática de videos
Para obtener un buen resultado en la forma de la creación de un video, puedes dejar toda tu tensión en la aplicación Fotos. Sólo tienes que poner todas tus fotos y vídeos de los que quieras hacer un video, y fotos hará un video de ello. Los pasos son los siguientes:
Ve a la aplicación Fotos y haz clic en la aplicación de edición de video.
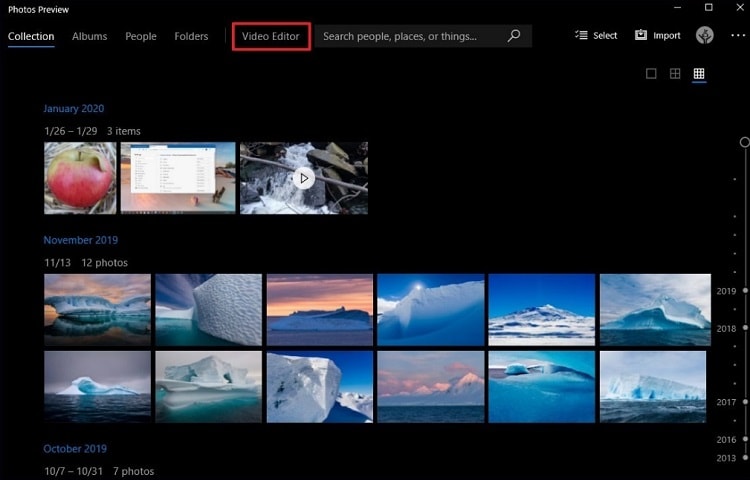
Ahora, ve al Nuevo proyecto de video y dale a la opción Crear un video para mí.
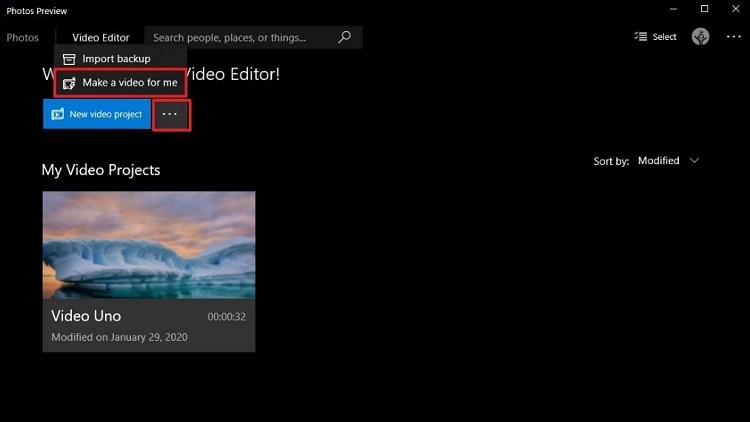
Pon todas las imágenes y videos que quieras y pide a la aplicación que "cree". También puedes poner un nuevo tema al video con la opción " Remezclarlo para mi".
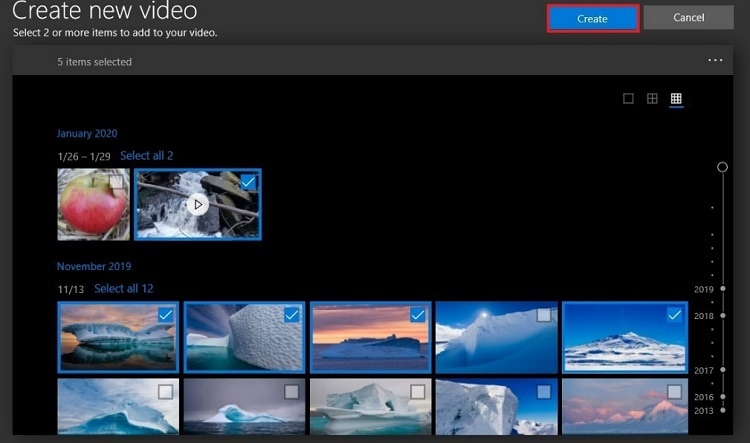
Después de eso, puedes hacer clic en el botón "Exportar" para terminar y almacenarlo en formato de archivo .mp4.
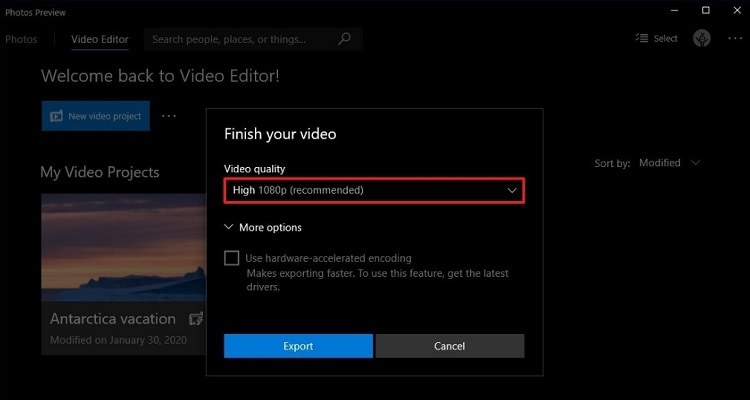
Opción manual para crear un nuevo proyecto de video y editarlo.
Las fotos también te dan la libertad de editarlas manualmente. Los pasos son los siguientes:
- Ve a Fotos y haz clic en la pestaña Editor de video.
- Haz clic en el "Proyecto de video nuevo".
- Dale un nombre. Ahora, seleccione Aceptar.
- Exporte todos los videos e imágenes que desees agregar y comienza a editar.
- Ahora, puedes usar herramientas como Recortar, agregar cámara lenta, Dibujar, agregar efectos, filtros, fondo, recortar su video, entre otros.
Aquí te daremos los pasos para algunas de las herramientas de edición:
Duración: En el guion gráfico, haz clic en Duración, selecciona una duración de tiempo o ingrese la duración deseada manualmente
Texto: Ve a guía gráfica y haz clic en el botón Texto de la barra de herramientas. En el cuadro Texto, puedes modificar la apariencia del texto como desees.
Movimiento: Haz clic en la opción "Movimiento" en la barra de herramientas de tu guía gráfica. Ahora, elige cualquier efecto de movimiento que desees y mira cómo se ve en la vista previa.
Filtros: Ve a la opción Filtros en la barra de herramientas para elegir cualquier Filtro de los 14 filtros dados
Recortar, dividir, acelerar: en la barra de herramientas de tu guion gráfico, obtienes estas 3 opciones. Ahora, puedes elegir la herramienta que desees y utilizarla según tu elección.
Tarjetas de título: En el guion gráfico, haz clic en Agregar tarjeta de título. Puedes hacer clic y arrastrar la tarjeta a la ubicación. Ahora, haz clic derecho en la tarjeta para verificar la opción disponible. Ahora, desde la barra de herramientas, selecciona Texto, modifícalo según tu deseo, usa el diseño para la ubicación.
Música de fondo: haz clic en el botón Música de fondo; elige los sonidos que desees. Ahora, haz clic en el botón de reproducción para obtener una vista previa.
Tema: haz clic en el menú de la esquina superior derecha. Ahora, selecciona la opción Temas y elige a cualquiera de la lista
Efectos 3D: en la sección Guion gráfico, haz clic en los efectos 3D y ve a la pestaña Efectos. Selecciona el efecto 3D en la vista previa de la izquierda. Además, puedes ajustar el efecto en el lado izquierdo. Haz clic en la pestaña de la biblioteca 3D, elementos de categoría para el video. Ahora, haz clic en la animación rápida para elegir la animación y luego listo.
Hacer una copia de seguridad de tu proyecto: haz clic en el menú de tres puntos y selecciona Hacer una copia de seguridad del proyecto. Ahora, haz clic en el botón Elegir ubicación de copia de seguridad y ve a la ubicación de la carpeta para guardar tu archivo.

Wondershare DemoCreator - Grabador de Pantalla & Editor de Video Todo en Uno
- Graba la pantalla del escritorio y la cámara web simultáneamente
- Edita clips grabados rápidamente con una amplia gama de herramientas profesionales
- Numerosas plantillas y efectos integrados
- Exportación a MP4, MOV, MKV, GIF y múltiples formatos
 Descarga Segura
Descarga SeguraDemoCreator Editor es una de las mejores herramientas de grabación de pantalla que permite a sus usuarios grabar la pantalla y grabar videos a través de la web.
Puedes editarlo antes de cargarlo en Internet. Las herramientas que acompañan a este software son de nivel profesional, por lo que no es mala idea utilizarlo como editor de video a tiempo completo. Además, la aplicación no es gratuita y viene con un contrato de licencia por algún tiempo.
Aquí vamos a discutir algunas de sus herramientas y cómo puedes usarlas para tu trabajo de edición:
Agregar videos: arrastra tus fotos o videos a la línea de tiempo de la aplicación Filmora Scrn. Ve al archivo multimedia y haz clic derecho sobre él para seleccionar agregar a la línea de tiempo en el cabezal de reproducción. Además, puedes reposicionarlo con el mouse

Vista previa de los clips: Si mueves el cursor sobre un video, obtendrá una vista previa del clip.
Edición de audio: Puedes eliminar el sonido de un video haciendo clic con el botón derecho y seleccionando Silenciar. Además, puedes separar el sonido con el mismo procedimiento.
Eliminación de ruido de audio: para eliminar el sonido no deseado, haz clic en el icono de audio y luego marca Habilitar en la pestaña de eliminación de ruido para eliminar todo el ruido de fondo. Además, hay 3 niveles de eliminación de ruido, es decir, bajo, medio y alto.
Recortar clips de video: Recortar es la herramienta más útil en la edición de videos. Además, para realizar esta tarea, elige el archivo y mueva el mouse hacia los extremos. Aparecerá un icono, arrástralo para cortar la parte deseada. Además, para recortar varios clips, presiona Ctrl y selecciona todos los clips que desees recortar y luego sigue en lo mismo.

Cambiar el tamaño de los videos: para cambiar el tamaño del clip en la ventana de vista previa, ve a Propiedad visual y modifícalo como desees.
Rotar tus clips de video: Para rotar tu video, puedes hacerlo desde las Propiedades visuales. Además, puedes realizarlo con el uso del asa central que puedes ver en la vista previa.
Recorta tus clips de video: Todo lo que tienes que hacer es pulsar el botón de soltar que ves en la ventana mostrada para recortarlo.
Agregar un borde: ahora, agrega un borde, usando el botón en la ventana que se muestra, a tu videoclip. El tamaño máximo del borde es 50.
Dividir video: si deseas diseccionar tu video en pedazos, puedes usar una herramienta para dividir. Coloca el cabezal de reproducción y haz clic con el botón derecho en el menú y luego realiza una división. Puedes usar Ctrl + B como atajo.
Resolución de reproducción: la resolución es completa de forma predeterminada; debajo de la ventana de vista previa, elige la resolución de reproducción para modificarla.
Voz en off: si quieres agregar tu voz a tu video, haz clic en el ícono Voz en off en la barra de herramientas. También puedes reproducir el video mientras le das tu voz.
Escalar videos: debajo, en la esquina lateral derecha de la ventana de vista previa, puedes hacer clic en el ícono de escala. Arrastra el punto que está en blanco y escala como desees.
Agregar marcador: ahora, en la barra de herramientas, opta por el ícono de marcador y, en la línea de tiempo, continúa para agregar un marcador.
Modo PIP: con esta herramienta, puedes poner una capa de video u otros medios en tu pista principal.
Desvanecimiento de entrada & Desvanecimiento de salida: La herramienta más famosa para la edición de video. Para hacer un desvanecimiento de entrada, al principio, arrastre el marcador izquierdo hacia la derecha. Para el desvanecimiento de salida, al final, arrastre el marcador derecho de un video hacia el otro lado, es decir, hacia la izquierda
Congelar fotograma: Congelar fotograma se utiliza para ampliar un momento. Ahora, haz clic derecho en una pista de video y luego selecciona congelar fotograma para una imagen congelada de 2 segundos.
Conclusión
DemoCreator y Fotos son dos tipos diferentes de herramienta de edición de video. Cuando Fotos es una aplicación gratuita preinstalada, DemoCreator es de pago. DemoCreator puede grabar la pantalla de tu computadora , y Fotos se puede usar como visor de fotos.
Además, las capacidades y características son muy diferentes entre sí. Y, por lo tanto, debes investigar más sobre ambos antes de elegir de acuerdo con la necesidad. Además, ambas son aplicaciones increíbles y tienen un poder inmenso en ellas.

David
chief Editor