Cómo editar videos en TikTok
La creación de contenidos atractivos ya no es una tarea desalentadora con el surgimiento de varias aplicaciones, incluyendo aplicaciones para juegos, aplicaciones de aprendizaje, aplicaciones de edición de video y muchas más. Y TikTok es una de esas aplicaciones mas famosas. Sin embargo, debes saber cómo editar videos en TikTok adecuadamente para crear un contenido atractivo.
Entre todo, las aplicaciones de edición de video están ganando impulso en estos días. Atrás quedaron los días en que la edición de video se limitaba a un portátil o un PC. Ahora puedes grabar y editar un video de aspecto profesional en tu smartphone. La edición en el smartphone te ofrece la posibilidad de grabar y editar cuando quieras y desde donde quieras.
Además, no todo el mundo puede permitirse un software de edición de video de primera calidad compatible con el PC. En resumen, no necesitas contratar a ningún profesional para editar tus videos. Puedes hacerlo por tu cuenta usando una herramienta impresionante como TikTok. Entonces, ¿cómo editar videos para TikTok?
Bueno, TikTok es una aplicación versátil y fácil de usar, con increíbles funciones de edición. Antes de profundizar en los detalles de la edición, asegúrate de haber instalado la aplicación TikTok en tu teléfono. Después de la instalación, abre la aplicación y pulsa en el botón + presente en la parte inferior central de la pantalla. Se encenderá una cámara. Golpea el rojo Grabar para iniciar la grabación. Aquí hay una guía detallada de cómo editar el video TikTok y mejorarlo:

Wondershare DemoCreator - Grabador de Pantalla & Editor de Video Todo en Uno
- Graba la pantalla del escritorio y la cámara web simultáneamente
- Edita clips grabados rápidamente con una amplia gama de herramientas profesionales
- Numerosas plantillas y efectos integrados
- Exportación a MP4, MOV, MKV, GIF y múltiples formatos
 Descarga Segura
Descarga SeguraRecortar los clips
TikTok impresiona a sus usuarios con características básicas de edición. Además, lo más básico en el proceso de edición de videos en TikTok implica el recorte. Comenzando con el recorte básico o el corte de los clips, puedes iniciar y detener la grabación según tus necesidades. La aplicación agrega automáticamente todos los clips a su línea de tiempo a medida que los graba.
Una vez que hayas grabado todos los clips requeridos, puedes editarlos en cualquier momento con las funciones que ofrece la aplicación. Para editar tus clips, encontrarás la opción ‘Ajustar los clips’ en el lado derecho de la pantalla. Escoge los clips para ajustarlos en consecuencia. Con un simple arrastre a un lugar en particular, puedes recortar el clip. Debe saberse que un clip será recortado sólo después de que presiones el botón 'Guardar’.
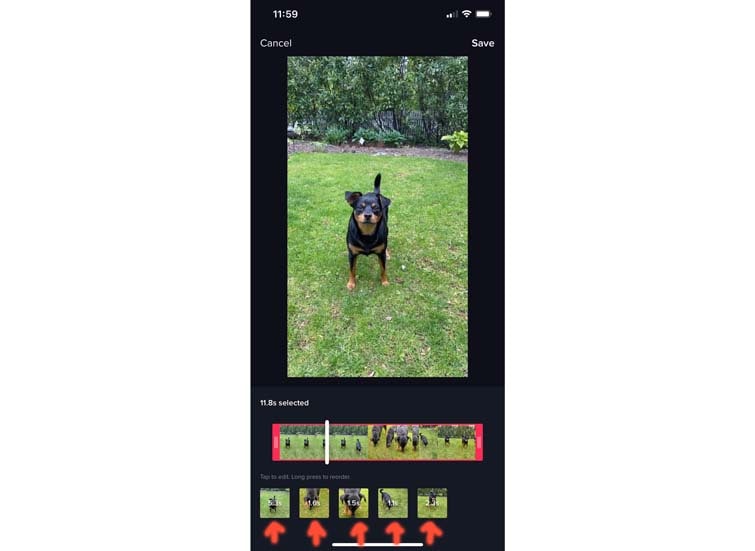
Después de este recorte básico, dirígete a los ajustes de audio, transición y efectos. Todas las características mencionadas añadirán significado a tu video.
Configuración de las pistas de audio
El sonido juega un papel importante en cualquier video, y debes conocer este paso mientras pasas por el proceso de editar el video para TikTok. Sólo asegúrate de agregar un sonido apropiado e interesante a tu video. Para ello, pulsa en ‘Sonidos'. en la parte superior de tu pantalla. Selecciona una canción de una larga lista de canciones disponibles. La aplicación te permite elegir el lugar donde quieres que se reproduzca el sonido y obtener una mejor sincronización con tu video.
Incluso puedes añadir tu propio clip de sonido grabado o cualquier otro efecto de sonido (Esto se describe en la siguiente sección). Por ahora, sólo puedes añadir una canción por video en la aplicación. Para añadir más de un sonido, eres libre de editarlo en cualquier otra aplicación y luego publicarlo en TikTok.
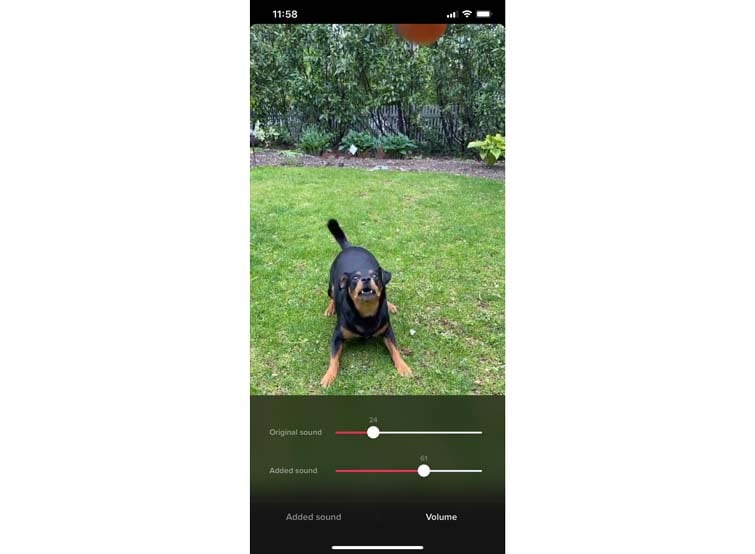
Añadir efectos de sonido
TikTok proporciona acceso para añadir un efecto de sonido de tu elección. Simplemente busca el efecto de sonido requerido en la biblioteca de 'Sonidos'. Escribe una palabra que describa el sonido como boom, bang, anillos, campanillas, etc. con las palabras efectos de sonido. De esta manera, puedes obtener el sonido requerido en la propia biblioteca.
Si quieres añadir tu propio efecto de sonido grabado, haz clic en la "Voz en off" en la parte derecha de la pantalla. Te sorprenderá saber que, al igual que otros clips de audio, puedes editar tu efecto de sonido para que empiece cuando quieras.
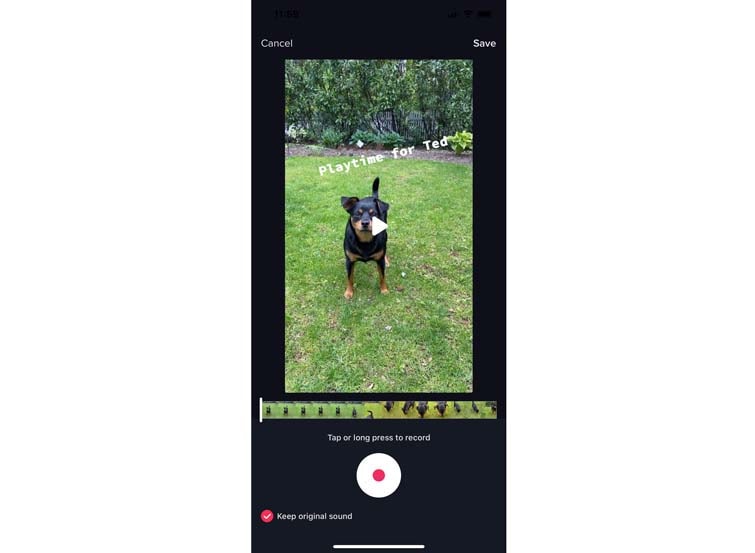
Añadir textos
Esta aplicación tiene todo lo que se puede pedir. Para añadir texto o incluso un título a tu videoclip, puedes optar por lo mismo con un solo clic. Sólo tienes que pulsar el botón ‘Texto'. que está disponible cuando miras hacia el fondo. Esta característica no se limita a añadir texto. Incluso puedes optar por la fuente requerida, su tamaño y el color de tu elección.
Después de introducir sus palabras, selecciona el lugar y la duración de aparición. Para editar la duración, toca el texto una vez. Aparecerá un cuadro de diálogo que tendrá dos opciones: 1. Establecer la duración, y 2. Editar. La opción de edición te permite cambiar la fuente, el tamaño y el color. Además, la opción "Establecer duración" permite establecer el tiempo requerido así como la longitud del texto.
Una vez hecho esto, el texto aparecerá en el lugar elegido durante el tiempo requerido.
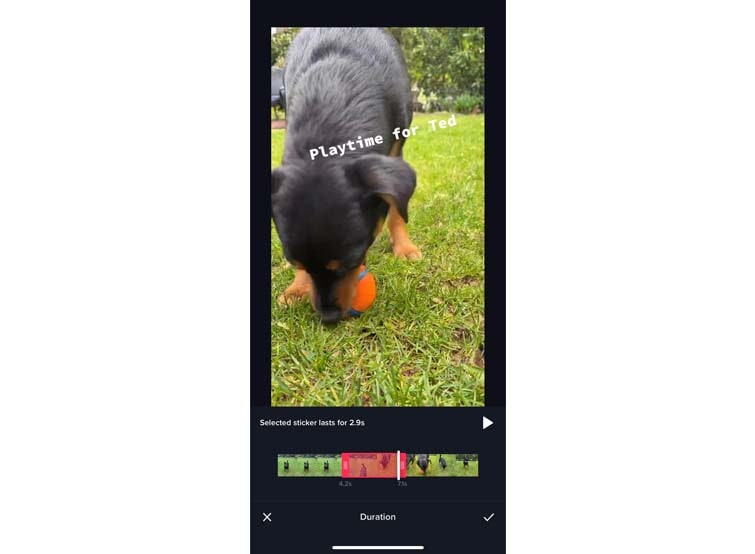
Usando transiciones asombrosas
Después de todas las ediciones básicas como recortar el clip, añadir sonido o texto, es el momento de la acción real. Es hora de añadir vida a tus videos normales o aburridos mediante el uso de algunas transiciones dinámicas. Para aplicar una transición, toca el botón ‘Efectos'. seguida de ‘Transición'. que está en el fondo.
Selecciona el que más te haya gustado y colócalo tocando en tus líneas de tiempo. Este toque añadirá el efecto de transición a ese punto en particular. Para obtener un resultado perfecto, se recomienda repetir el clip una y otra vez. Esto te ayudará a hacer pequeños ajustes.
Trabajar con efectos especiales
Si hablamos de TikTok, ¿cómo no hablar de los efectos especiales que ofrece? TikTok viene con una gama diversa de efectos. Puedes aplicarlos de dos maneras: antes o después de grabar el video.
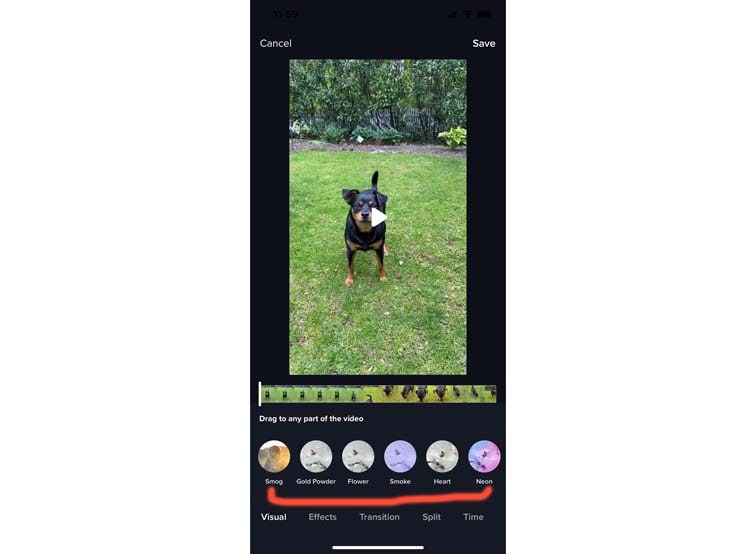
- Mientras grabas: Puedes aplicar un efecto mientras grabas tocando el ícono de la cara de un guiño. Al hacer clic en este ícono se muestra una gran cantidad de efectos. Elige un efecto de tu elección ya que sólo puedes aplicar un efecto a la vez. Aplicar un solo efecto a la vez significa que puedes añadir varios efectos en todo el video, pero no puedes amontonar dos efectos uno encima del otro. Sólo se puede añadir otro efecto una vez que termina el primero.
Aquí hay algunos efectos que puedes elegir mientras editas o grabas tu video en TikTok:
- Filtros: Hay muchos filtros disponibles en TikTok. Así que si quieres aplicar una búsqueda preestablecida para tu video, selecciona la opción 'Filtros' en el extremo derecho de la pantalla. Prueba tantos como quieras y aplica cualquiera de ellos a tu video.
- Belleza: Al igual que los filtros, puedes elegir 'Belleza' para mejorar tu piel. También está presente en el extremo derecho de la pantalla. Esta característica te da un aspecto pulido al suavizar tu cara.
- Velocidad: Para cambiar la velocidad de tu video mientras lo grabas, toca la opción "Velocidad" presente en el extremo derecho de la pantalla. Puedes acelerar tu video (2x, 3 xs) o ralentizarlo (0,3x, 0,5 xs).
- Después de la grabación: Puedes invertir el video, aumentar su velocidad y añadir otros filtros como los filtros interactivos de AR una vez que termines de grabar. Debes haber visto los filtros AR interactivos en Instagram y Snapchat también.
Jugando con pegatinas
En una reciente actualización, TikTok ha introducido una nueva característica llamada Pegatinas. Esta función te permite pegar pegatinas y emoticones a los diferentes objetos que tengas en tus videos. Las pegatinas con alfiler pueden incluso moverse por toda la escena. Para aplicarlo, tienes que pasar el dedo por el video para abrir la sección de pegatinas y emoji. Selecciona tu pegatina, colócala en el marco y listo.
Hora de exportar/publicar
Después de terminar todas tus ediciones, es hora de exportar o publicar el video. Siempre es aconsejable guardar el video en tu teléfono. A la hora de publicar tu video, puedes añadir hashtags y etiquetar a otros usuarios en el cuadro de descripción. Selecciona la configuración de privacidad entre Público, Privado o sólo tus Seguidores.
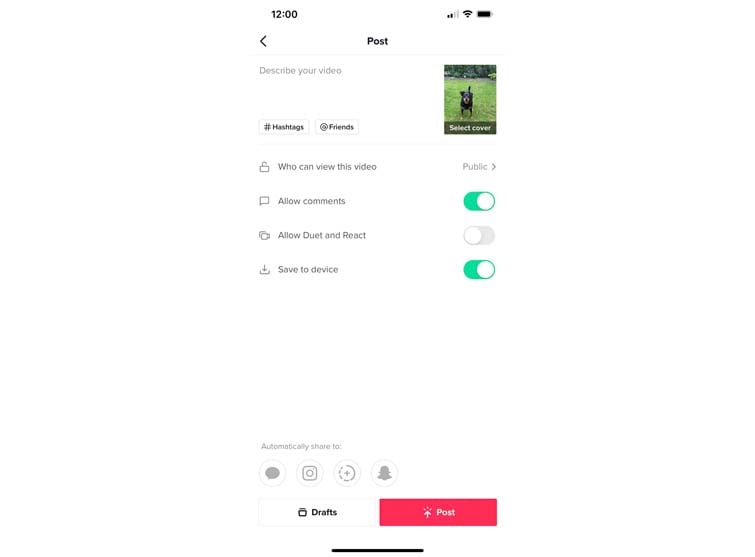
Incluso puedes desactivar la sección de comentarios. Además, con varias opciones como Reaccionar, Dúo, o más, la gente opta por reaccionar y colaborar con sus videos.
Todos están al tanto de la edición y de los detalles que hay que hacer antes de publicar el video. Incluso puedes publicar tu video en Instagram y Snapchat.



David
chief Editor