Divide un vídeo de YouTube en 4 sencillos pasos y compártelo directamente
Internet se está convirtiendo en una estrategia de aprendizaje generalizada utilizada por un gran número de profesores de todo el mundo y YouTube, al formar parte del mayor sitio web de tráfico en línea, obliga a saber cómo dividir un vídeo de YouTube para un mejor aprendizaje. Frente a los ejercicios cercanos y personales, los instructores y conferenciantes se dedican a aclimatarse a sus nuevas y lejanas condiciones de aprendizaje realizando ejercicios y clases instructivas en vídeo. Casi 300 horas de nuevos contenidos de vídeo se transfieren a YouTube constantemente. Es decir, cerca de 430.000 horas diarias. ¿Pensando en cómo mantener el ritmo? Para destacar entre el grupo, debe transmitir vídeos cautivadores de forma fiable que no sólo mantengan la atención de su grupo de interés previsto, sino que además hagan que compren más.
En este escenario, los instructores se enfrentan a nuevas dificultades. La enseñanza por Internet puede convertirse a menudo en un ciclo largo y problemático, ya que los vídeos de gran tamaño son difíciles de transferir y compartir. En cualquier caso, los vídeos de YouTube divididos en dos te ofrecen una solución especializada en su conjunto. Si el corte del vídeo no se realiza correctamente o las tomas no se entrelazan de forma coherente para formar un conjunto sólido, el resultado será un vídeo sin pulir y, probablemente, también un público dividido. Esto hace que la alteración sea una pieza fundamental de la medida de creación de vídeo. Dicho esto, aquí estamos introduciendo la variedad de soluciones interconectadas a que YouTube dividir el vídeo en partes consultas. Más información.
Parte 1. Cómo dividir un vídeo de YouTube en partes con DemoCreator
Si eso le parece a usted, está en el lugar ideal, ya que nos centramos en cada una de las actividades para atraer a sus mejores espectadores con una representación del canal que destaque. Hay numerosos artículos y aparatos por ahí que pueden ayudarle a hacer un video de pantalla dividida, sin embargo, estamos a favor de la Wondershare DemoCreator herramientas entre el montón de otras. Tiene una interfaz sencilla y funciones intuitivas para que pueda hacer rápidamente un YouTube dividir el vídeo en partes con tan numerosos o como un par de personalizaciones como le gustaría.
Aquí estamos alistando los pasos necesarios para cómo dividir vidoes YouTube con el resumen detallado. Siga para realizarlo por su cuenta.
Paso 1. Descargar e instalar DemoCreator
El paso más importante para llevar a cabo esta práctica tarea es tener este software en tus utilidades y para ello, hemos alistado los enlaces para descargar tanto la versión para Mac como la versión para Windows de esta aplicación: Una vez finalizada la descarga, puedes abrir el lanzador e instalarlo en tu sistema. Puedes elegir la instalación por defecto para mayor comodidad.
 Descarga segura
Descarga segura Descarga segura
Descarga seguraPaso 2. Importar los vídeos de YouTube
En el siguiente paso, importa tus vídeos de YouTube directamente al DemoCreator pulsando este botón "Importar" como se muestra a continuación. Puedes importar cualquier formato de vídeo a esta intuitiva plataforma sin ninguna complicación.

Paso 3. Arrastre el vídeo a la línea de tiempo
Ahora, después de la importación, es necesario arrastrar el vídeo importado a la línea de tiempo por debajo para editarlos en consecuencia.
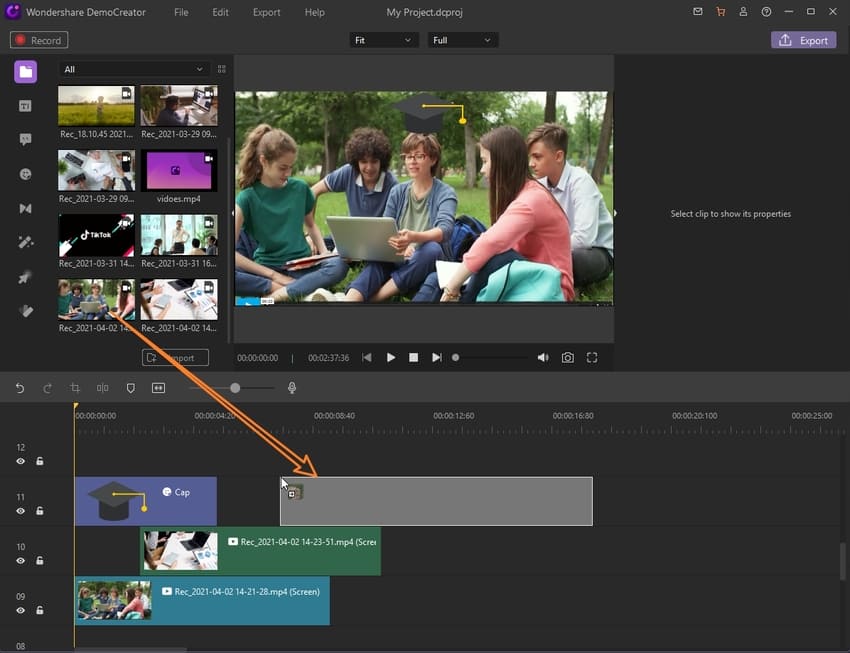
Paso 4. Vídeo dividido
En la línea de tiempo, selecciona el vídeo añadido para abrir el editor en la parte derecha de la interfaz del software y realizar la edición relacionada con la división. Basta con pasar el ratón por encima del vídeo y hacer clic con el botón derecho del ratón para seleccionar la opción Dividirde la lista, como se muestra a continuación:

Puede comprobar la precisión de la operación de división previsualizando el vídeo en la ventana de previsualización de DemoCreator, como se muestra a continuación:
Paso 5. Exportar el vídeo o publicarlo directamente en YouTube
En el último paso, justo después de haber editado y dividido tu vídeo, es el momento de exportarlo a la ubicación que desees. Ya sea dentro del PC o para dirigir tu canal de YouTube. DemoCreator tiene todas estas opciones resumidas. Para elegir la opción de exportación que desee, pulse el botónExportaren la esquina superior derecha de la interfaz.
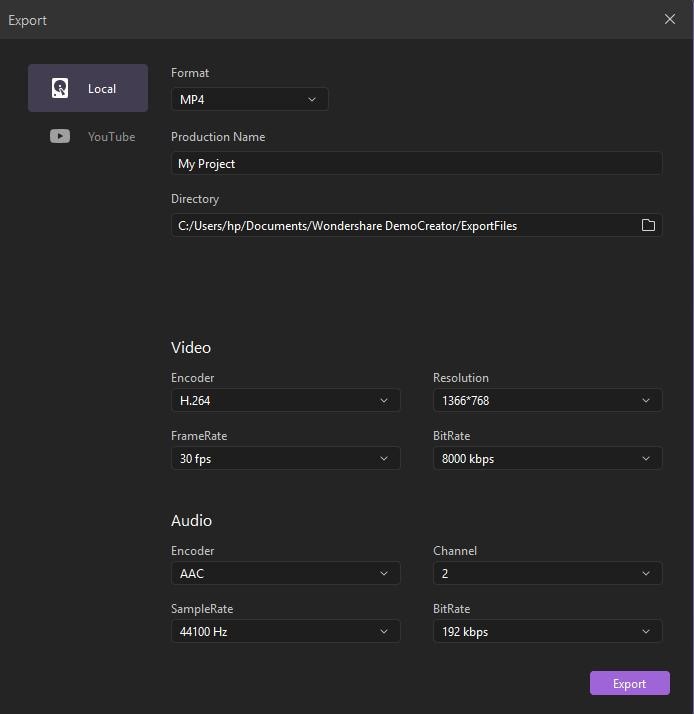
Por otro lado, puedes ir a la barra de menú de YouTube para exportarlo a YouTube directamente.
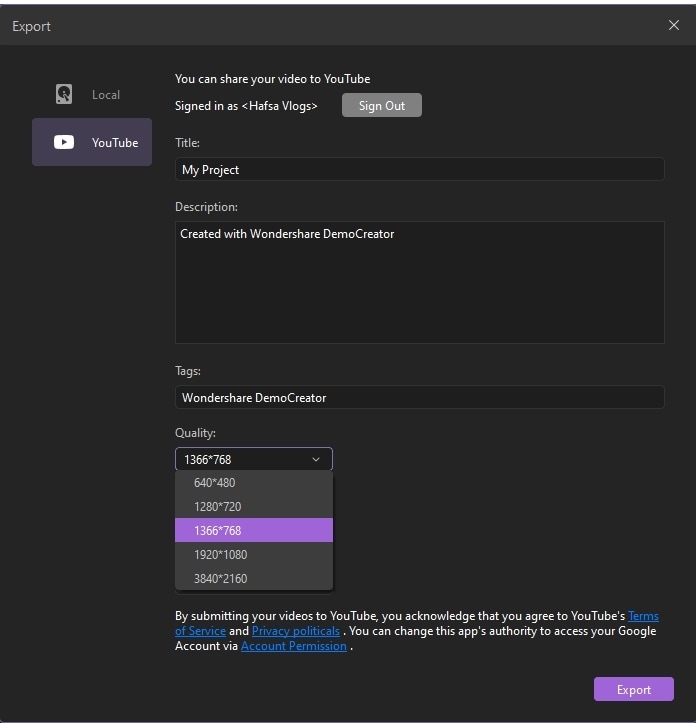
Truco profesional: ¿Cómo pasar un vídeo de YouTube a mp3?
Mientras tanto DemoCreator, en su mejor utilizado, también puede realizar la división de vídeo de YouTube en partes, incluyendo el formato mp3 con un enfoque rápido. Con el tiempo, podrá realizar esta función con la calidad pretendida de su vídeo asegurada. Para realizar esta tarea, siga los pasos que se indican a continuación:
- Arrastra el vídeo de YouTube descargado a la línea de tiempo para incluir las distintas secciones del vídeo automáticamente.
- Haga clic con el botón derecho en el vídeo dentro de la línea de tiempo y seleccione Separar audio en la lista de opciones, como se muestra a continuación:
- Además, selecciona la parte de vídeo dentro de la línea de tiempo y pulsa Supr desde el teclado para que tu archivo sea puramente mp3.
- Por último, pulsa el botón Exportar y guarda el archivo en formato mp3 desde la ventana Exportar. A continuación, selecciona "mp3" y podrás exportar tu vídeo a mp3.
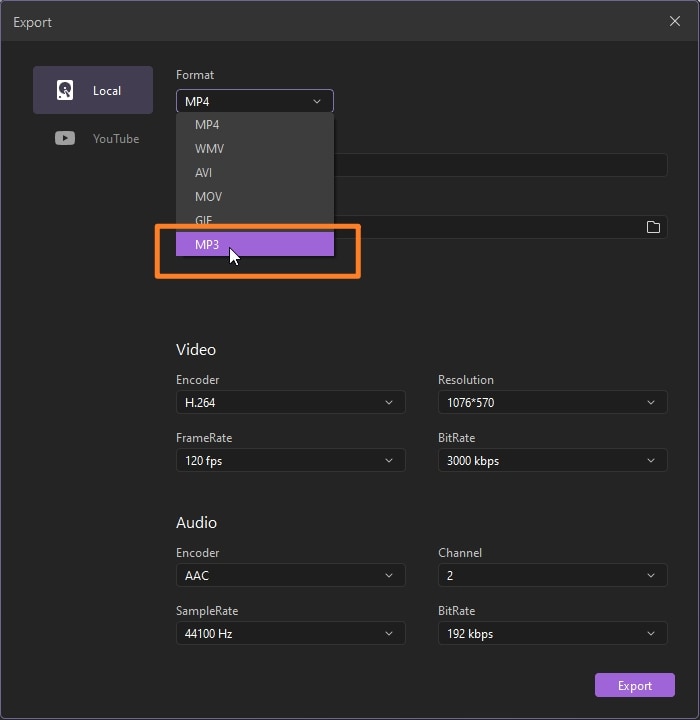
Parte 2. Cortar y descargar vídeos de YouTube
Mientras realizas diversas operaciones en tus vídeos de YouTube. También puedes hacer una descarga rápida y cortar tus vídeos favoritos de YouTube en un abrir y cerrar de ojos. Para saber cómo hacer un vídeo de YouTube de pantalla dividida con el mejor tiempo posible, aquí están los pasos detallados para que usted siga al lado:
- Dentro de YouTube, selecciona tu vídeo favorito que quieras descargar y córtalo en consecuencia. Copie la URL del vídeo haciendo clic con el botón derecho y seleccionando la opción Copiar URL de vídeo para copiarla.
- Ahora vuelve a visitar la página de YTcutter y pega el enlace copiado de YouTube en la sección necesaria del sitio web.
- Simplemente proceda a cortar el vídeo y descárguelo en su formato real fácilmente.

Parte 3. Editar y mejorar los vídeos de YouTube
Más adelante, hemos alistado los pasos necesarios para realizar los vídeos de YouTube divididos en dos o más clips. Después, si ha realizado la operación de división en sus vídeos de YouTube, puede utilizar este software de diseño intuitivo para un montón de funciones más también. El editor de vídeo DemoCreator, repleto de funciones, puede amueblar tus vídeos a un nivel completamente nuevo para que puedas utilizarlos para tus propósitos. A continuación le mostramos cómo puede realizar el proceso de modificación mediante el conjunto de herramientas DemoCreator:
Paso 1. Iniciar DemoCreator Video Editor
Para proceder con los fenómenos de edición de vídeo, es necesario iniciar el editor de vídeo de este software desde el escritorio y si no ha descargado el software, es necesario visitar los enlaces que hemos alistado anteriormente y descargar e instalar el software.

Paso 2. Importar y añadir vídeos a la cronología
Como hemos dicho antes, tienes que importar los vídeos de YouTube descargados y añadirlos a la línea de tiempo para pulirlos aún más.
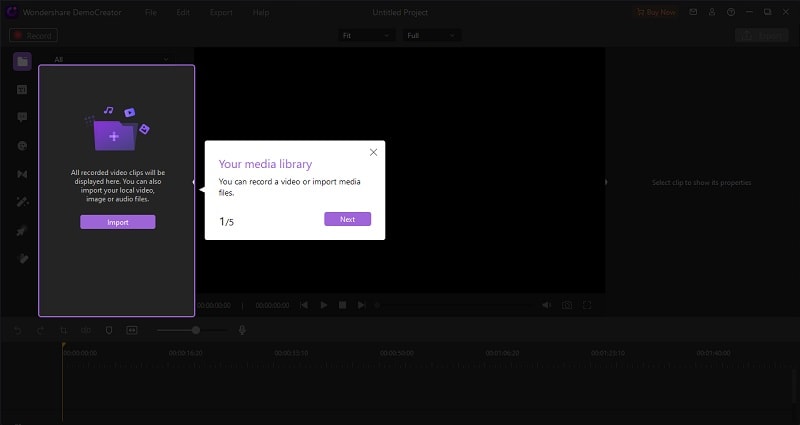
Paso 3. Realizar la edición
Ahora selecciona el vídeo y podrás realizar las operaciones de edición básicas hasta las de nivel profesional sin necesidad de tener conocimientos previos al respecto. Para ir a la edición básica de su vídeo, consulte el lado derecho de la interfaz de usuario DemoCreator y realizar algunas alteraciones básicas como recortar, cortar, dividir, y mucho más de esta sección a mano:
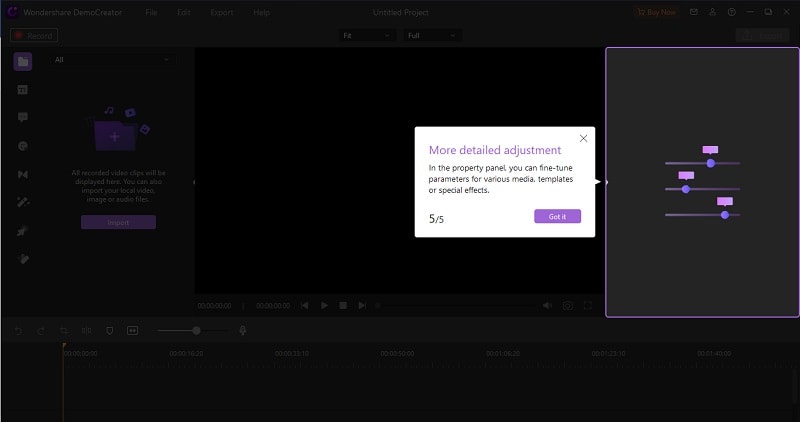
Ahora bien, si quieres realizar alguna edición de nivel profesional a tus vídeos, entonces haz lo siguiente:
- Títulos: Para añadir textos y títulos animados a tus vídeos, pulsa el botón Leyendasen la parte izquierda de la interfaz del programa:
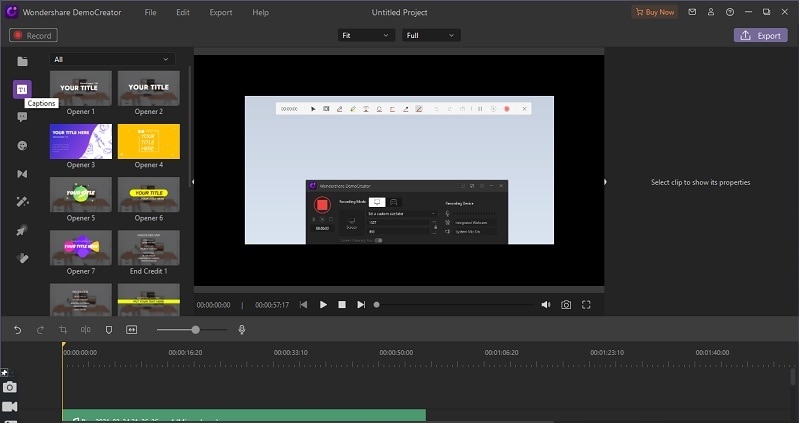
- Anotaciones: Si desea realizar algún dibujo e incluir algunas formas dentro de sus vídeos, consulte la secciónAnotacionescomo se muestra a continuación:
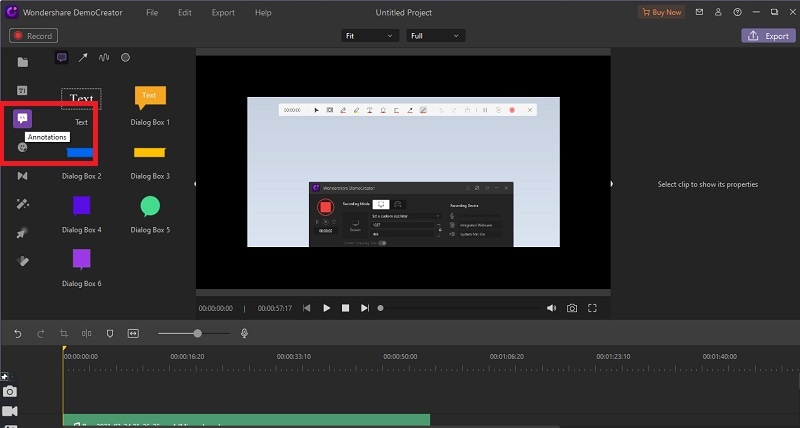
- Efectos: Algunos efectos súper llamativos y geniales son los que hacen que tus vídeos sean llamativos y convincentes. Para añadir algunos efectos favoritos, consulte el Efectoscomo se muestra a continuación:
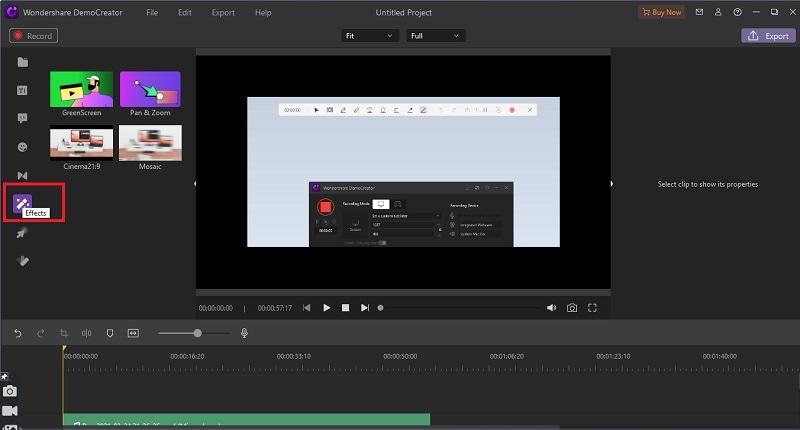
- Transiciones: Si tienes varios clips añadidos en uno, añade las transiciones entre los clips para que merezca la pena verlos. Consulte elTransicionespara elegir la transición deseada, como se muestra a continuación:
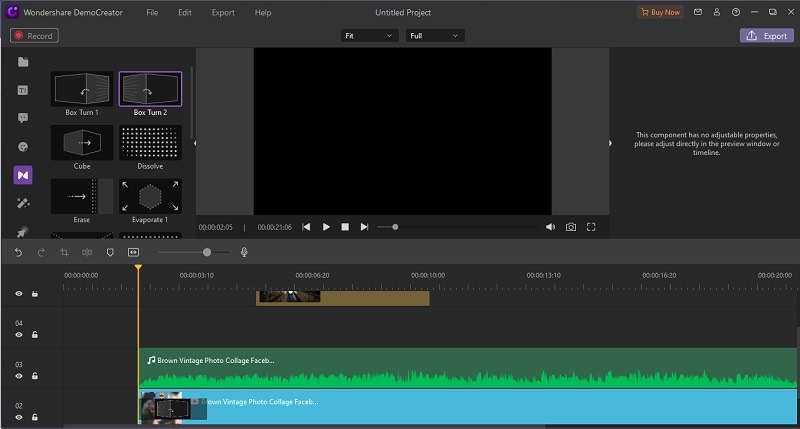
- Edición de audio: Con DemoCreator, puedes eventualmente hacer alguna edición de audio a la parte de audio de tu video y realizarla, pulsa la parte de audio del video y dirígete al Editor de Audio de esta aplicación como se muestra a continuación:
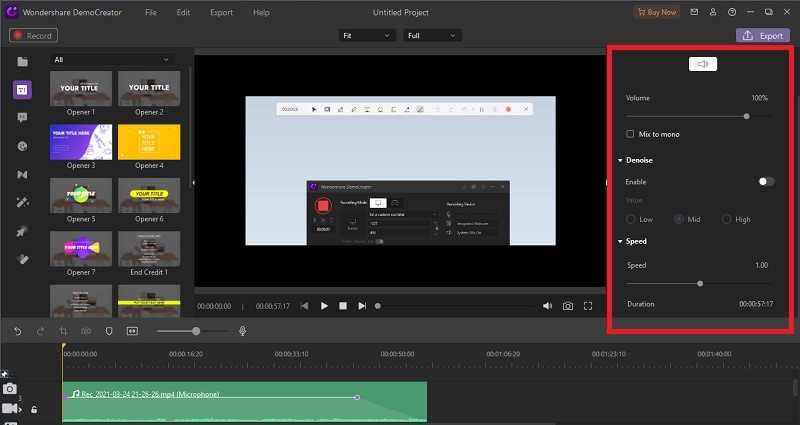
- Pegatinas: También puedes añadir un par de pegatinas a tus vídeos para que sean fáciles de retener, y para ello, pulsa el botón Pegatinasde la lista de menús y elija su favorito de la biblioteca, como se muestra a continuación:
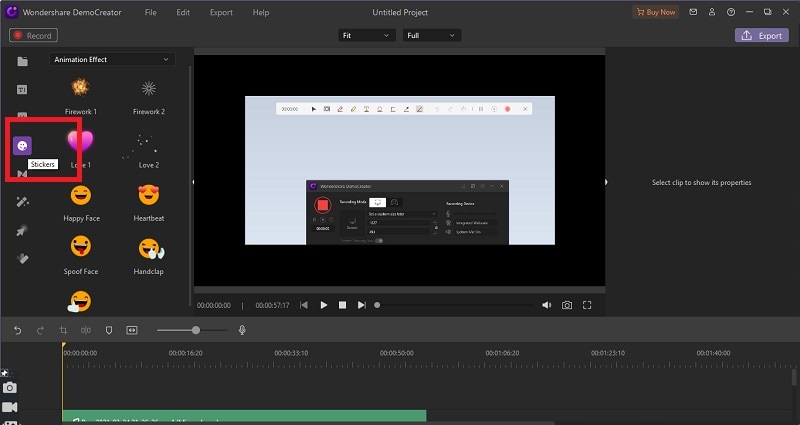
Conclusión:
A medida que el elemento se vuelve ilimitado, contenidos que normalmente formarían parte de grabaciones independientes pueden dar lugar a grabaciones agregadas más largas. Asimismo, impulsará un modelo en el que los creadores presenten sus grabaciones con un formato del contenido y consejos sobre las partes a las que pueden saltar si buscan algo específico. Aquí viene la necesidad de cómo dividir vídeo para YouTube. Cuando un canal de YouTube se hace suficientemente grande, muchos propietarios de canales empiezan a plantearse crear un canal posterior. Esto conlleva numerosas ventajas, a expensas de la capacidad de dividir un poco tu base de observadores, y de ser simplemente más trabajo. Finalmente, DemoCreator hace que parezca fácil con su interfaz intuitiva y bien organizada, incluso para los principiantes. Así que pruébalo sin experiencia previa.


David
chief Editor