Cómo crear un canal de YouTube para críticas de cine
En la actualidad, el mundo en línea ha crecido enormemente y existen oportunidades para que muchas personas generen ingresos a través de sus habilidades y pasiones. Es por eso que hemos escrito este artículo sobre cómo convertirse en creador de contenidos. El objetivo es facilitarte el camino mostrándote cómo DemoCreator puede ser una herramienta útil. Te explicaremos cómo iniciar tu trayectoria de crítico de cine en YouTube.
En este artículo
Parte 1: Visión general de la economía de la crítica cinematográfica
¿Crees que es algo con lo que "puedes ganar dinero"? La respuesta es sí, puedes. Comprueba esto: Jeremy Jahns es un conocido crítico de cine en YouTube, que recaudó alrededor de $682,000 dólares el mes pasado. No es sólo él; Chris Stuckmann, otro gran nombre del campo, ha conseguido aproximadamente $553,000 en los últimos 30 días. Así que sí, no sólo existe espacio para ti en este ámbito, sino también un gran potencial de ingresos.
Nosotros te guiaremos paso a paso con todas las herramientas que necesites. Wondershare DemoCreator, por ejemplo, es una herramienta fantástica para todas tus necesidades de grabación de pantalla y edición videos. Por lo que, si te apasionan las películas y te encanta analizarlas, ya estás a mitad de camino. Transformemos esa pasión en un canal de YouTube rentable.
Parte 2: Cómo crear un canal de YouTube de críticas cinematográficas
Paso 1: Busca tu película favorita y genera guiones de crítica
Primero, elige una película sobre la que tengas mucho que decir. Podría ser una que te encanta o incluso una que no disfrutaste. Es tu oportunidad de hacer oír tu voz. Si no sabes qué decir, una herramienta como ChatGPT puede ayudarte a escribir tu guión.
Sólo tienes que plantear un ejemplo como "Genera un guión para un video de YouTube de crítica cinematográfica sobre Avatar" y comprueba cómo te ha proporcionado una sólida estructura a partir de la cual trabajar. Recuerda, personalízala haciendo algunas mejoras. No te limites a copiar palabra por palabra.
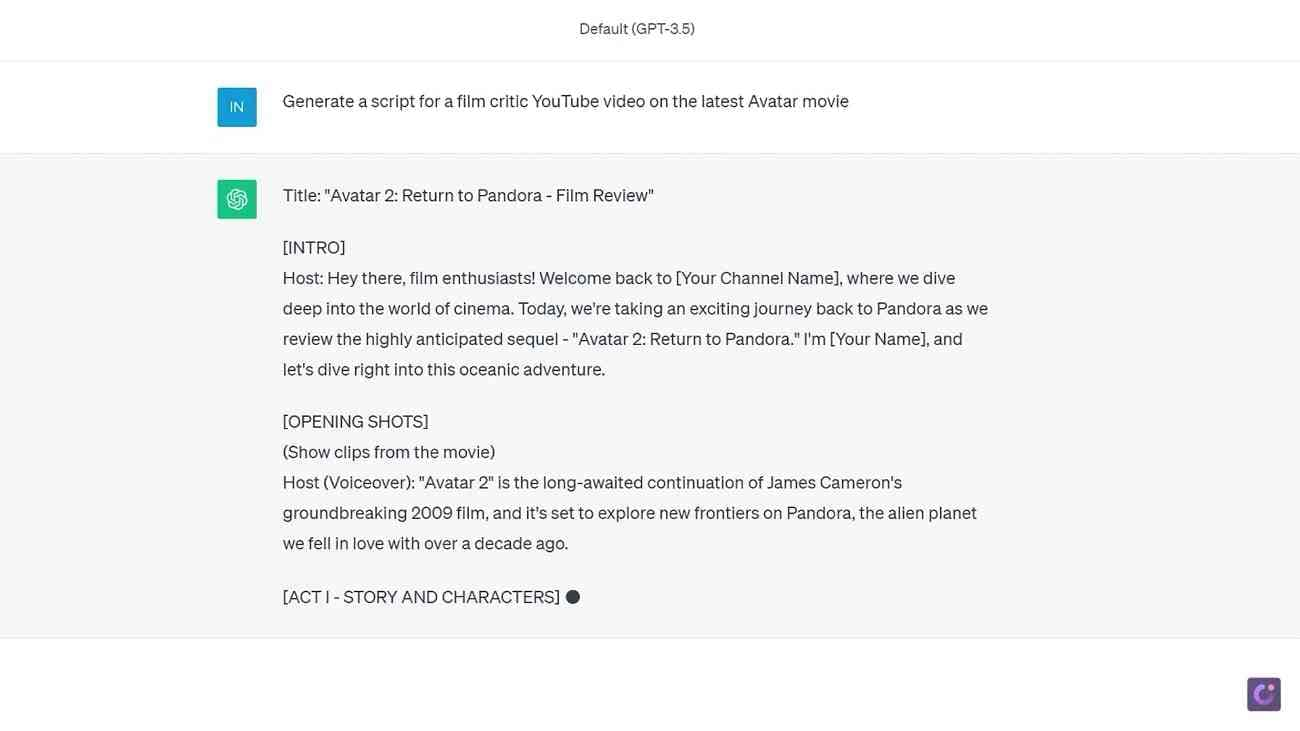
Listo, ya tienes tu guión. A continuación, captura los fragmentos de película que necesitas para respaldar tus argumentos. Necesitarás un potente software de grabación y edición de pantalla adecuado, y Wondershare DemoCreator puede hacerlo perfectamente.
Paso 2: Graba películas con el grabador de pantalla de DemoCreator
Para empezar, descarga Wondershare DemoCreator desde el sitio web oficial. Inicia DemoCreator desde la interfaz principal y selecciona el botón "Nueva grabación". Esto iniciará el grabador de pantalla todo en uno de DemoCreator. Es muy fácil de usar y contiene todas las funciones necesarias.
Primero, selecciona la zona de la pantalla que quieres grabar. Dentro del menú desplegable encontrarás relaciones de aspecto preseleccionadas. Selecciona la opción "YouTube", pues subiremos nuestros videos de críticas de películas a YouTube.
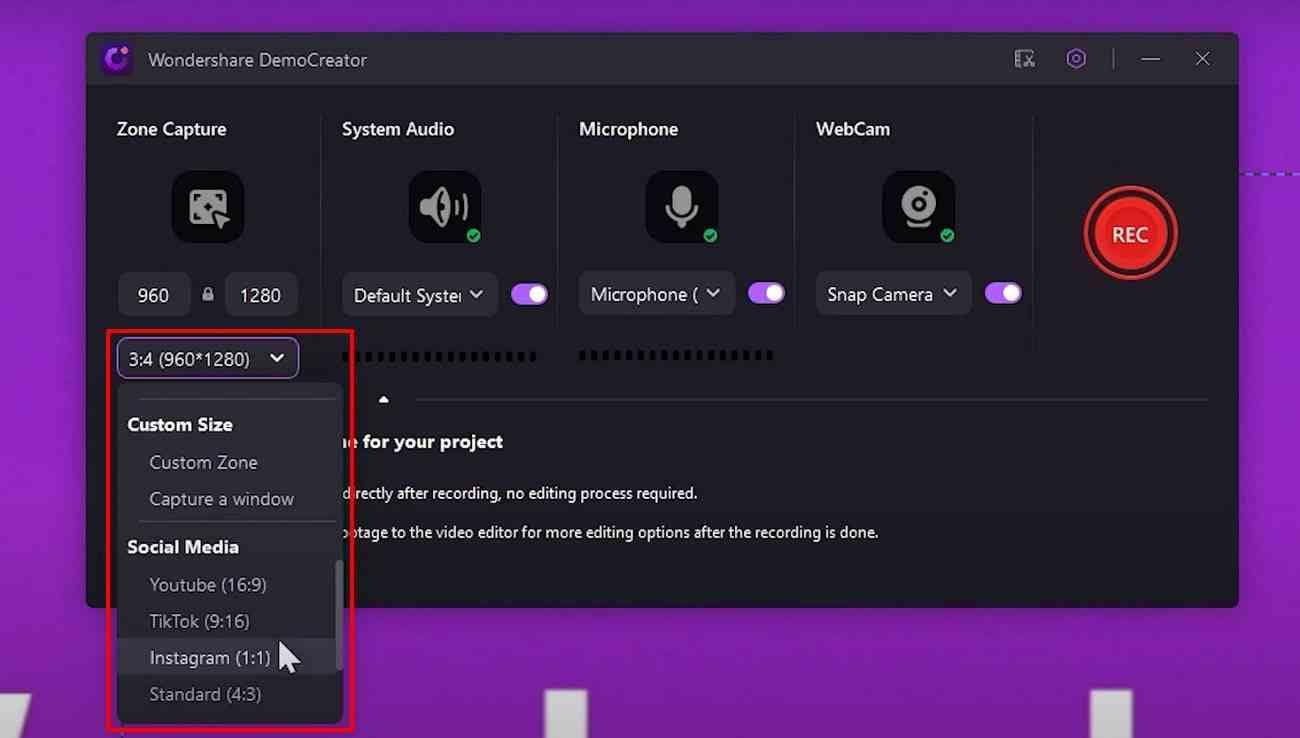
A continuación, asegúrate de que hayas configurado adecuadamente el micrófono y la webcam. Podrás insertar fácilmente la superposición de tu webcam desde ese botón para dar un toque personalizado a tu video. Por último, selecciona la opción editar grabación como esquema de edición, pues editaremos nuestra grabación cuando esté terminada en el editor de video DemoCreator. Luego, inicia ahora tu película y pulsa el botón rojo "Grabar".
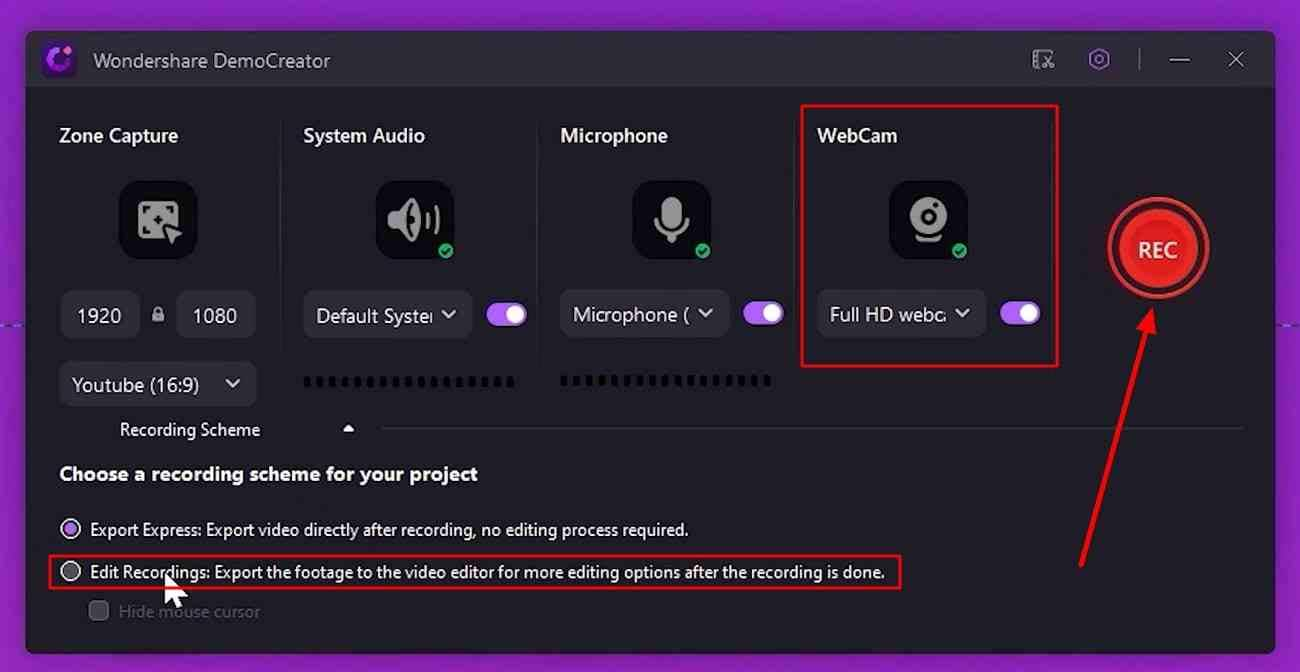
Después de una cuenta regresiva de 3 segundos, se iniciará la grabación de tu pantalla. Así podrás capturar todas las escenas a las que te referirás en tu reseña. Ten cuidado de respetar las leyes de derechos de autor y utiliza clips que entren dentro del uso justo.
Por lo general, se trata de fragmentos breves que utilizarás para apoyar tu crítica. A continuación, aparecerá una barra de herramientas en la esquina superior derecha de la pantalla. A partir de esta barra de herramientas podrás controlar tu grabación. Desde estas opciones podrás detener la grabación, borrarla o marcarla.
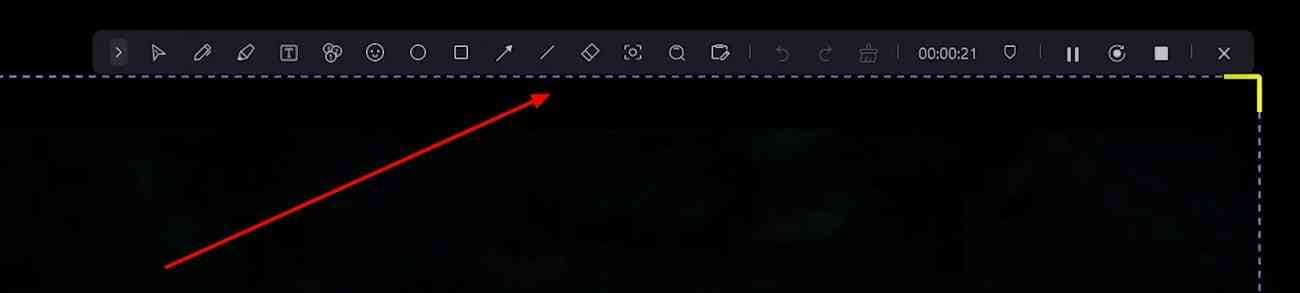
Al pulsar sobre la pequeña punta de flecha, verás que aparecen muchas más opciones. Todas ellas son herramientas de anotación en tiempo real. Con ellas, puedes añadir a tus grabaciones emojis, textos, formas, flechas o incluso números. Utilízalas como quieras durante la grabación y haz clips cortos o un solo video que puedas editar después.
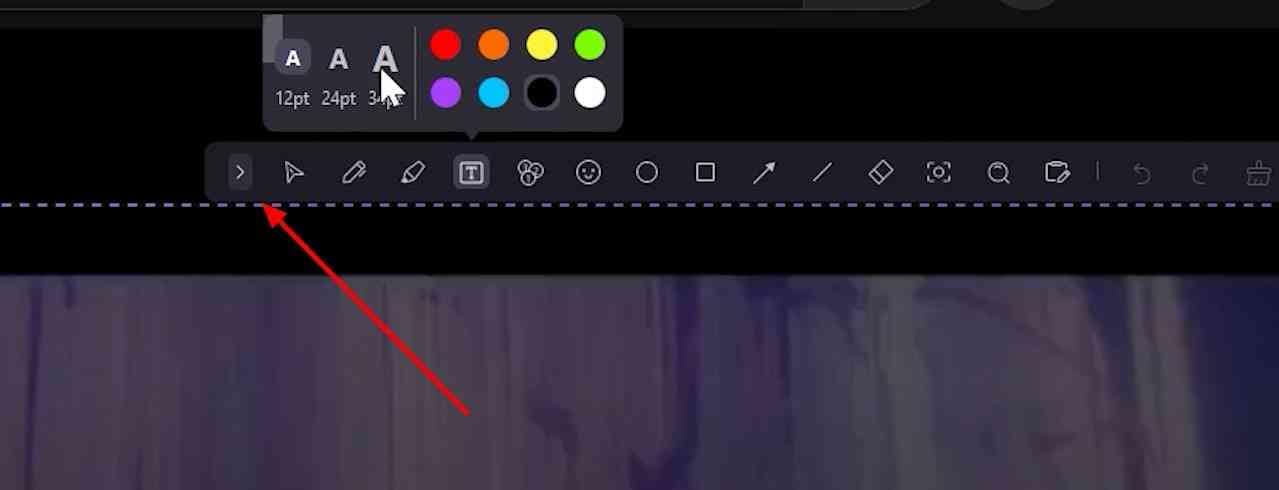
Cuando desees finalizar la grabación, sólo tienes que hacer clic en el botón "Detener" de la barra de herramientas, y la grabación se importará automáticamente al editor de video DemoCreator.
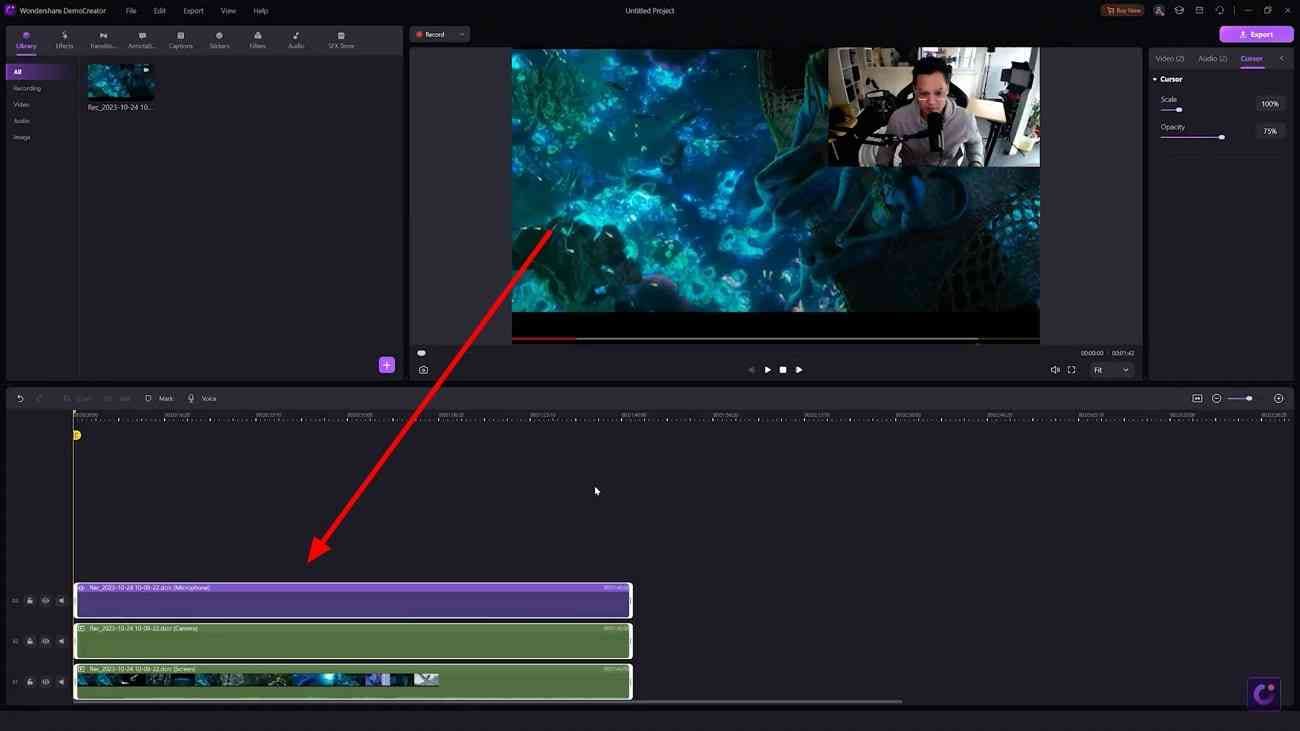
Para importar otros videos o imágenes que quieras añadir a tu video, haz clic en el ícono "+" del editor de video. Una vez que tengas tus grabaciones, es hora de hacer algunos cambios finales.
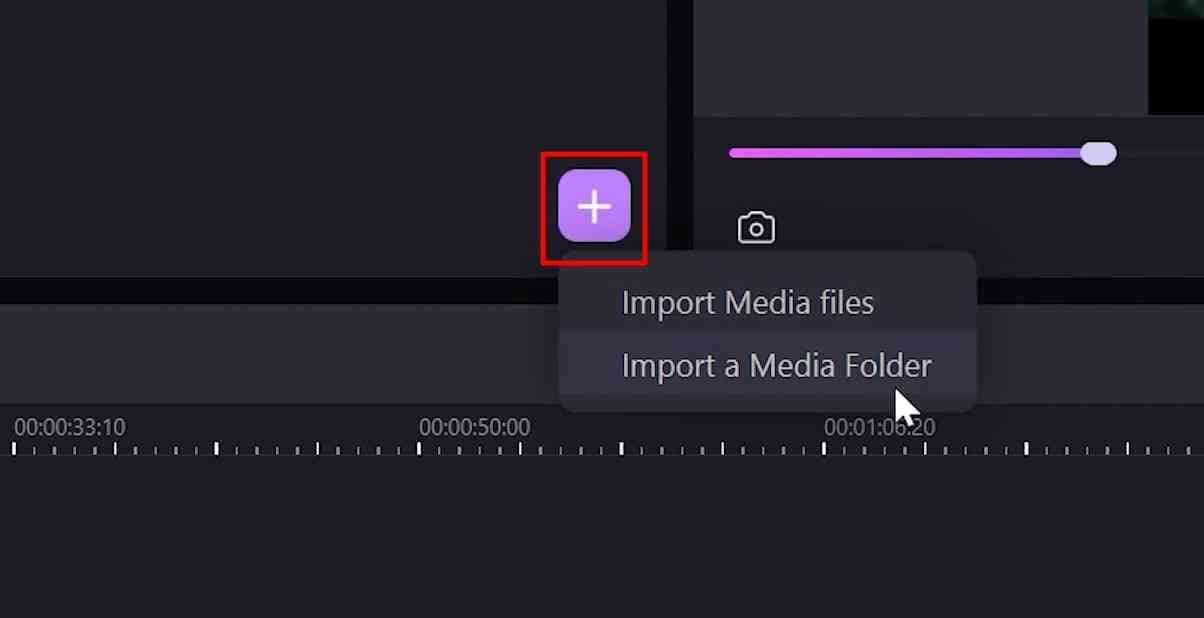
Primero, añade subtítulos al video. No sólo hace que tu video sea más accesible, sino que también enfatiza tus puntos clave. Entra en la barra de herramientas de la parte superior y haz clic en la opción "Subtítulos". A continuación, selecciona la opción "Subtítulo" en la barra de herramientas de la izquierda y elige el estilo que desees. Pulsa sobre él para descargar el estilo de subtítulos.
Una vez descargado, arrástralo y suéltalo en la línea de tiempo de abajo. En la sección de vista previa podrás ver que se han añadido los subtítulos a tu video. Después, ajusta la duración según la de tu video. Toma un extremo del subtítulo y extiéndelo como quieras.
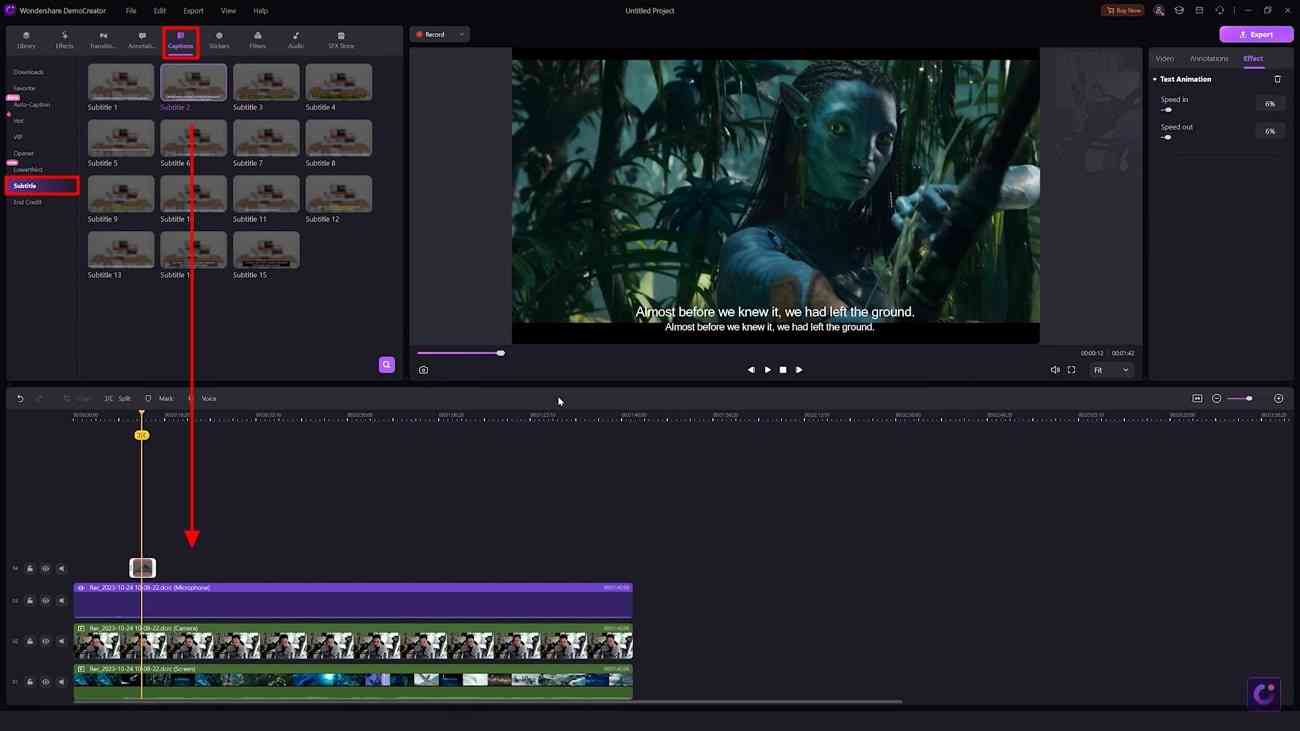
Al hacer clic en el subtítulo de la sección de previsualización, podrás escribir cualquier cosa dentro de la sección "Anotaciones". También desde este punto puedes cambiar otros ajustes del subtítulo.
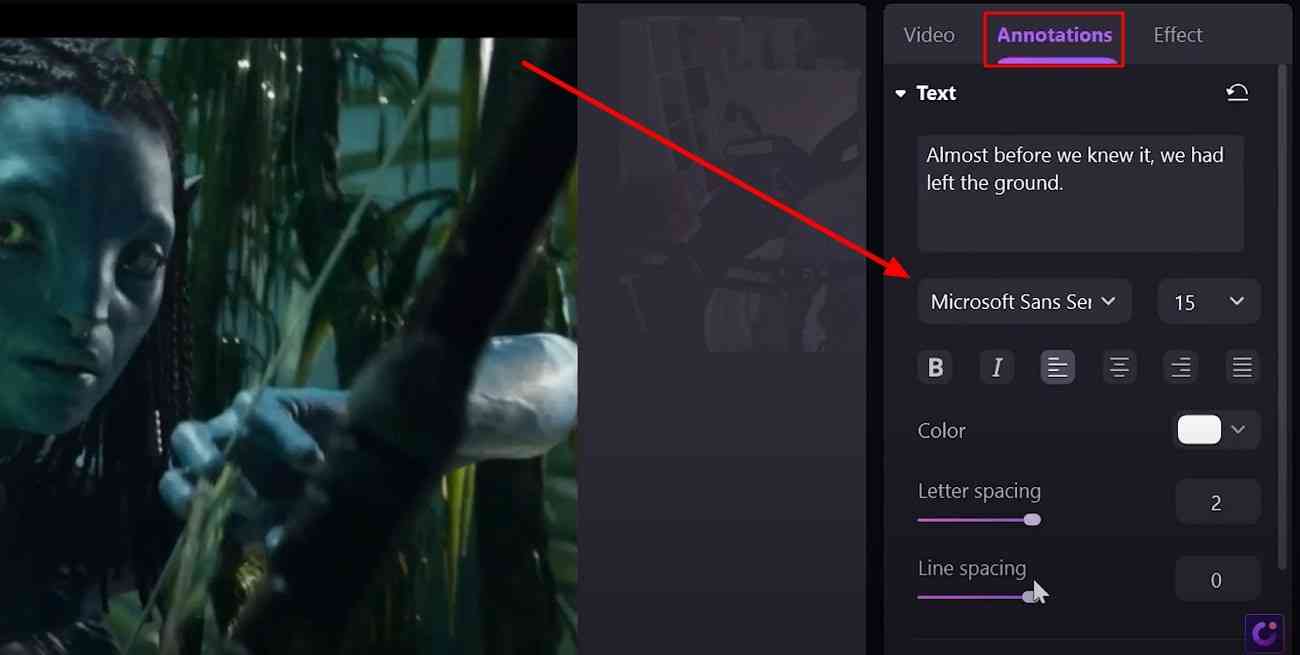
A continuación, vamos a realizar algunos cambios en el audio. No subestimes el poder de un buen audio. Simplemente haz clic en tu video en la sección de previsualización y selecciona la sección "Audio" en sus ajustes. Elimina cualquier ruido de fondo, ajusta los niveles de volumen e incluso cambia tu voz si quieres.
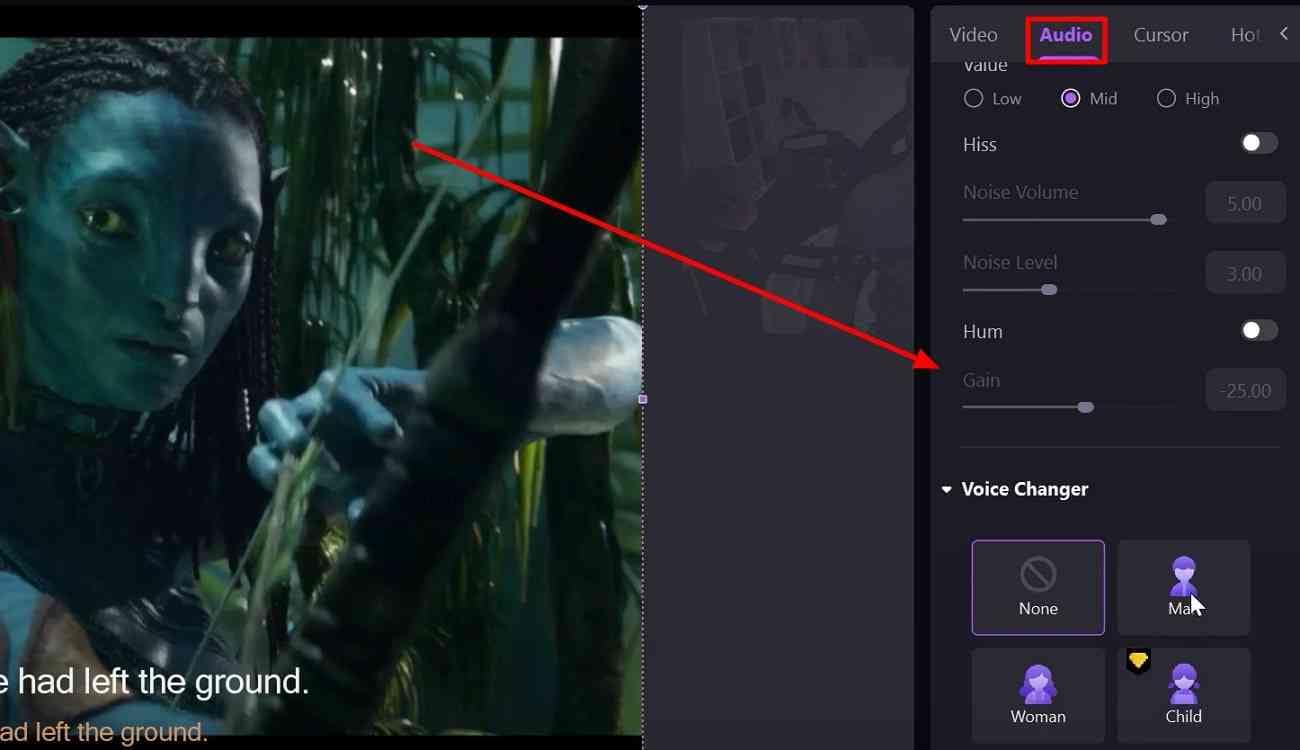
Cuando tu video de reseña cinematográfica esté listo para que el mundo lo vea, haz clic en el botón "Exportar" para guardarlo en tu computadora.
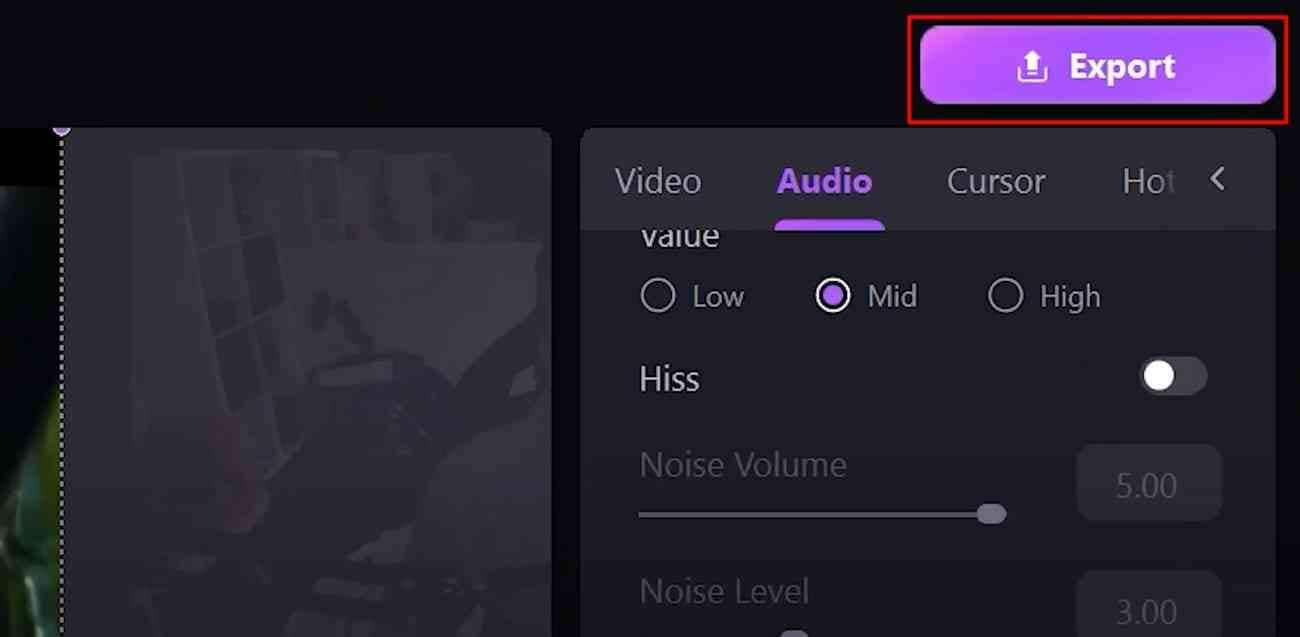
Parte 3: Consejos para empezar a ser crítico de cine en YouTube
Ya puedes subirlo a tu canal de YouTube y comenzar tu trayectoria como crítico de cine. Antes de terminar, te damos algunos consejos para hacer los mejores videos de crítica cinematográfica.
Consejo 1: Ten claras tus ideas
En primer lugar, debes aportar tu gusto al mundo. Muchos críticos en YouTube hablan de las mismas películas. Piensa en, ¿cómo conseguirás que la gente haga clic en tu video? ¿Cuál es tu perspectiva personal de la película? No nos cuentes sólo la trama. Eso lo podemos conseguir en cualquier sitio. Aporta un punto de vista que no hayamos oído antes.
Consejo 2: Ten tu propio estilo
Luego, encuentra tu estilo y preséntalo. Quizá seas la crítica divertida o la profundamente analítica; sea lo que sea, asúmelo. Desde la forma en que editas tus videos hasta los eslóganes que utilizas, haz que la gente se entere de que se encuentran en tu canal.
No publiques un video y desaparezcas; sigue publicando contenido. Mientras más compartas, mejor te irá y más gente querrá oír lo que dices.
Conclusión
En resumen, sé tú mismo, sé coherente y mantén la conversación cinematográfica. También puedes hacer un video atractivo y sacar las mejores tomas de la película con Wondershare DemoCreator. Tal y como se ha mostrado antes, sirve para hacer un video personalizado capturando una zona concreta de la pantalla y ajustando el micrófono. Es un grabador y editor de video todo en uno, que facilita tu viaje de creación de contenidos.


David
chief Editor