Cómo grabar voz en Mac
Independientemente de si estás por realizar un ejercicio de voz, reunirte con un ejemplo a seguir o enviar un riff de guitarra a un amigo, siempre es muy útil saber grabar voz en Mac y contar con una práctica herramienta de grabación de voz. Si necesitas grabar sonido desde tu Mac, puedes hacerlo de manera eficaz con la aplicación que viene integrada en el dispositivo.
Puede que tú no lo sepas, pero tu Mac puede usarse para realizar diversos trabajos con audios. La mejor manera de realizar estas tareas con tu Mac es utilizando Quick Time. Muchos usuarios creen que QuickTime sirve solamente para reproducir archivos multimedia, pero este útil programa tiene un montón de funciones, entre ellas, la capacidad de grabar sonido desde tu Mac. Hay muchos tutoriales en Internet sobre los distintos programas que puedes usar para realizar este tipo de tareas. Para poder grabar voz desde tu Mac, lo único que necesitas es un programa de grabación de voz y, en este artículo, hablaremos de ello.
Parte 1 - Cómo grabar sonido en Mac con Quick Time
En caso de que quieras aprender a grabar voz en MacBook o a grabar cualquier sonido desde este dispositivo, puedes usar fácilmente la aplicación integrada en Mac OS X, sin necesidad de descargar aplicaciones de terceros. La aplicación para hacerlo se llama QuickTime, lo que puede causarles sorpresa a muchos usuarios, ya que es considerado un programa de reproducción de archivos multimedia, pero la realidad es que también sirve para grabar video, pantalla y sonido, lo que la convierte en una aplicación increíble si no conocías todas sus funciones.
QuickTime puede capturar sonido mediante un micrófono y guardarlo en un liviano archivo M4A, ideal para grabar notas de audio rápidas, conversaciones, apuntes, así como simplificar ringtones o realizar cualquier grabación de audio que necesites. Como Mac no trae integradas grabadoras de voz como sí lo hace iPhone, esta es la manera gratuita más fácil de capturar sonido rápidamente desde Mac.
1. Abre la aplicación QuickTime
Lo primero que tienes que hacer es abrir el reproductor QuickTime. Lo más probable es que esta aplicación ya esté instalada en tu dispositivo. Por eso, solo tienes que abrir Launchpad (el ícono del cohete espacial que aparece en el menú rápido) o bien escribir "QuickTime" en la barra de búsqueda.

2. Selecciona "Nueva grabación de audio"
Cuando aparezca el ícono del reproductor QuickTime, estará técnicamente abierto. Haz clic derecho en el ícono que se encuentra en la sección inferior de la pantalla y selecciona "Nueva grabación de audio".
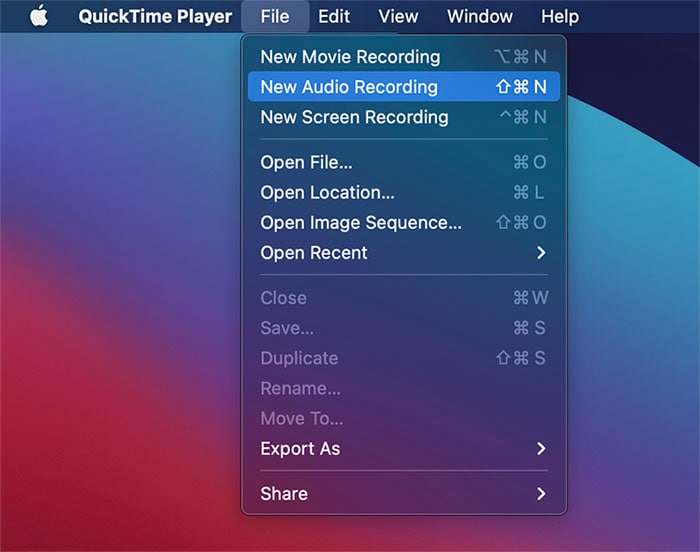
Otra manera de hacer esto es asegurarte de que QuickTime esté seleccionado; luego, dirigirte a la opción "Archivo" en la parte superior de la pantalla y seleccionar "Nueva grabación de audio".
3. Comenzar grabación de voz
QuickTime abrirá una ventana muy pequeña para gestionar la grabación de audio. Haz clic en el círculo rojo y verás una lista de dispositivos de audio; selecciona el correspondiente.
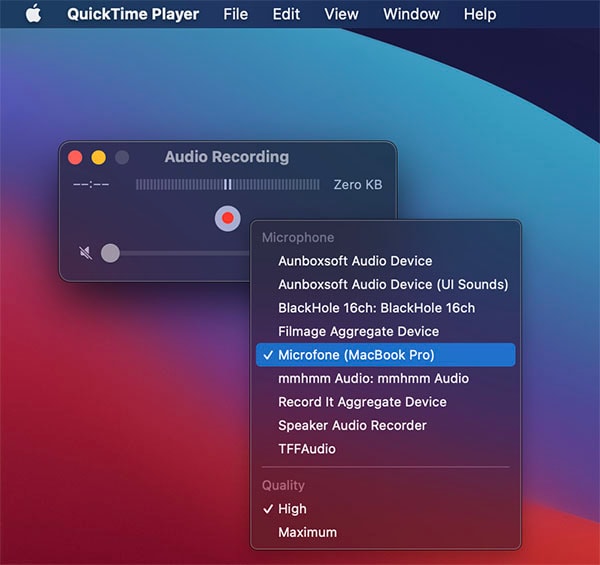
Luego, solo tienes que presionar el botón para iniciar la grabación de audio. Puede ser una canción, un discurso o música de fondo.
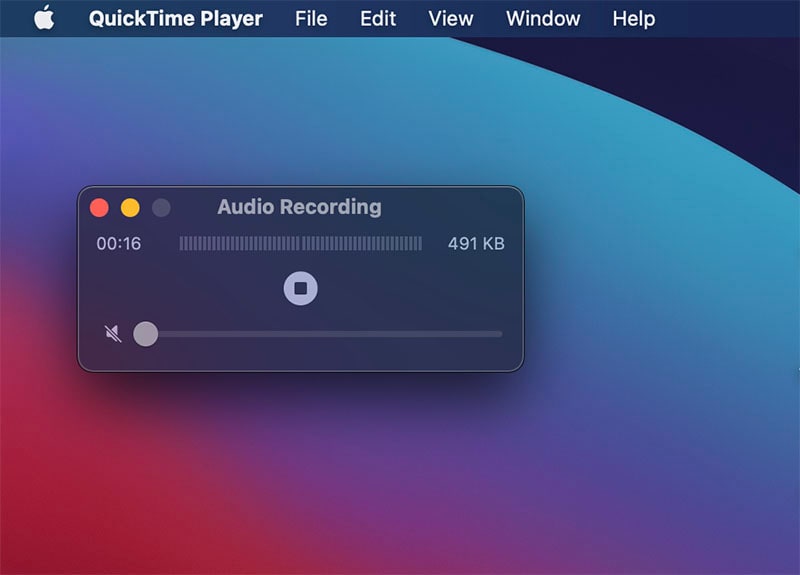
4. Guarda la grabación
Cuando el proceso haya finalizado, puedes nombrar el archivo y guardarlo en la ubicación de tu preferencia.
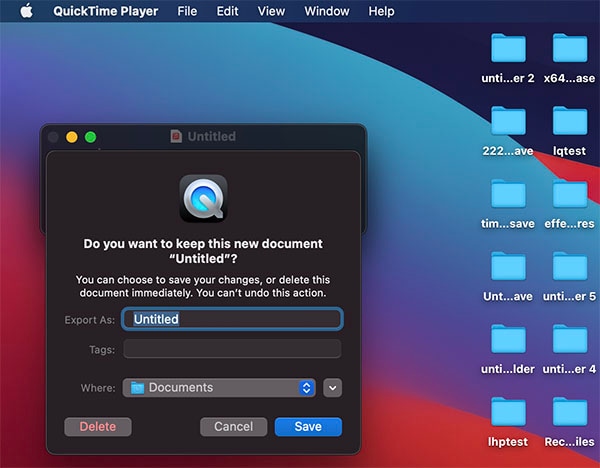
Parte 2 - Graba audio en Mac con GarageBand
La posibilidad de realizar grabaciones de voz rápidas desde tu PC puede ser una gran ventaja para los emprendedores. Independientemente de si necesitas hacer algunas notas de voz o un audio instructivo, puedes usar la aplicación GarageBand desde tu Mac para hacer las grabaciones. A pesar de que la aplicación ofrece muchas funciones avanzadas complejas destinadas a los artistas, puedes utilizar la herramienta "Voz" para grabar tu voz y obtener un archivo de audio.
Usar tu equipo Mac para grabar audios es muy fácil, dado que probablemente contiene un convertidor integrado y computarizado. El receptor puede conectarse a alguno de los puertos de tu Mac. Lo recomendable es utilizar un receptor externo para grabar voz en Mac, ya que la calidad será mucho mejor que la del micrófono integrado, que se usa principalmente para tareas que no requieren gran calidad, como notas de voz rápidas o videollamadas. Para grabar voz con tu equipo Mac, sigue estos pasos:
Pasos para grabar con GarageBand:
Abre la aplicación GarageBand desde tu MacBook Pro. Abre un nuevo archivo y haz clic en la opción "Voz" desde la ventana donde aparecen las opciones de grabación.
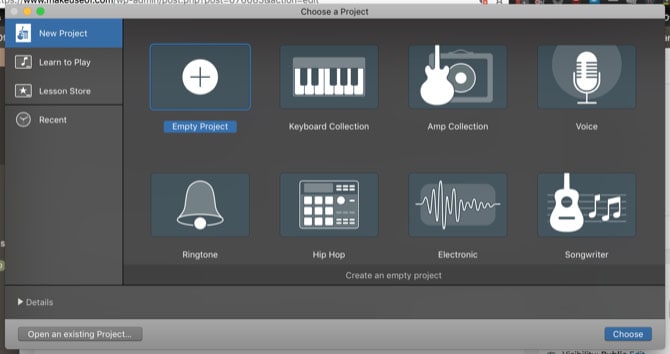
En el campo "Guardar como", escríbele un nombre a tu grabación. Selecciona la ubicación en el almacenamiento interno de tu compuradora en donde quieras guardar el archivo, desde el menú desplegable "Dónde", y haz clic en el botón "Crear" para abrir la ventana de grabación.
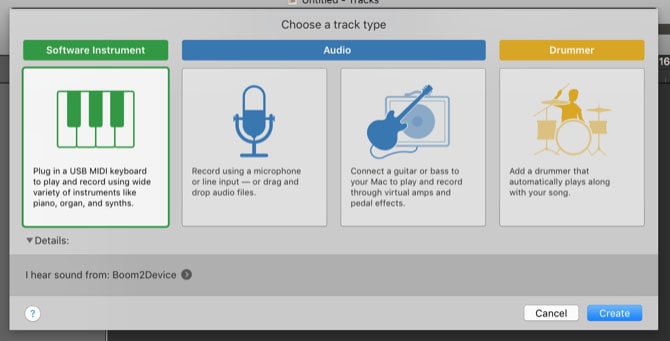
Haz clic en el botón rojo con el símbolo "Grabar" desde la sección inferior para iniciar el proceso. Presiona el botón con el ícono "Reproducir" para detener la grabación. Puedes volver a hacer clic en el botón "Grabar" para reanudar la grabación si así lo quieres y volver a presionar el botón "Reproducir" para detenerla.
Haz clic en la opción "Compartir" del menú del programa, que se encuentra en la parte superior de la pantalla, y selecciona "Exportar canción al disco" para guardarlo en un formato compatible en tu computadora. Selecciona la opción "Comprimir" para obtener un archivo de menor tamaño y selecciona el codificador AAC y MP3.
A su vez, puedes usar el menú desplegable debajo para seleccionar calidad baja, calidad media, calidad alta o calidad muy alta. Si eliges la calidad muy alta, el archivo será muy grande y tardará mucho en exportarse. Haz clic en el botón "Exportar".
Escribe el nombre del archivo y selecciona la ubicación donde quieras que se guarde. Espera a que termine el proceso de exportación y el archivo de voz aparecerá en la carpeta que especificaste.
Parte 3 - Graba audio y video con una sencilla grabadora de voz
Existen muchas aplicaciones que pueden servirte para grabar sonido desde Mac, algunas mejores que otras. Cabe destacar que GarageBand es considerada una aplicación externa. Algunas versiones de Mac OS X no traen GarageBand preinstalado y requiere la instalación. Otra técnica que puede resultar bastante obvia es usar una grabadora de pantalla para realizar tus grabaciones de voz y, para esta tarea, te recomendamos Wondershare DemoCreator. Esta herramienta es muy potente y trae además integradas funciones de edición que puedes usar sin experiencia previa y sin necesidad de instalar complementos adicionales. Con un solo proceso de instalación, tendrás acceso a todas sus funciones.
DemoCreator es una excelente aplicación para grabar sonido, que cuenta con herramientas de edición para que les hagas a tus grabaciones de voz las modificaciones que quieras. DemoCreator es un programa de código abierto que cualquiera puede usar. Esta herramienta es mucho más útil que QuickTime porque permite grabar archivos de más duración fácilmente y sus funciones de modificación, gestión y trasformación son mucho mejores. Si usas DemoCreator desde tu MacBook, MacBook Pro o MacBook Air, tu PC se convertirá en un estudio compacto. Esta aplicación está repleta de funciones que te encantarán; por ejemplo, una extensa galería de sonidos y un sintetizador de sonido.
Pasos para grabar audio con DemoCreator:
1. Abre la grabadora de voz DemoCreator
En primer lugar, tienes que descargar e instalar el software en tu MacBook y luego ya estarás listo para usar esta herramienta de grabación de voz desde tu Mac. Puedes abrir la aplicación directamente desde la carpeta de utilidades de tu MacBook y elegir la opción "Nueva grabación", como se muestra a continuación.

1. Configura la grabadora de audio
Desde la interfaz de bienvenida de DemoCreator, puedes presionar el botón "Nueva grabación" para acceder directamente a la grabadora, desde donde puedes grabar la pantalla de tu computadora o el sonido desde cualquiera de las dos fuentes de audio, es decir, el micrófono integrado o el audio del sistema. Dirígete a esta sección de la grabadora para realizar las personalizaciones que quieras.
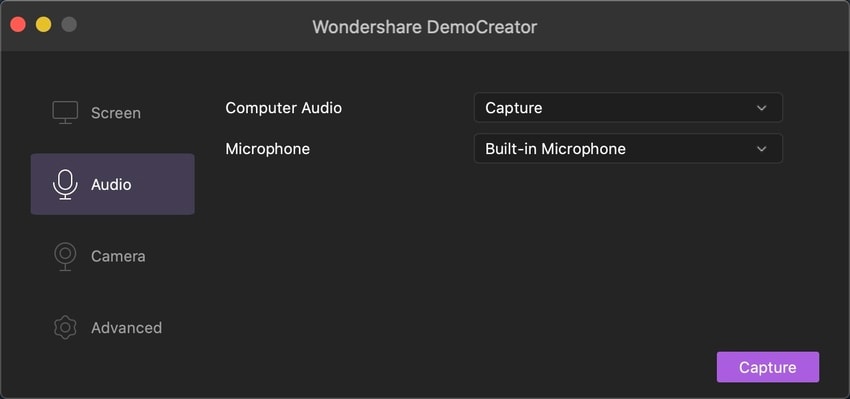
3. Exporta o comparte tu creación
Finalmente, puedes presionar el botón "Exportar" como aparece a continuación y personalizar el archivo de salida con los ajustes de tu preferencia. Puedes elegir las configuraciones de formato y códecs de tu video grabado para exportarlo fácilemente, como se muestra en la siguiente foto:
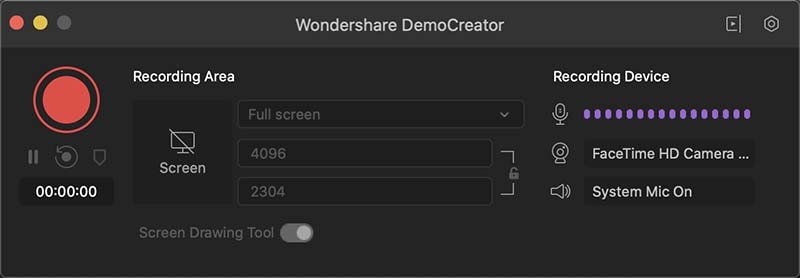
Conclusión
Grabar audio con el micrófono integrado en la PC es muy fácil, pero te recomendamos que consideres la posibilidad de hacerlo desde en dispositivo externo. En este artículo, hemos enumerado varias ideas y soluciones sobre cómo grabar voz en Mac. Estas aplicaciones pueden obtenerse de manera gratuita y también hay alternativas profesionales que son accesibles. Puedes grabar cualquier tipo de contenido, como YouTube, Skype, Spotify, entrevistas por videollamada, transmisiones en vivo, llamadas por teléfono, videojuegos y otros programas. Esto es muy útil para crear tu propio contenido, ya sean videoblogs, narrativas, videos instructivos, transmisiones públicas o grabaciones web. El formateo puede cambiar según la fuente que captures y el sistema que utilices; sin embargo, en este artículo, recopilamos las mejores opciones disponibles para ti.


David
chief Editor