Cómo grabar partidas en PS 5
Las capacidades de grabación de vídeo de la PlayStation 5 representan un gran salto con respecto a la PS4. Naturalmente, la PS5 se oculta constantemente a su última hora de interactividad en 1080p a 60 fotogramas cada segundo, que se pueden guardar en su centro de control utilizando el Guardar juego reciente para grabar gameplays de PS 5. Por otra parte, si decides empezar a grabar físicamente tu interacción en curso con tu configuración de crónica personalizada, podrás grabar tu interactividad en PS5 hasta en 4K. Asimismo, te indicaremos la mejor forma de descubrir cómo grabar juegos en PS 5. Se pueden ver ejemplos de todas las direcciones de los medios tanto en el vídeo de YouTube de arriba como en el surtido de imágenes situado debajo de los medios.
Antes, esta interacción tenía que llevarse a cabo utilizando tarjetas de captura externas o aplicaciones inherentes que eran difíciles de explorar y ofrecían resultados desalentadores. Afortunadamente, la PS5 hace que este ciclo sea asombrosamente básico y permite a sus clientes captar una excelente interactividad en cuestión de segundos. PS5 ofrece dos enfoques únicos para grabar juegos en PS 5. El primero es sólo un enfoque para captar la película que avanza a medida que el jugador avanza en el juego. La otra permitirá al cliente atrapar una película que haya conocido recientemente a través de otro modo de captura de películas pasadas.
Pasos para grabar una partida en PS5
Paso 1. Iniciar la grabadora
Pulsa el botón "Crear" del mando PlayStation Dual Sense cuando llegues a una parte del juego en la que quieras empezar a grabar un vídeo o guardar un vídeo de hasta tu última hora de juego. Aparece un menú en la parte inferior de la pantalla.
Paso 2. Configurar la pantalla
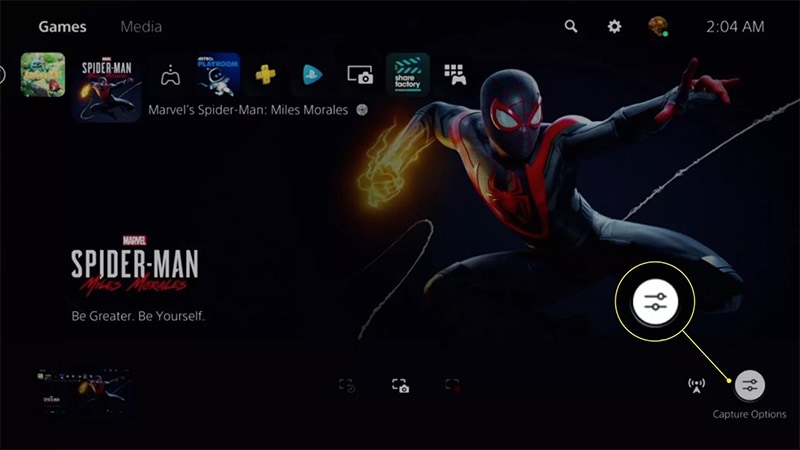
Haz clic en "Opciones de captura" para abrir un menú en el que podrás revisar las opciones asociadas a la captura manual de vídeos en tu PS5. Aparece un menú.
Paso 3. Seleccionar grabación manual

Haz clic en "Tipo de archivo de clip de vídeo" para abrir un menú. Puedes elegir que tus vídeos se graben en formato WebM o MP4. Elige "Resolución de grabación manual" para ajustar la resolución con la que se capturan los vídeos. Y, por último, elige si quieres incluir o no el audio de tu micrófono o el de tu grupo en el vídeo de juego grabado.
Paso 4. Iniciar grabadora
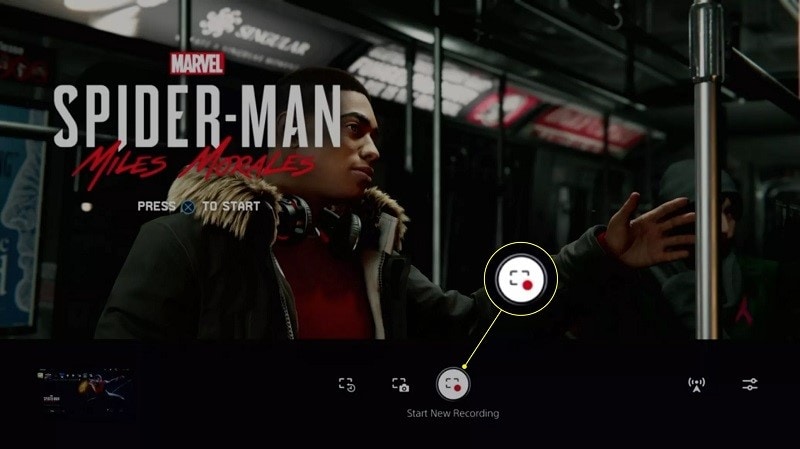
En el centro del menú Crear, tendrás dos opciones. Haz clic en Guardar partida reciente, a la izquierda, si quieres guardar automáticamente los últimos 15 o 30 segundos de tu partida, o guardar hasta la última hora de tu partida. Como recordatorio, si guardas vídeos con este método, tu vídeo estará automáticamente en 1080p a 60 fotogramas por segundo.
Paso 5. Detener la Grabadora
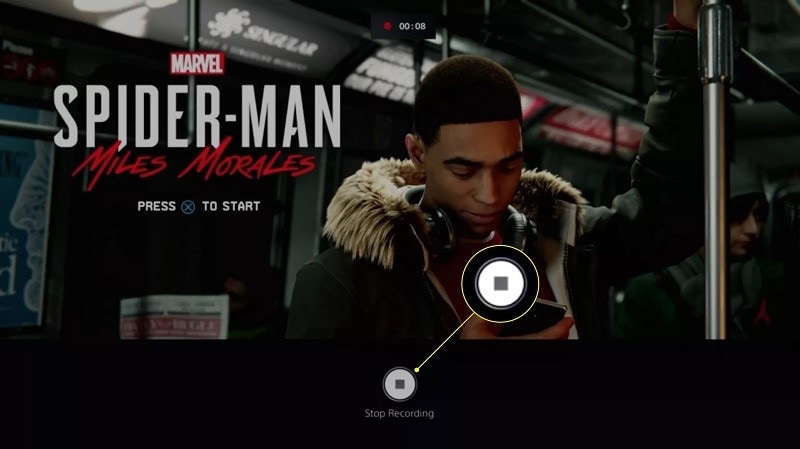
Haz clic en "Iniciar nueva grabación" a la derecha si sólo quieres grabar tu próximo partido. Esto utilizará los ajustes que establezcas en las opciones de captura para grabar tu vídeo de juego de PS5 en hasta 4k. Verás el icono de grabación y un temporizador en la parte superior de la pantalla que te indica el tiempo que llevas grabando vídeo en tu PlayStation 5. Haz clic en "Detener grabación" para detener la grabación de vídeo en cualquier momento. En ambos casos, verás el vídeo capturado poblado en la parte izquierda de la barra Crear.
Puedes ver tus grabaciones haciendo clic en "Galería multimedia" en la pantalla de inicio de tu PS5. Si haces clic en cualquiera de tus grabaciones en la Galería multimedia de PS5, comenzarás a reproducirlas. Si mueves el joystick o aprietas una captura, aparecerá un menú en el que podrás decidir si quieres compartir tu captura de vídeo en una cuenta multimedia asociada, añadirla a tus mejores selecciones, modificarla o borrarla. Además, también puedes hacer clic en más para que aparezca un menú en el que puedes decidir duplicar esta captura de vídeo concreta en una unidad USB asociada, o ver los datos de metadatos relacionados con ese vídeo, por ejemplo, la fecha de creación, la hora, el tamaño, quién lo hizo y eso es sólo la punta del iceberg.
Cómo capturar imágenes del pasado en PS5
Simplemente una ruta similar a la anterior, pulsa el botón de oferta. En cualquier caso, esta vez, tendrás que explorar hasta el extremo izquierdo, lo que te llevará a Guardar Partidas Recientes. Para este propósito, debes estar en un juego para ver la película pasada.
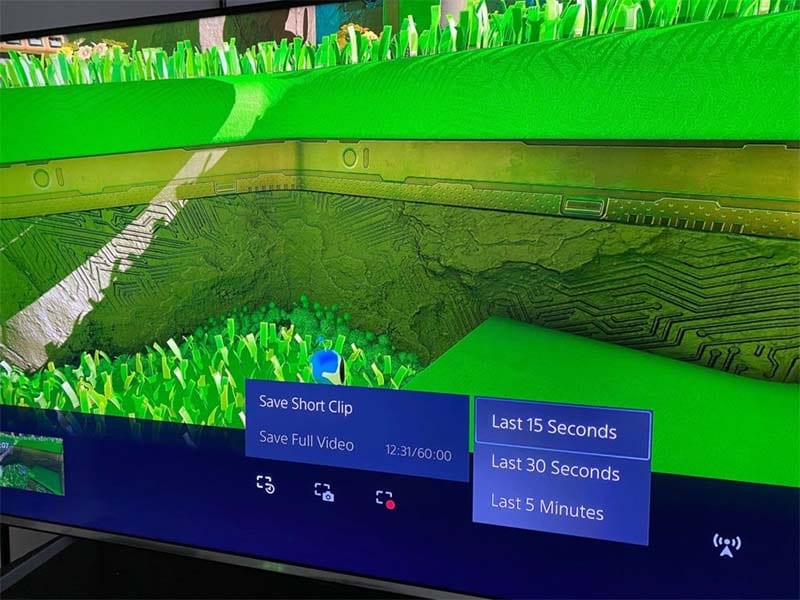
A partir de aquí, tienes numerosas alternativas. El primero te permitirá captar la película desde dentro de 15 segundos, 30 segundos o cinco minutos, según lo que necesites. La PS5 también hace gala de la capacidad de capturar vídeo completo de todas las interacciones en curso hasta la hora más reciente. Esto es genial si quieres grabar una partida de un segmento de un juego. Los medios pueden enviarse desde PSN, Twitter o YouTube. Si conectas tus registros de Twitter o YouTube a tu cuenta de PSN, podrás tuitear inmediatamente capturas de pantalla o videoclips, o publicar grabaciones en YouTube directamente desde tu PS5.
Ajustes de captura integrados en PS5
El nuevo centro de control de Sony es un gran logro en cuanto a calidad de juego, así como por la relativa multitud de funciones adicionales. Asimismo, el componente te permitirá realizar capturas de pantalla en el momento que lo necesites.
PS5 acompaña una tarjeta de captura incorporada que no es difícil de utilizar y mantiene una cuenta de 4k. Eso, sin embargo, además, te permite transmitir directamente a su número uno de las etapas, que es una aventura alucinante hasta de la PS4 "botón de compartir." La tarjeta de captura subyacente está a un solo tick de distancia, ya que sólo tiene que pulsar el botón "make a" de su regulador. Lo verás en el trackpad izquierdo del regulador Dual Sense.
Cómo cambiar la longitud de captura
Hasta aquí, si quieres cambiar la duración de la grabación de la transmisión de un partido de PS 5, estos son los pasos que debes seguir para conseguirlo.
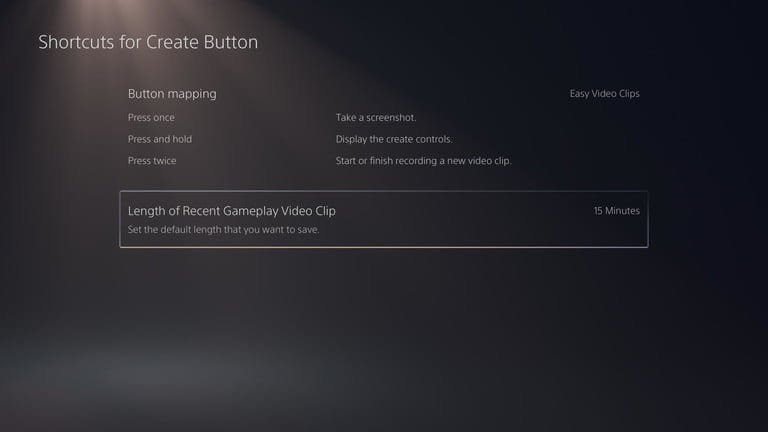
- Cambiar la duración de la crónica es sencillo. Solo necesita utilizar el botón de creación en los reguladores de PS5.
- Cuando accedes al tablero de creación, puedes decidir guardar la nueva interactividad, iniciar otra crónica o hacer una captura de pantalla.
- En el caso de que elija interactividad continua segura, puede elegir la cantidad de la última interacción continua que necesita registrar. Puedes navegar 15s, los 30s, 3m, 5m, 15m, 30 m, o una hora entera de interacción continua.
- En caso de que decidas comenzar otra crónica, querrás capturar hasta una hora de interacción continua o la que necesites.
- La Galería multimedia almacena la totalidad de tu grabación. Puedes acceder a él a través del menú principal. Todas las grabaciones realizadas serán en 1080p 60fPS excepto si cambias previamente la configuración del diseño de vídeo.
Cómo ver tus capturas de pantalla y vídeos de PS5
Se puede acceder a la Galería multimedia de tres formas distintas.
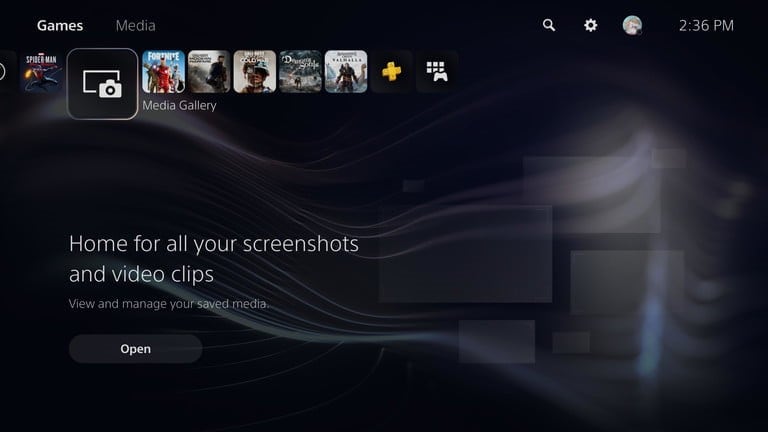
Forma 1. La Biblioteca de juegos.
Si abres la Biblioteca de juegos, es la opción más a la derecha en la página principal de PS5, y luego vas a la pestaña "Instalado", encontrarás la Galería multimedia en la parte inferior. La Biblioteca de Juegos tiene todas tus aplicaciones.
Forma 2. La pestaña Juegos.
Si la has usado recientemente, puedes seleccionar la pestaña "Juegos" en la pantalla de inicio de la PS5 y encontrar la Galería multimedia en la lista de juegos a los que has jugado.
Forma 3. Ve a la pestaña Juegos para acceder a tu galería multimedia de PS5.
Una vez que hayas hecho una foto o finalizado una grabación de vídeo del juego, aparecerá momentáneamente una instantánea del contenido multimedia en la esquina inferior izquierda de la pantalla. Haz clic en la vista previa para acceder a la Galería multimedia.

El grabador de juegos y editor de vídeo todo en uno
 Descarga segura
Descarga segura Descarga segura
Descarga seguraLa PS5 es un logro increíble para los juegos de consola. Si te gusta transmitir y compartir tus experiencias interactivas con el resto de la comunidad de jugadores, entonces adorarás la tarjeta de captura integrada de PS5 para grabar partidas de PS 5 sin problemas. Para ello, también puede consultar la guía anterior, donde también hemos enumerado los pasos.
La recién despachada PlayStation 5 de Sony está batiendo récords de proyección comercial con las funciones de transmisión de juegos de PS 5. La consola de juegos de última generación está superando los récords establecidos por probablemente las comodidades más generalizadas que se despacharon anteriormente. Es fácil de entender y permite obtener la mejor calidad sin necesidad de una tarjeta de captura externa. En general, la PS5 le proporcionará una magnífica visión de la crónica. Si necesitas ir por 4k, hazlo. Si prefieres alternativas más viables, como 1080p, también tienes esa opción.


David
chief Editor