Desde su lanzamiento, PlayStation 5 ha vendido más de 50 millones de unidades en solo tres cortos años, pero esto no es todo gracias a su fantástico hardware y sus capacidades de juego 4K. Las capacidades de captura de la PS5 también han tenido mucho que ver en estas ventas y hoy te contamos todas sus características.
Sigue leyendo para saber ¿cómo grabar en PS5?. ¿cómo hacer capturas de pantalla en tu consola?, ¿cómo grabar gameplays en PS5 para YouTube? y todo sobre las limitaciones de esta función. Por último, te ofrecemos una solución de grabación alternativa sin esas limitaciones.
En este artículo
¿Por qué grabar tus partidas en PS5?
La grabación directa de juegos en esta consola tiene sin duda ventajas, lo que la convierte en una fantástica opción de grabación de partidas con todo lo esencial. Entre estos beneficios se incluyen los siguientes:
- Puedes grabar partidas con calidad FullHD o 4K;
- Su uso es extraordinariamente sencillo;
- Ofrece opciones de personalización decentes;
- Puedes hacer capturas de pantalla en solo dos pasos.
Ahora que sabemos por qué la grabadora integrada de PS5 es una función tan beneficiosa, podemos pasar directamente a utilizarla para crear fantásticas grabaciones de partidas.
¿Cómo grabar en PS5?: 5 métodos
Las capacidades de grabación de juego de PS5 están muy por delante en comparación con su predecesora, la PS4. Como resultado, tiene numerosas opciones de grabación, así que vamos a profundizar en ellas inmediatamente.
¿Cómo grabar una partida en PS5?
Ya sea para un canal de YouTube o para cualquier otra cosa, si has llegado a una parte del juego que quieres grabar, puedes seguir estos sencillos pasos para capturar las imágenes de PS5:
Paso 1: Haz clic en el botón Crear de tu controlador DualSense.
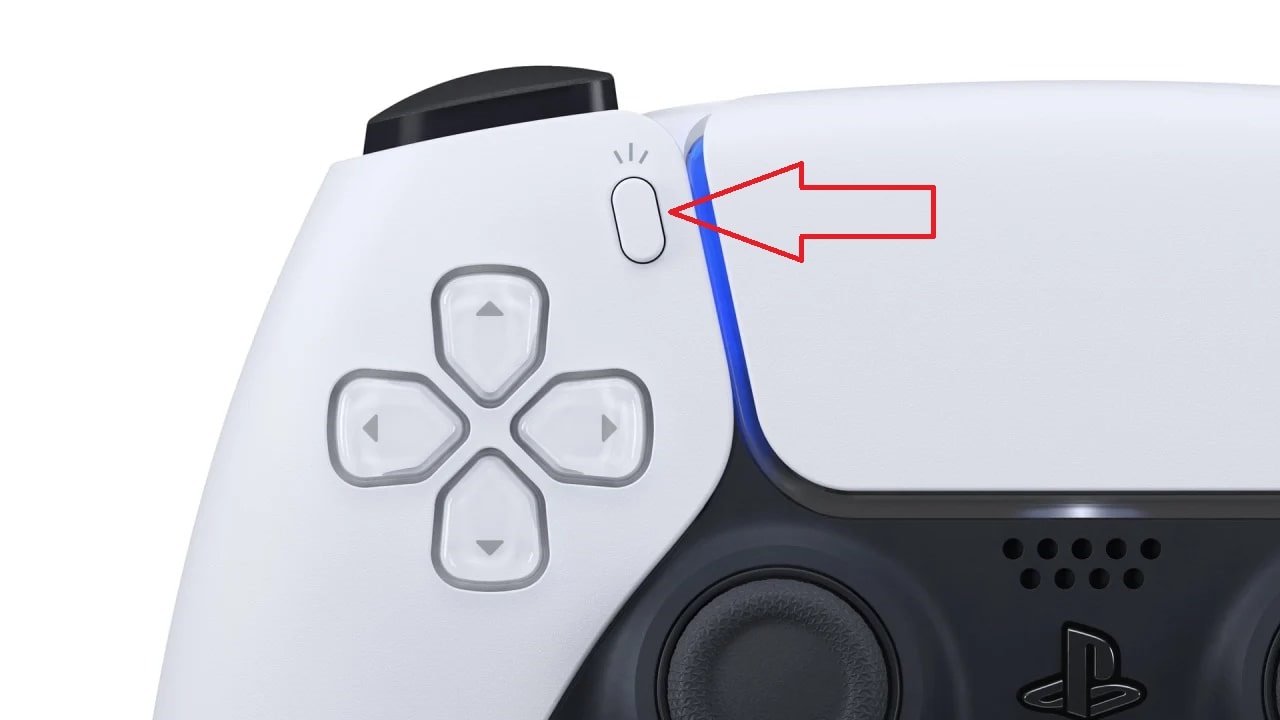
Paso 2: Presiona el botón de Comenzar nueva grabación en la parte inferior central de la pantalla.
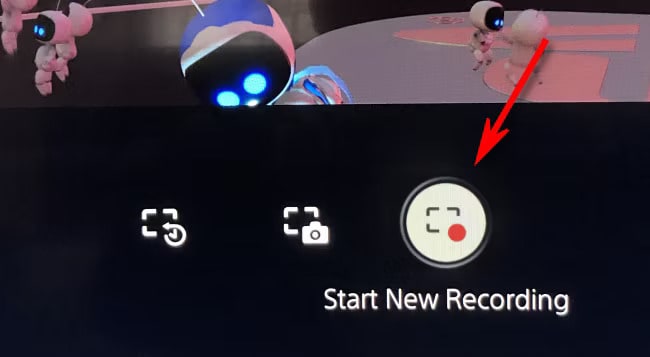
Paso 3: Cuando hayas terminado de jugar o quieras finalizar el video, toca de nuevo el botón Crear de DualSense y elige la opción Detener grabación.
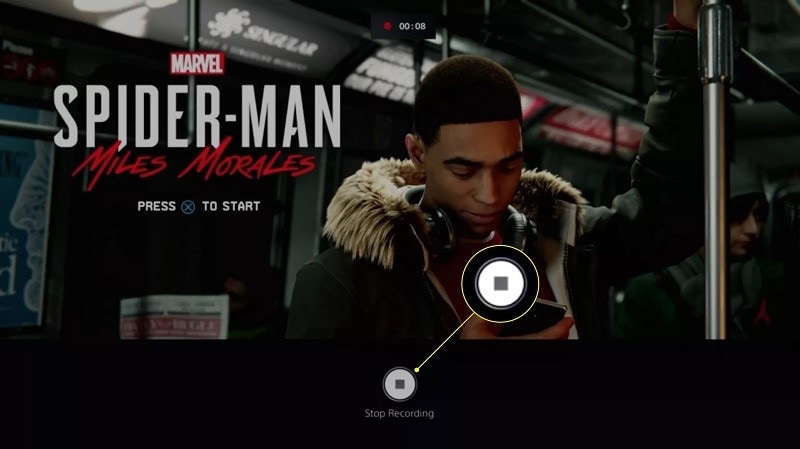
Tu grabación recién creada para PS5 aparecerá en la parte izquierda de la barra Crear, y también podrás encontrarla en la Galería multimedia de la consola.
¿Cómo hacer una captura de pantalla en PS5?
Tendrías razón al suponer que si puedes grabar partidas, también puedes hacer capturas de pantalla. Y lo que es mejor, puedes hacer capturas de pantalla de PS5 en dos sencillos pasos. Aquí te explicamos cómo:
Paso 1: Pulsa el botón Crear en tu mando.
Step 2: Paso 2: Toca el icono Captura de pantalla en la parte inferior central de la pantalla.
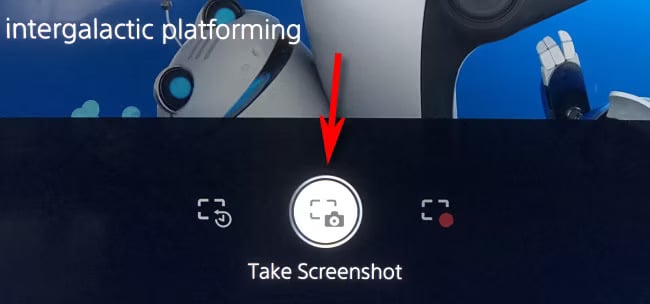
Al igual que las grabaciones de jugadas, las capturas de pantalla también aparecerán en la esquina inferior izquierda de Crear menú cuando las tomes. También puedes encontrarlos en la Galería multimedia de PS5 para acceder a ellos más tarde.
¿Cómo compartir/copiar grabaciones/capturas de pantalla en PS5?
También puedes encontrarlos en la Galería multimedia de PS5 para acceder a ellos más tarde. Te permite acceder, editar, compartir y copiar capturas de pantalla y grabaciones. Aquí te explicamos cómo:
Paso 1: La galería multimedia de PS5 debería estar en tu pantalla de inicio si la has utilizado recientemente Si no está ahí, ve a la Biblioteca de juegos de tu consola.
Paso 2: Toca el botón R1 para ir a la pestaña Instalado.
Paso 3: Busca la Galería multimedia y ábrela.
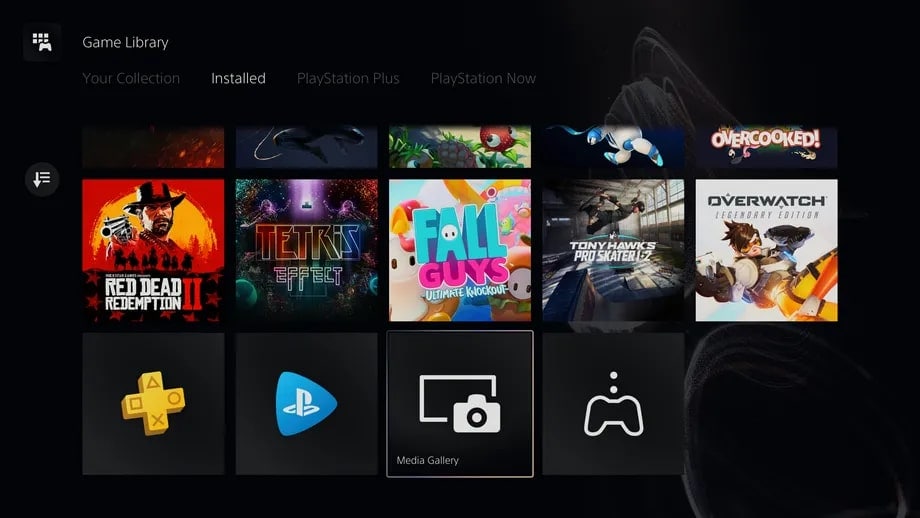
Paso 4: Abre una captura de pantalla o una grabación del juego.
Paso 5: En la parte inferior izquierda, verás botones como Compartir, Favorito, Editar y Eliminar. Toca el primer botón para compartir tus grabaciones de juego de PS5 en las redes sociales conectadas.
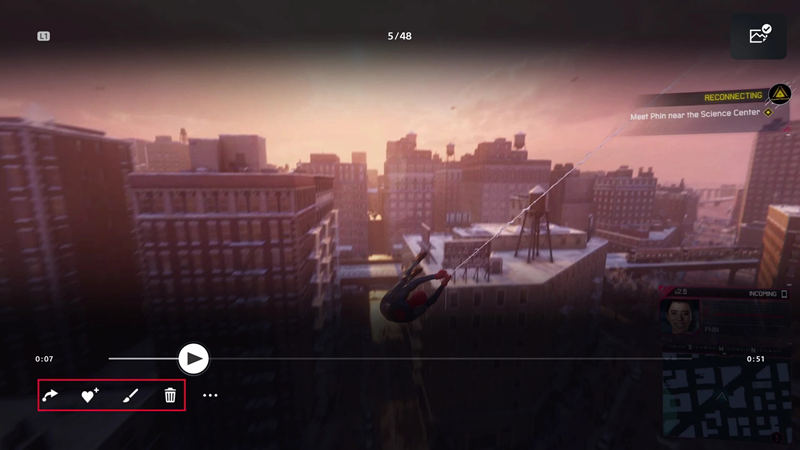
Paso 6: Como alternativa, toca el botón de los tres puntos junto a estos iconos para ver opciones adicionales
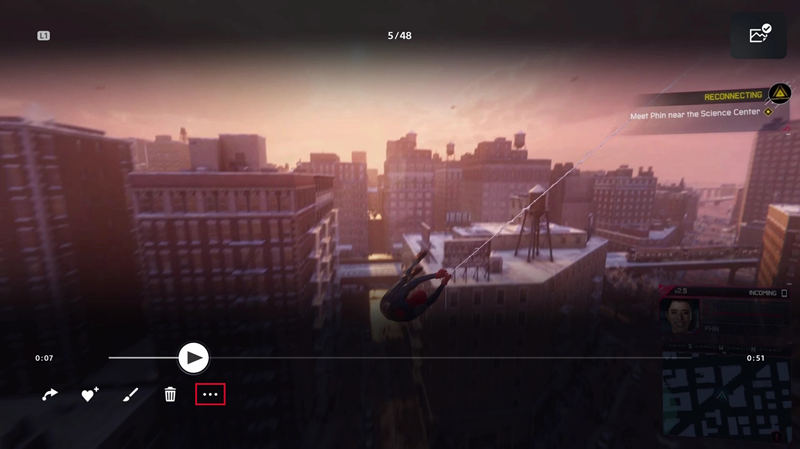
Paso 7: Conecta tu memoria USB o un SSD/HDD externo y elige la opción Copiar a memoria USB.
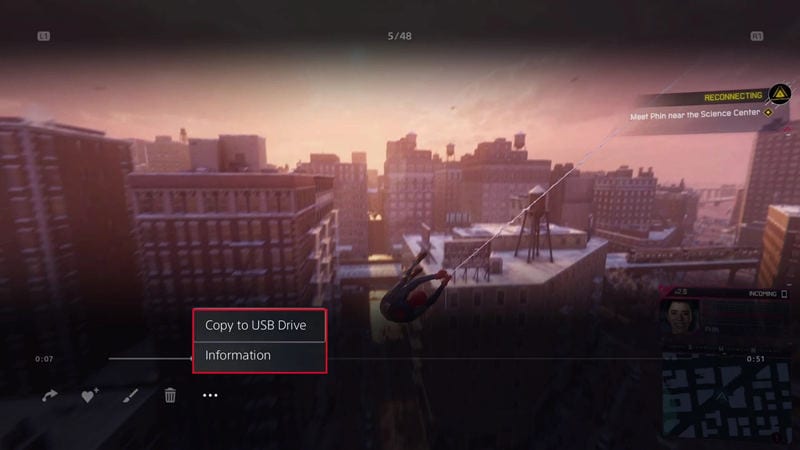
Aunque copiar capturas de pantalla debería ser rápido, deberías darle a la consola unos minutos para copiar la grabación del juego de PS5, sobre todo si se trata de una grabación de una hora de tu sesión de juego.
¿Cómo grabar partidas antiguas en PS5?
Una de las ventajas más significativas de la consola es su capacidad para grabar imágenes con efectos de retroceso. Para ser más precisos, el motor de captura de PS5 graba constantemente el juego. Esto permite a los jugadores hacer clic en un botón del menú Crear y guardar un breve clip de 15 o 30 segundos, un video de unos pocos minutos o una grabación completa de la última hora de su sesión de juego.
Veamos cómo puedes hacerlo:
Paso 1: Presiona el botón Crear de tu mando.
Paso 2: Haz clic en el botón Guardar partida reciente en la parte inferior de la pantalla.

Paso 3: Selecciona entre las opciones Guardar clip corto y Guardar video completo, y elige la duración de la grabación del juego que quieres guardar.

¿Cómo cambiar la configuración de grabación en PS5?
Crear una grabación de tu sesión de juego no es tan limitado como podría parecer, ya que la consola permite algunas opciones de personalización. Para acceder a estas opciones y modificar la configuración de grabación de tu PS5, sigue estos pasos:
Paso 1: Una vez más, presiona el botón Crear de tu controlador DualSense.
Paso 2: En la esquina inferior derecha del menú Crear, selecciona las Opciones de captura.
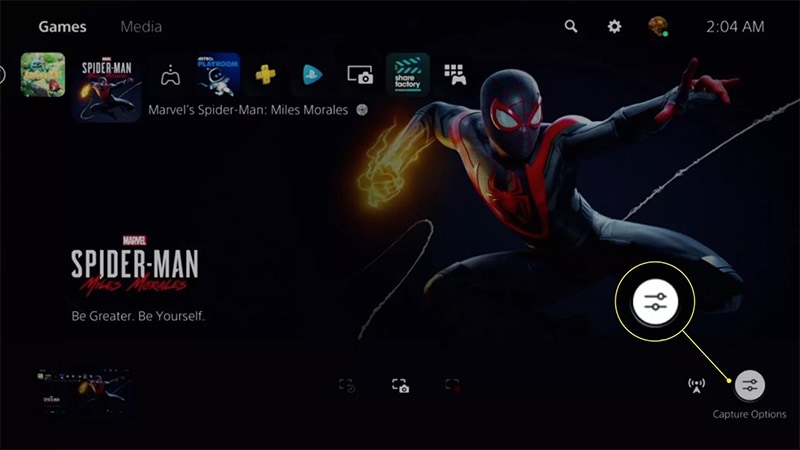
Paso 3: Aquí, puedes cambiar la Resolución de grabación manual a 1920x1080(Full HD) o 3840x2160 (4K), cambiar el Tipo de archivo de clip de video a los formatos WebM o MP4, y alterar el tipo de archivo de captura de pantalla a JPG o PNG.

También puedes elegir si activar el audio de tu micrófono o los sonidos de tu sala de juego en tus grabaciones alternando los dos últimos ajustes en el menú Opciones de captura.
Las limitaciones del PS5 integrado Grabadora de juegos
Como puede verse en las notas mencionadas, el método de captura integrado podría ser mejor. Sin embargo, esta función de la consola presenta algunos inconvenientes, como los siguientes:
- Duración limitada del video: La grabadora integrada de PS5 solo puede almacenar hasta una hora de juego de una sola vez.
- Número reducido de formatos de video: Cuando grabas una partida en esta consola, solo es compatible con dos formatos de archivo de video: WebM y MP4.
- Falta de formatos de captura de pantalla: Los formatos de imagen comparten inconvenientes similares a los de video, con soporte solo para capturas de pantalla JPG y PNG.
- Imposibilidad de grabar cámaras de Internet : Con una grabadora PS5, los usuarios solo pueden capturar imágenes de sus pantallas y no de sí mismos.
Si estas limitaciones de la grabadora integrada te molestan, te alegrará saber que existe una fantástica alternativa de grabación del juego.
Un método alternativo para grabar partidas de PS5.
Los grabadores de video de terceros han avanzado espectacularmente en los últimos años. Hoy en día, estos dispositivos permiten a los usuarios grabar, editar y compartir secuencias con unos pocos clics, lo que los convierte en una excelente alternativa a la grabadora integrada en la consola.
Wondershare DemoCreator es una de esas herramientas, y sus capacidades de grabación son muy superiores a las de PS5. Con seis modos de grabación y cero limitaciones, puedes capturar jugadas sin esfuerzo, editarlas en el editor de vídeo integrado de la aplicación y compartirlas directamente en tus cuentas de redes sociales conectadas.
Para empezar a grabar partidas de PS5 en el PC, necesitarás la aplicación Remote Play, un cable USB y una conexión a Internet de alta velocidad. Incluso con estos requisitos, utilizar Wondershare DemoCreator para capturar secuencias de PS5 sigue siendo una opción mucho mejor que la herramienta integrada. Esto es lo que debes hacer:
Paso 1: Conecta tu computadora y tu consola a la misma red doméstica y, a continuación, conéctalos con un cable USB.
Paso 2: Descarga Remote Play desde la página de Internet oficial y sigue los pasos que se indican en ¿Cómo controlar tu consola PS5 desde tu computadora con Windows? .
Paso 3: Descarga e inicia el Wondershare DemoCreator, toca la Grabadora de video, y elige la opción Juego.
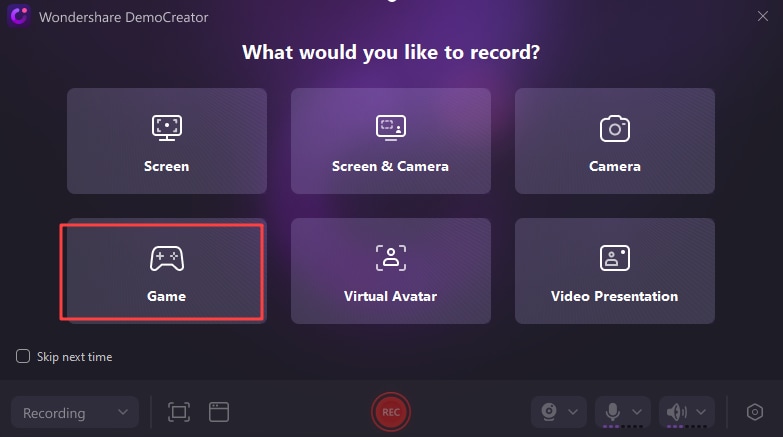
Paso 4: Personaliza los ajustes de grabación seleccionando un juego de la PS5 y configurando la cámara de Internet y el micrófono.

Paso 5: Cuando estés listo, toca el botón rojo REC para empezar a grabar y reproducir todo el tiempo que quieras.
Paso 6: Una vez hecho esto, presiona F10 para detener la grabación del juego. También puedes presionar F9 para pausar o reanudar.

Las grabaciones creadas se importarán automáticamente al Editor de Video de DemoCreator, donde podrás aplicar las ediciones con IA que desees o tocar el botón Exportar en la esquina superior derecha para guardar el video.
- Graba pantallas personalizadas con audio y edítalas en diferentes pistas.
- Captura videos de juegos, tutoriales y presentaciones y luego edítalos con una sola herramienta.
- Plantillas de edición incorporadas ilimitadas, efectos especiales y otras fuentes.
- Soporta la exportación a MP4, MOV, MKV, GIF y otros formatos.

Conclusión
Las capacidades de grabación de juego de la PS5 han mejorado drásticamente desde la consola de última generación. Ahora los usuarios pueden hacer capturas de pantalla en dos pasos o grabar sus partidas en hasta 4K 60FPS. La función de captura de la consola también permite a los usuarios grabar de forma retroactiva, guardando hasta una hora de metraje aunque nunca hayan empezado a grabar.
Sin embargo, la falta de compatibilidad de la PS5 con formatos de imagen y video, la imposibilidad de grabar secuencias de la webcam junto con el juego y la limitación de una hora de duración de los videos llevaron a muchos usuarios a buscar una alternativa mejor: Wondershare DemoCreator.
Con seis modos de grabación, incluido un grabador de juegos sin limitaciones, un editor de vídeo integrado y funciones integradas para compartir, DemoCreator es todo lo que un grabador integrado sueña con ser. Eso lo convierte en la mejor opción y en el favorito de los aficionados que quieren aprender a grabar partidas en PS5 para YouTube.

![[2025] ¿Cómo grabar en PS5?: Guía completa](https://images.wondershare.com/democreator/article/how-to-record-ps5-gameplay-1.jpg)


