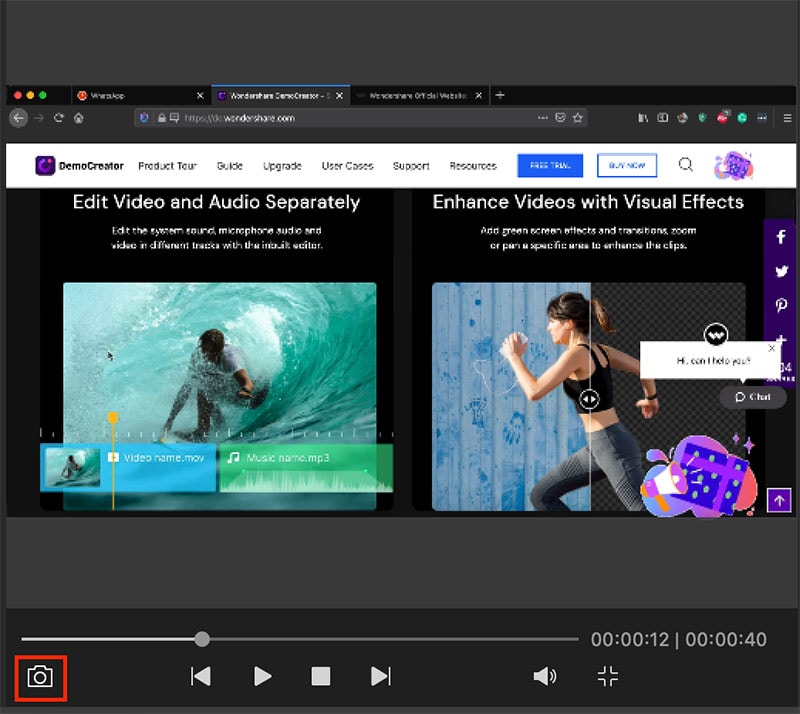Guía de Usuario
¿Cómo usar Wondershare DemoCreator? Aprende la guía paso a paso a continuación
Guía de Usuario
-
Empezar - Mac
-
Grabar Video - Mac
-
Grabar Audio - Mac
-
Edición de Video - Mac
-
Edición de Audio - Mac
-
Efectos de DemoCreator - Mac
-
Exportar & Compartir - Mac
-
Atajos de Teclado- Mac
FAQs
Edición Básica de Video
Después de importar tus archivos al Wondershare DemoCreator puedes empezar tu magia de edición. En esta sección usted aprenderá acerca de:
- Eliminar clips en la línea de tiempo
- Recortar clips de video
- Cortar clips de video
- Vídeo dividido
- Rotar el vídeo
- Vídeo del cultivo
- Combine el video
- Cambiar el tamaño del vídeo
- Copiar y pegar vídeo
- Añadir marcador
- Cambiar la velocidad del vídeo
- Congelar el cuadro
- Eliminación de la ondulación
- Añadir marca de agua al vídeo
- Instantánea del video
Eliminar Clips en la Línea de Tiempo
Puedes eliminar un clip de video o audio de la línea de tiempo. Para ello, selecciona el archivo de la línea de tiempo que deseas eliminar y haz clic con el botón derecho del ratón y, a continuación, selecciona la opción "Eliminar" del menú. O simplemente puedes seleccionar el clip que quieres eliminar y pulsar el botón de borrado de tu Mac.
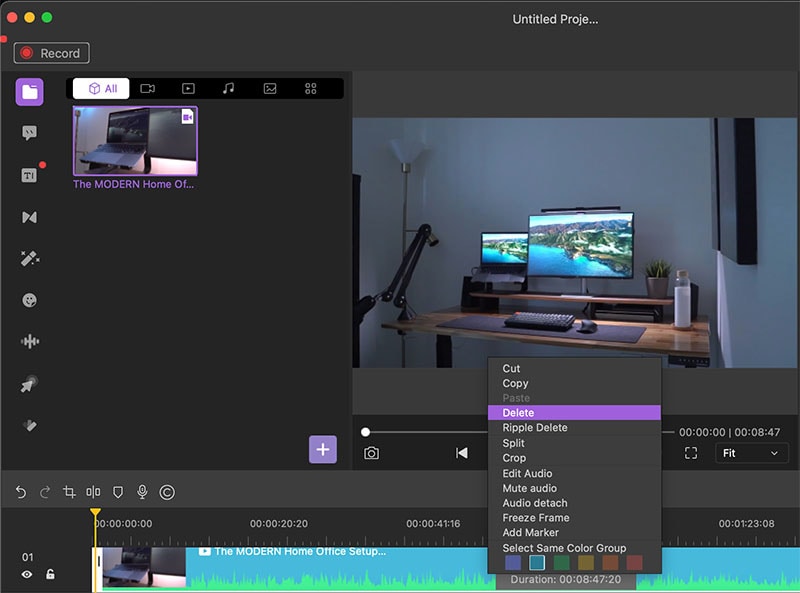
Recortar Clips de Video
Selecciona el clip que deseas recortar y mueve el cursor hasta el borde, ya sea el principio o el final, desde donde deseas recortar el clip. A continuación, arrástralo hacia delante o hacia atrás para recortar el clip de las partes no deseadas.

También puedes utilizar el marcador para cortar el clip con precisión en el punto que desees.

Cortar Clips de Video
Selecciona el video de la línea de tiempo que quieras cortar y haz clic con el botón derecho para elegir cortar en el menú de opciones.
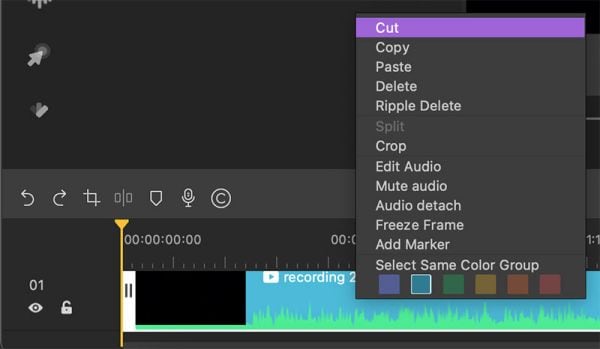
Para cortar una parte del clip, tienes que dividirlo en secciones. Coloca el cabezal de reproducción antes de la sección que desea cortar y, a continuación, en el menú de opciones, seleccione dividir, dividir el clip en dos. Ahora, coloca el cabezal de reproducción al final de la sección del clip que quieres cortar y vuelve a dividirlo. De esta manera, tu clip se divide en tres clips. Haz clic con el botón derecho del ratón en el clip del medio, ya que es la parte que quieres cortar, y selecciona Cortar, o puedes arrastrar y soltar el clip a una nueva ubicación.
Nota: Utiliza el control deslizante del zoom para acercarte o alejarte y obtener una vista diferente de tu línea de tiempo.
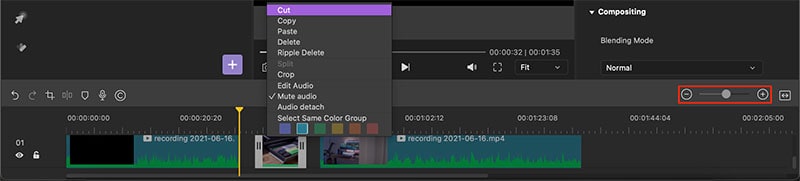
Dividir Video
Divide el video o el audio en clips y pistas independientes, que podrás editar por separado.
Coloca el cabezal de reproducción en la posición desde la que deseas dividir el video o el audio. A continuación, haz clic con el botón derecho en el clip en la línea de tiempo y selecciona Dividir en el menú de opciones.
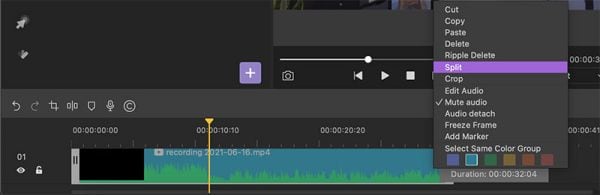
También puedes utilizar el icono de la cuarta en la barra de herramientas para dividir el clip.
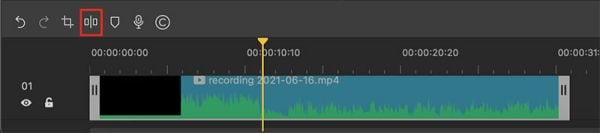
Rotar el Video
Puedes girar un clip desde las propiedades del video. Selecciona el clip en la línea de tiempo, y bajo los ajustes de Transformación encontrarás los ajustes de Rotación.
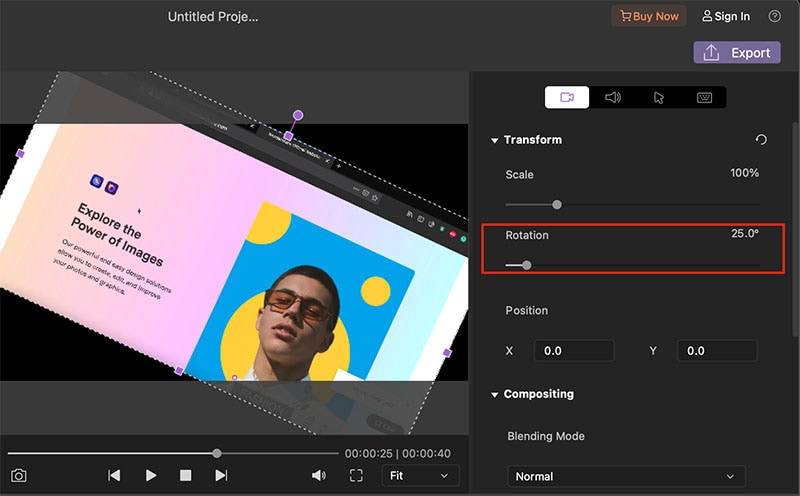
Una vez seleccionado, también puedes girar un clip utilizando el tirador central en el tablero de vista previa de DemoCreator.
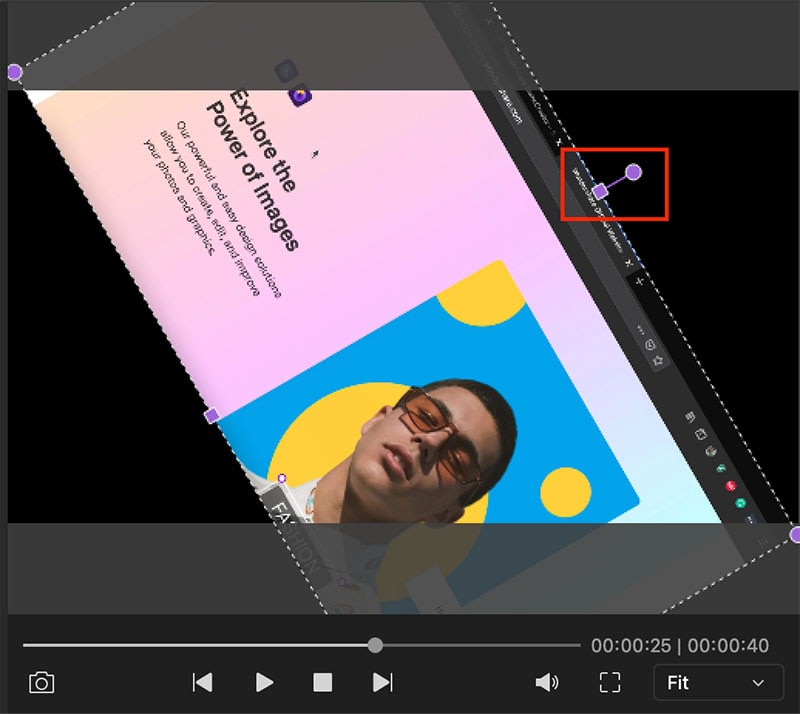
Recortar Video
Puedes recortar fácilmente tu video usando el modo Recortar. Presiona el botón Recortar.
Pulsa el botón de recortar.
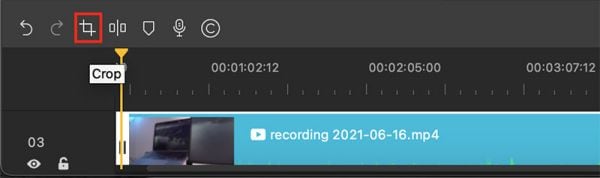
Aparecerá una ventana emergente con todos los ajustes y herramientas de recorte. Aquí puedes cambiar la parte del clip que quieres recortar y hacer clic en Aceptar para guardar el vídeo recortado y volver al editor principal.
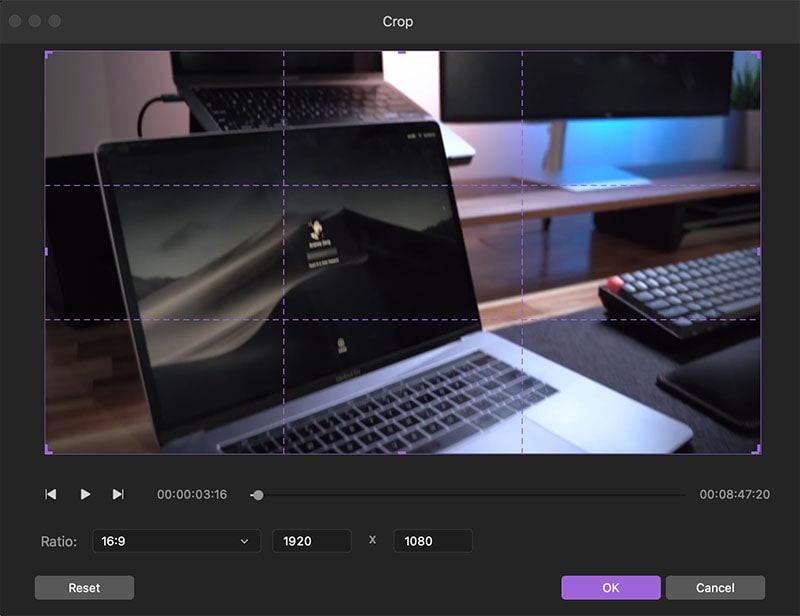
Combinar Videos
Puedes combinar diferentes videos en uno solo. Añade varios clips a las líneas de tiempo y arrastra el que quieras unir al final del primero. Eso es todo, DemoCreator unirá automáticamente estos dos clips.
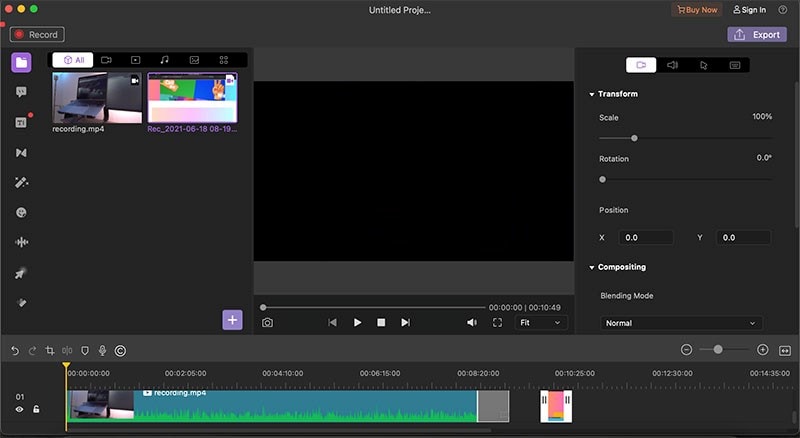
Cambiar el Tamaño del Video
Selecciona el clip que quieras redimensionar y pasa el ratón por el tablero de vista previa para arrastrar y redimensionar el vídeo. También puedes ir al área de propiedades y cambiar el porcentaje de escala para cambiar el tamaño del video.
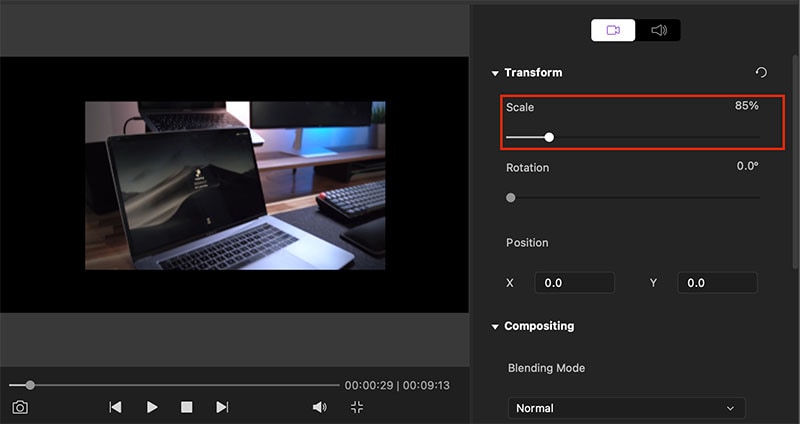
Copiar y Pegar Video
Editar varios clips es muy fácil. Puedes copiar clips de una línea de tiempo y pegarlos en otra. Haz clic con el botón derecho en el clip que quieras copiar y selecciona Copiar en el menú de opciones.
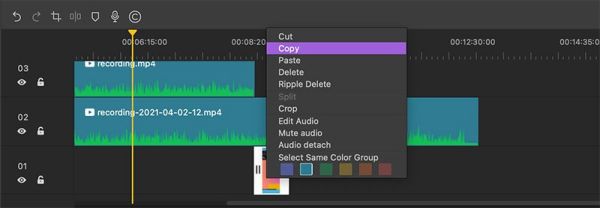
Ve a la línea de tiempo en la que quieres pegar el clip, haz clic con el botón derecho y selecciona la opción de pegar.
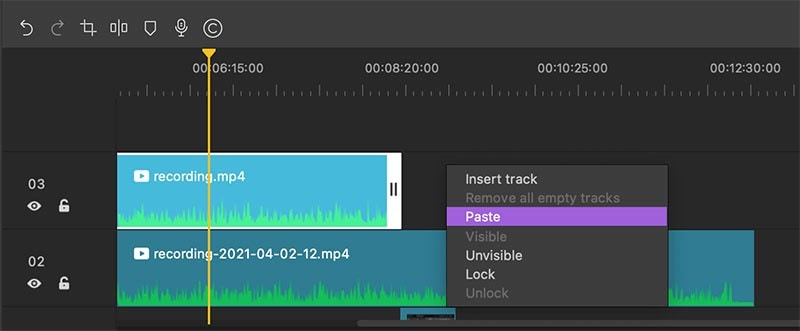
Añadir Marcador
Añadir marcadores a los fotogramas importantes es fácil. Haz clic en el icono del marcador para añadir un marcador a la línea de tiempo, el icono del marcador se encuentra en la barra de herramientas.
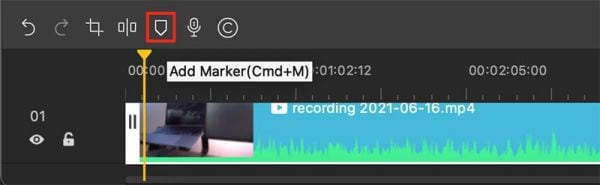
O puedes hacer clic con el botón derecho del ratón en el video y seleccionar la opción Añadir marcador en el menú de opciones.
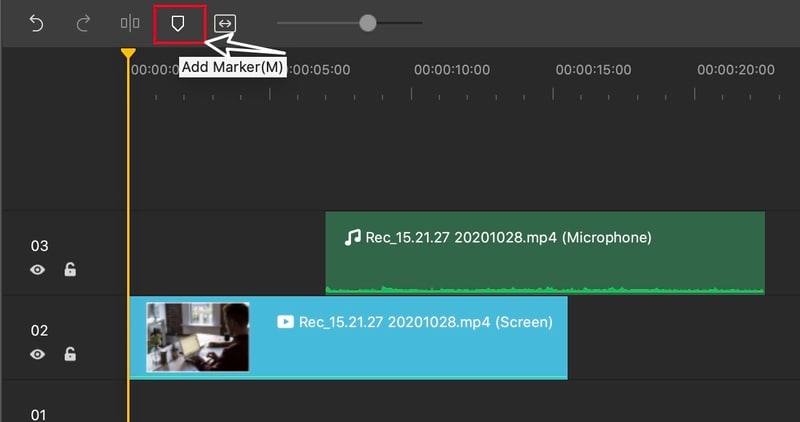
Cambiar la Velocidad del Video
Puedes cambiar la velocidad del clip desde las propiedades del video seleccionado. Selecciona un video en la línea de tiempo y acelera o ralentiza la velocidad de reproducción multimedia desde las propiedades.
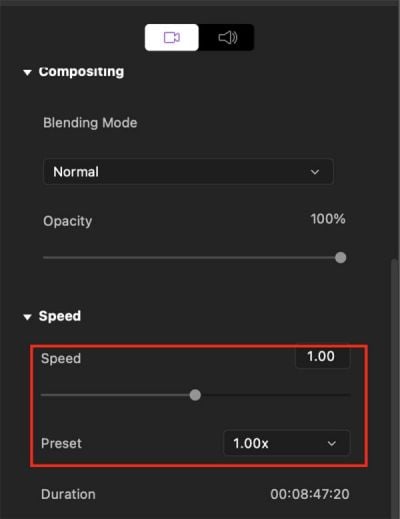
Congelar el Cuadro
Puedes enfatizar una imagen o una operación de fotograma utilizando la operación de congelar fotograma. Para congelar un fotograma, es necesario hacer clic con el botón derecho del ratón en el video en la línea de tiempo y seleccionar la opción Congelar fotograma para crear una imagen congelada de 2 segundos.
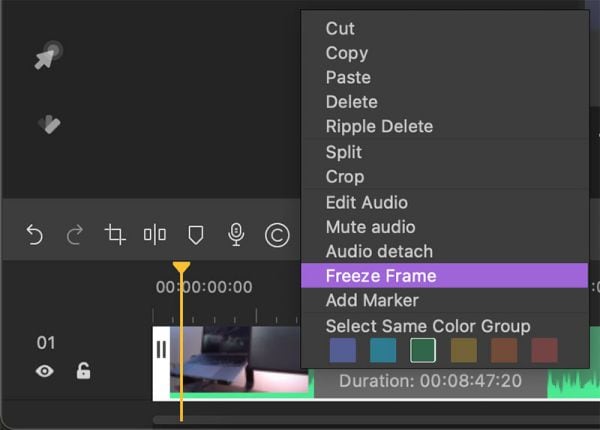
Eliminación de la Ondulación
El borrado por ondulación elimina el medio seleccionado y rellena el espacio creado entre dos clips. El material de la derecha se desplaza a la izquierda y se une al clip de la izquierda, de modo que no hay "espacio muerto" entre ellos.
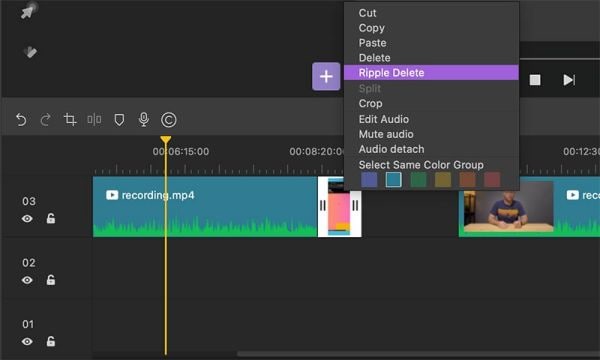
After applying the ripple delete you will get a coherent clip without any breaks.
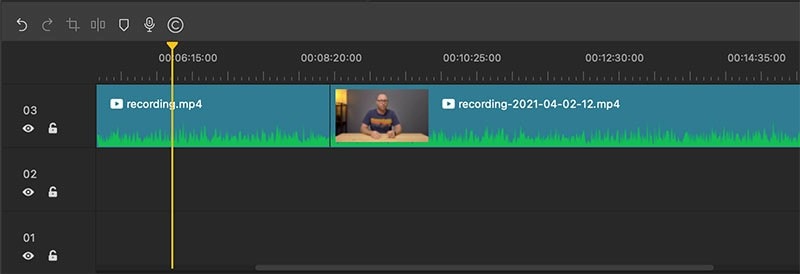
Añadir Marca de Agua al Video
Añadir una marca de agua es mucho más fácil de lo que podría haber pensado. Sólo tiene que pulsar un botón en DemoCreator para añadir su marca de agua. Pulse el botón Configuración de la marca para abrir la configuración.
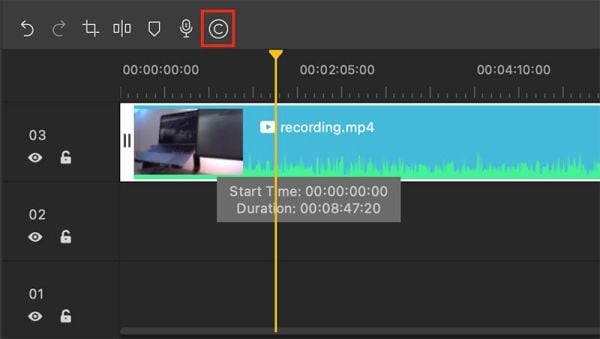
La configuración de la marca aparecerá en una nueva ventana. Aquí marca la opción "Mostrar la marca en el video" para editar tu marca. Puedes establecer una marca de agua de texto o de imagen para proteger tu creación con derechos de autor.
Cambiar el texto, el estilo de la fuente, el tamaño de la fuente, el color del texto, la opacidad y la posición del texto. Mientras que si deseas utilizar un icono o una imagen como marca de agua, puedes examinar el icono y cambiar su escala y opacidad.
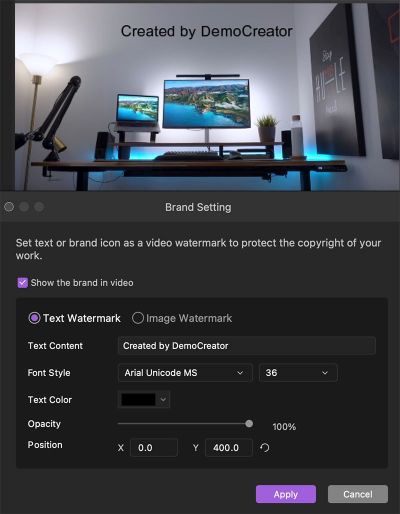
Instantánea del Video
Puedes tomar una imagen fija del video que se está reproduciendo en la ventana de vista previa. Debajo de la ventana de previsualización está el icono de la instantánea, una vez que lo pulses, se tomará un fotograma o una instantánea del video.
Se puede encontrar una instantánea: Usuarios/(nombre de usuario)/Documentos/WondershraeDemoCreater/Snapshot