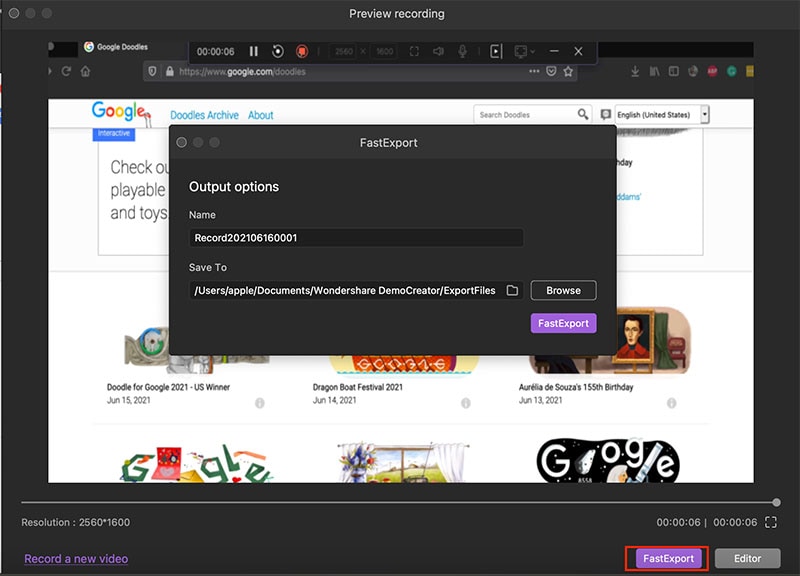Guía de Usuario
¿Cómo usar Wondershare DemoCreator? Aprende la guía paso a paso a continuación
Guía de Usuario
-
Empezar - Mac
-
Grabar Video - Mac
-
Grabar Audio - Mac
-
Edición de Video - Mac
-
Edición de Audio - Mac
-
Efectos de DemoCreator - Mac
-
Exportar & Compartir - Mac
-
Atajos de Teclado- Mac
FAQs
Grabar Pantalla
Grabar pantalla es la versión simplificada de la grabación de pantalla de DemoCreator, que cuenta con muchas funciones. Eso hace que sea fácil para todos grabar la pantalla sin entrar en los detalles y las muchas funciones que ofrece la increíble herramienta.
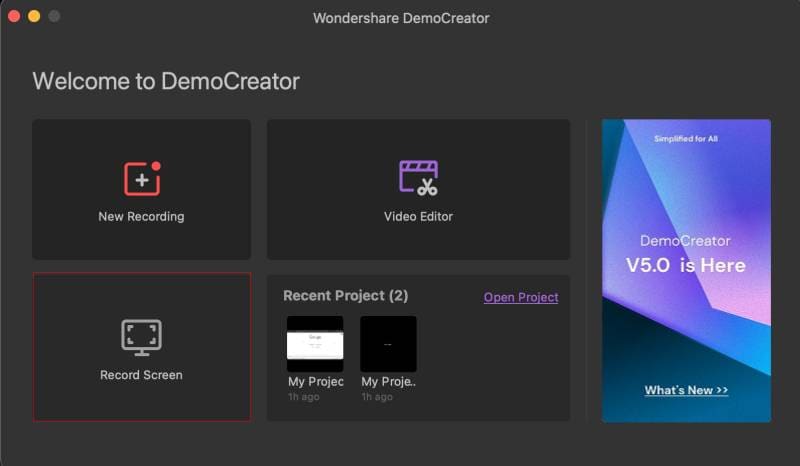
Personalizar Area de Grabación
La personalización del área de grabación es sencilla. Puedes arrastrar y seleccionar el área que quieres grabar, introducir las dimensiones o pulsar el icono de pantalla completa para establecer el área de grabación a pantalla completa.

Iniciar/Detener Grabación
Pulsa el botón rojo de inicio de grabación para comenzar la grabación de la pantalla o utiliza el atajo de teclado, Shift+Cmd+2.

Para detener la grabación de la pantalla, tienes que pulsar el botón de fin de grabación.

Pausar/Reasumir
Puedes pausar la grabación de la pantalla directamente desde la grabadora o utilizar el atajo de teclado, Opt+Cmd+2.
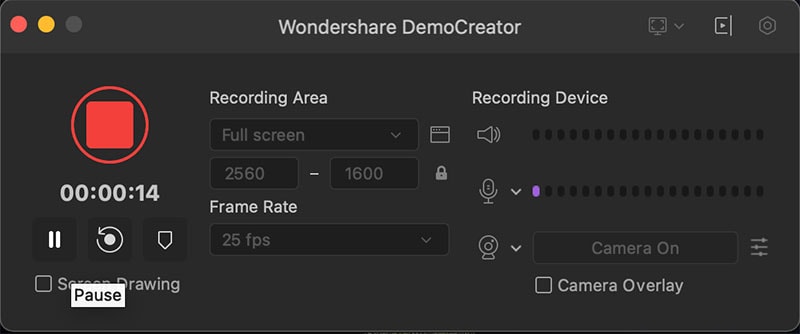
Y cuando quieras reanudar la grabación de video, puedes hacer clic en el botón de reanudación o en el mismo atajo de teclado de nuevo.

Borrar y Volver a Grabar
Si cometes un error o sucede algo inusual durante la grabación, siempre puedes pulsar un único botón para borrar la grabación actual e iniciar una nueva grabación de pantalla. Eso sirve como botón de actualización y comienza a grabar de nuevo la región seleccionada.

Revisar Grabación
Una vez que detengas la grabación, pasarás sin problemas a la ventana de vista previa. Aquí puedes revisar toda la grabación reproduciéndola.
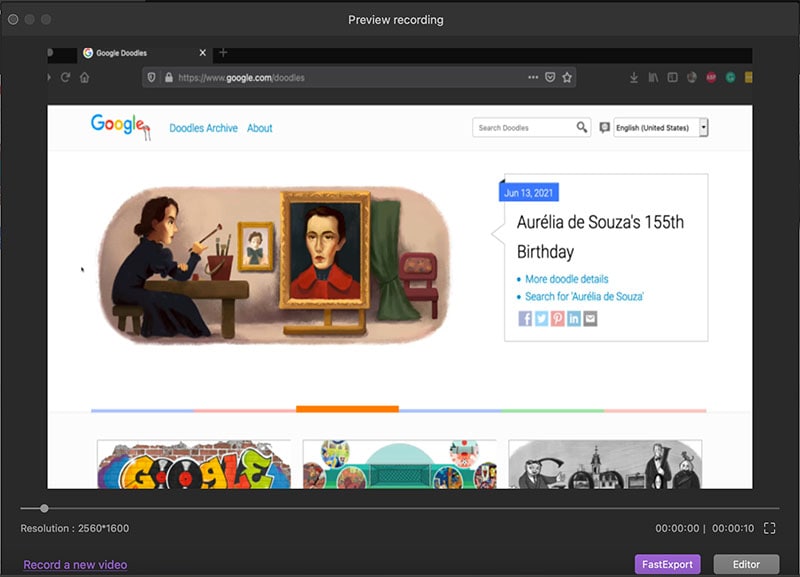
Exportación Rápida
La exportación rápida hace que la exportación de archivos de video sea perfecta. Sólo tienes que identificar la ubicación de la exportación y el resto del proceso es rápido.