Guía de Usuario
¿Cómo usar Wondershare DemoCreator? Aprende la guía paso a paso a continuación
Guía de Usuario
-
Empezar - Mac
-
Grabar Video - Mac
-
Grabar Audio - Mac
-
Edición de Video - Mac
-
Edición de Audio - Mac
-
Efectos de DemoCreator - Mac
-
Exportar & Compartir - Mac
-
Atajos de Teclado- Mac
FAQs
Nueva Grabación
En esta sección, aprenderás:
- Cómo utilizar el modo de grabación nueva
- Cómo grabar una reunión de zoom
La nueva grabación creará un proyecto que grabará tu pantalla, la cámara web y el audio, y te ofrecerá un control completo para crear una grabación personalizada. El DemoCreator te permite determinar todos los detalles de cómo quieres que sea tu video grabado y establecer los parámetros de grabación. Vamos a profundizar en cada uno de los componentes que pueden ayudarte a crear un video grabado clásico.

Personalizar el Area de Grabación
Wondershare DemoCreator te permite seleccionar el área arrastrando el borde o una ventana de destino concreta que quieras grabar. Hay múltiples opciones para elegir, como pantalla completa, HD o establecer un tamaño personalizado en las casillas de tamaño de la anchura y la altura.

DemoCreator grabará automáticamente toda tu pantalla. Puedes ajustar el tamaño de la pantalla de grabación y cambiar la región de cobertura haciendo clic y arrastrando la lupa del círculo rojo. La lupa te permitirá realizar ajustes precisos. Puedes bloquear el área de entrada para congelar el tamaño de captura de la pantalla, mientras que "seleccionar una ventana de destino" establecerá el tamaño de la ventana de captura de la pantalla fijada en la ventana resaltada justo después de seleccionar la opción.
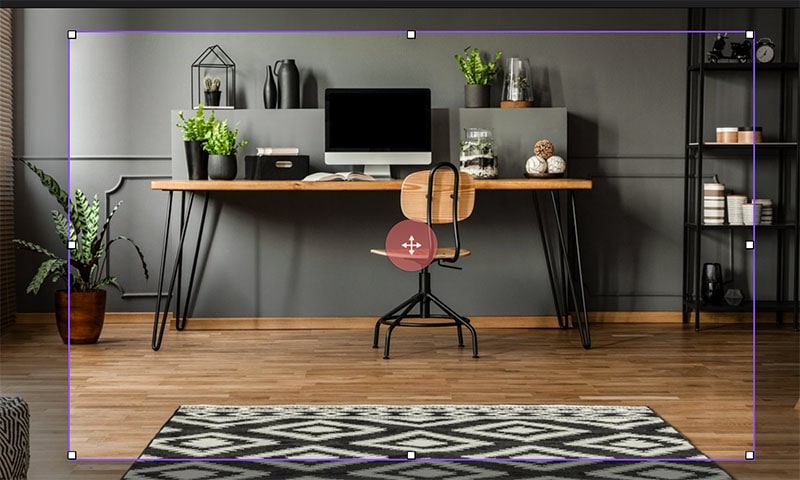
Herramienta de Dibujo en Pantalla
La herramienta de dibujo de pantalla puede activarse desde la ventana de la grabadora o desde el menú de estado que muestra el icono de la grabadora en la barra de menú superior en Mac.
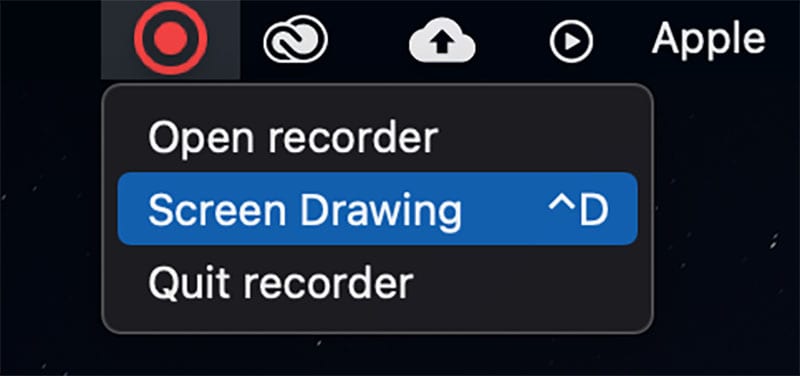
La herramienta de dibujo avanzada te permite dibujar formas, escribir texto, utilizar la herramienta de lápiz, resaltar algo en la pantalla y mucho más. Todo esto mientras la grabación de la pantalla está en curso, lo que la convierte en una herramienta perfecta para presentaciones, conferencias, trucos de juegos y un sinfín de posibilidades.
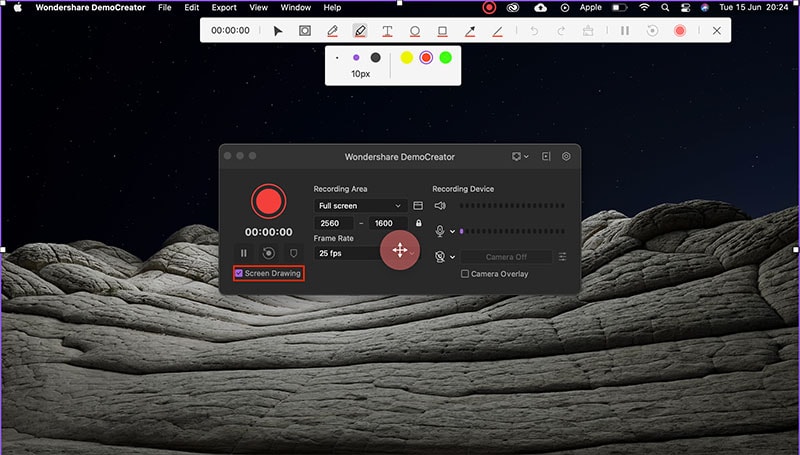
Establecer Dispositivo de Entrada (Microphone/Camera)
Puedes seleccionar los dispositivos de entrada de grabación del micrófono y la cámara. Por defecto, el Wondershare DemoCreator captará el micrófono integrado del Mac y la cámara FaceTime HD.
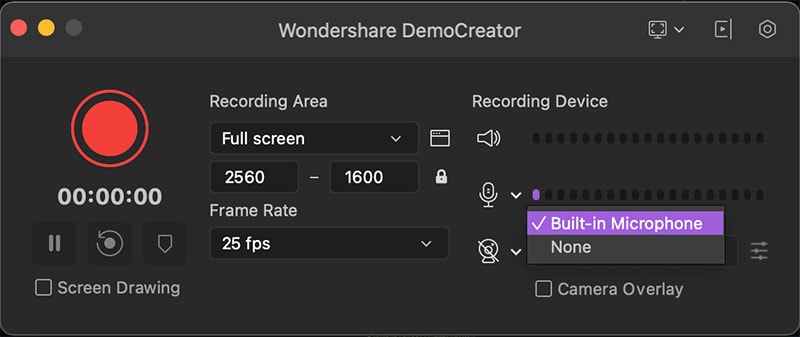
Si tienes algún micrófono o cámara externos conectados al sistema, puedes elegirlos en la lista desplegable de la configuración del dispositivo de grabación.
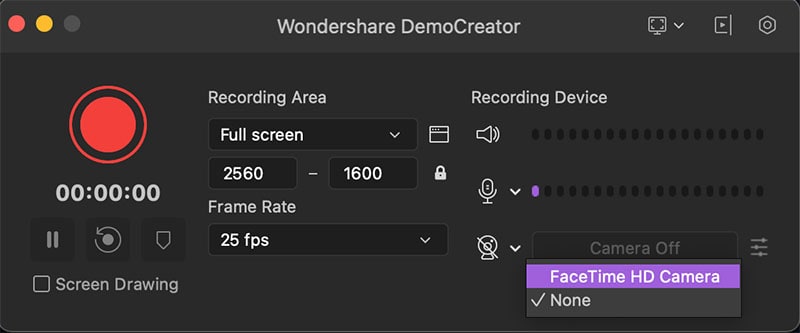
1.Ajustes de la Cámara
Además de grabar la pantalla, DemoCreator también puede grabar desde tu cámara web, lo que te permite crear grandes contenidos. Puedes editar los ajustes avanzados de la cámara desde el icono de ajustes situado a la derecha de la opción de cámara.
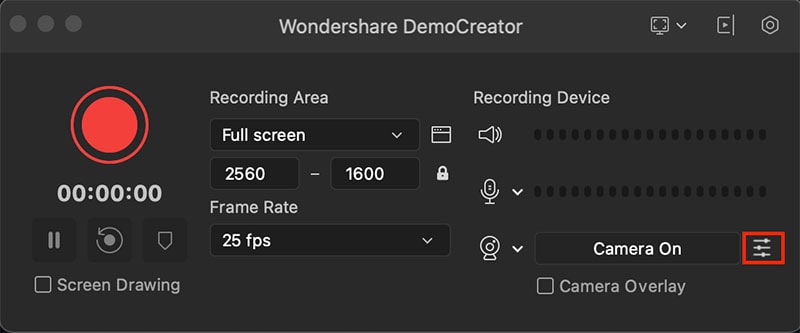
En los ajustes de la cámara, puedes
- Seleccionar tu cámara.
- Identificar la resolución que quieres grabar.
- Además, selecciona la velocidad de fotogramas para la grabación.
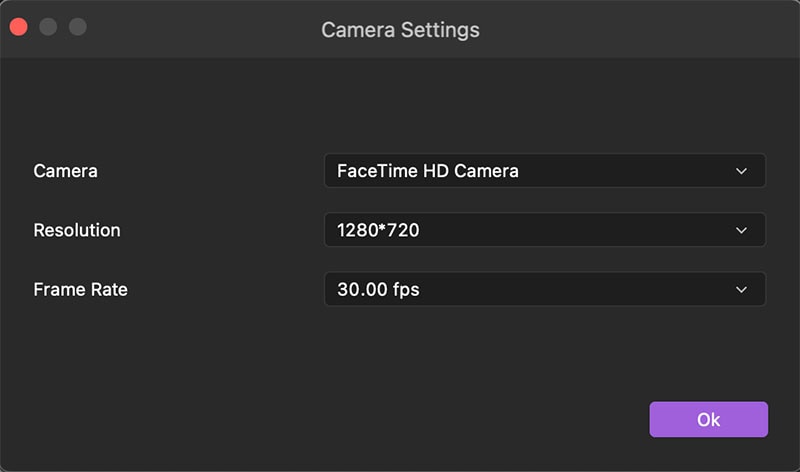
2.Superposición de la Cámara
El DemoCreator, que cuenta con muchas funciones, te permite tener una superposición de cámara en tu pantalla que muestra una transmisión en directo de tu cámara web. Eso superpone el video en directo de la webcam en tu pantalla.
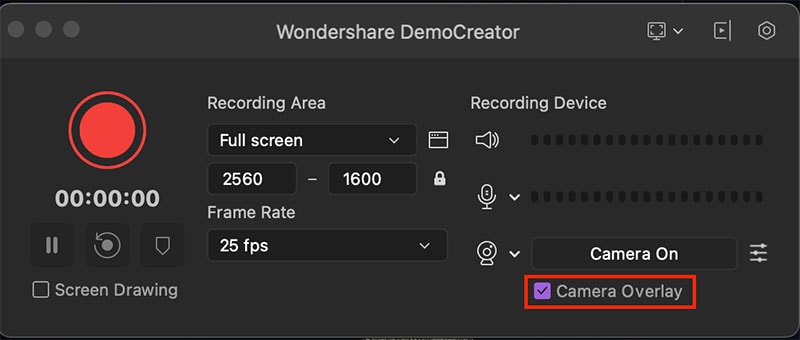
3.Grabación Flexible de Cámaras Web
La grabadora de webcam flexible te permite grabarte a ti mismo en la pantalla superpuesta con el reconocimiento facial de la IA para fundir tu cara en la pantalla haciendo que tu grabación tenga un aspecto animado.
Las diferentes opciones de la grabadora de webcam flexible son
- Mostrar la superposición en un círculo.
- Visualizar la superposición en un rectángulo.
- Reconocimiento facial - que elimina tu fondo y muestra sólo tu cuerpo.
- Voltear la webcam horizontalmente.
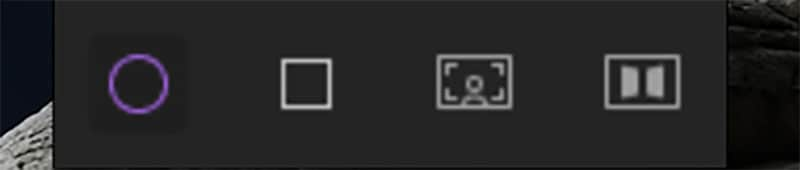
Iniciar/Detener la Grabación
Una vez que hayas configurado todo, puedes empezar a grabar tu pantalla haciendo clic en el botón Iniciar Captura o mediante el atajo de teclado Shift+Cmd+2. El mismo atajo de teclado se puede utilizar para detener la grabación.
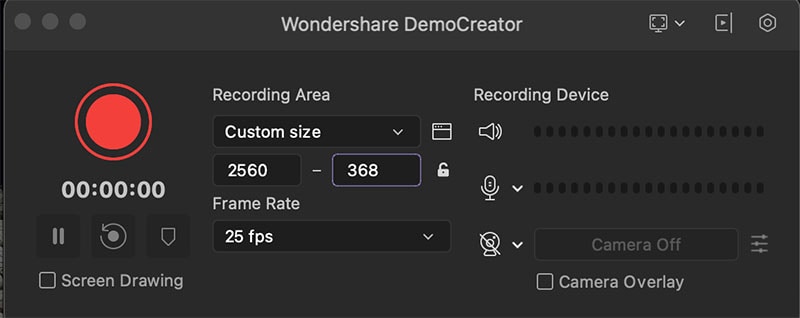
Después de pulsar el gran botón rojo para empezar a grabar, DemoCreator inicia una cuenta atrás de 3 segundos antes de que empiece la grabación real de la pantalla.
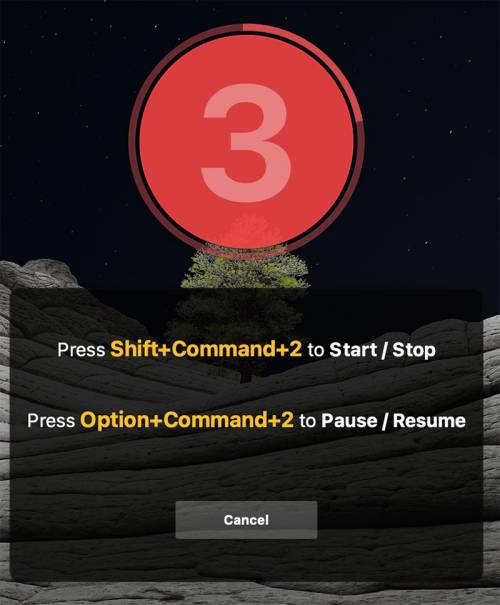
Pausar/Reasumir
Para pausar la grabación de pantalla en curso, puedes ir al menú de estado y hacer clic en el botón rojo de grabación para abrir el grabador de DemoCreator.
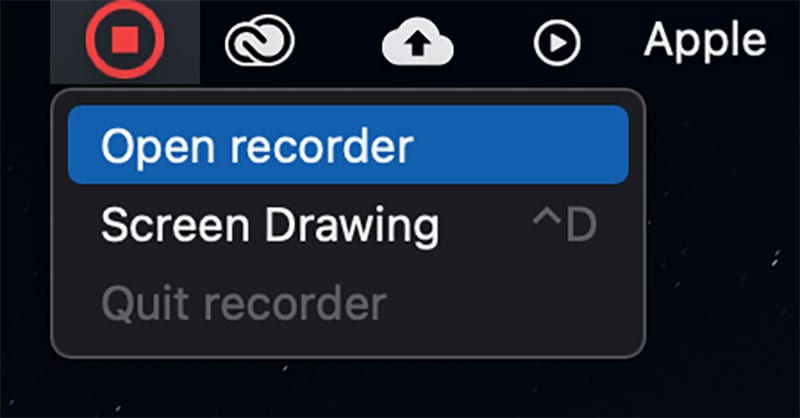
Una vez que se abre la ventana de la grabadora, puedes pausar y reanudar la grabación desde la ventana de captura del DemoCreator. O también puedes utilizar el atajo de teclado Opt+Cmd+2 para pausar la captura y volver a pulsar el comando combinado para continuar la grabación.
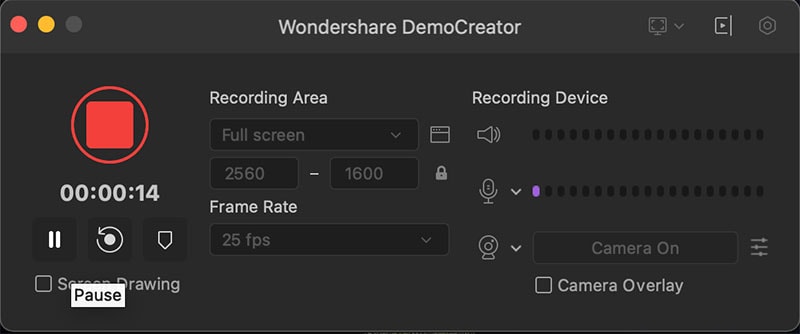
Grabar y Volver a Grabar
La opción Borrar y volver a grabar borrará toda la grabación actual y reiniciará la grabación de la pantalla. Esta función puede ser útil si cometes algún error o quieres empezar de nuevo.
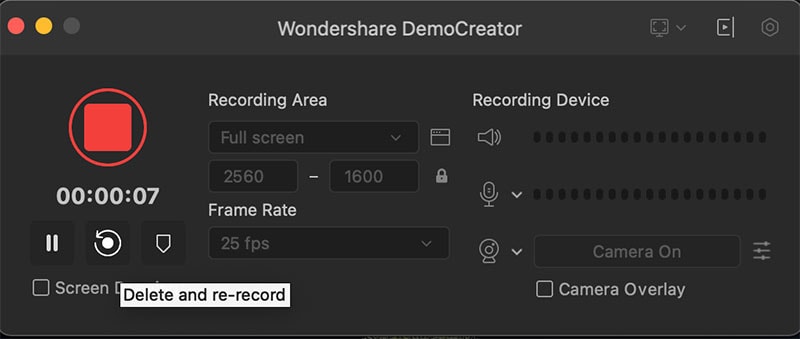
Cómo grabar una reunión de Zoom
- Primero inicia DemoCreator, selecciona Nueva grabación. Cambia el área de grabación para grabar la reunión de zoom. Luego haz clic en el botón rojo o presione F10 para comenzar a grabar.

- Cuando haya terminado la grabación, cambiará automáticamente al panel del editor de video. Puedes obtener una vista previa de su grabación en la ventana de vista previa.

- Haz clic en el botón Exportar en la esquina superior derecha, exporta la grabación al local.

Si descubres que no puedes grabar el sonido del sistema, sigue los pasos a continuación:
- En la configuración del sistema, vaya a la configuración de sonido. Selecciona los altavoces internos para la salida de sonido.

- Abre tu reunión de Zoom, en la configuración de sonido, selecciona Salida incorporada (Altavoces internos). Este paso es para mantener igual el sonido de salida del sistema y el sonido de salida de Zoom. Luego, sigue los pasos anteriores para grabar la reunión de Zoom normalmente.

 Nota:
Nota:Si aún no puedes grabar el sonido, comunícate con nuestro equipo de asistencia </ a > y describe tus problemas lo más detalladamente posible.