Guía de Usuario
¿Cómo usar Wondershare DemoCreator? Aprende la guía paso a paso a continuación
Guía de Usuario
-
Empezar - Mac
-
Grabar Video - Mac
-
Grabar Audio - Mac
-
Edición de Video - Mac
-
Edición de Audio - Mac
-
Efectos de DemoCreator - Mac
-
Exportar & Compartir - Mac
-
Atajos de Teclado- Mac
FAQs
Conectar DemoCreator con plataformas de reuniones
En esta guía, aprenderás:
El nuevo DemoCreator modo demo te ayuda a conectar otras plataformas de reuniones como Zoom y Google Meet. DemoCreator modo demo ayuda a hacer tus encuentros en línea notables y amplifica y mejora la efectividad de la reunión.
1. Plataformas de reuniones compatibles
Debajo está la lista de plataformas de reuniones con las que DemoCreator trabaja actualmente:

2. Qué puede hacer DemoCreator con plataformas de reuniones
Lo que DemoCreator puede hacer es proporcionar funciones útiles para mantener a tus espectadores atraídos mientras hablas. Podrás ser un productor en tiempo real en tus presentaciones sin levantarte de tu mesa.
Las funciones principales que necesitas conocer antes de conectarte a plataformas de reuniones son:
- Cambia el encuadre de la cámara: Te permite cambiar el encuadre de la cámara a circular, cuadrada o rectangular.
- Fondos virtuales: Cambia tu fondo por una variedad de escenarios divertidos pero profesionales que pueden ocultar lo que sea que tengas detrás de ti con o sin pantalla verde.
- Anotaciones geniales: Usando nuestras anotaciones, transiciones, y herramientas de presentación, puedes atraer la atención de tus espectadores a donde sea que quieras - los ojos en ti, en tu imagen, o ambos.
3. Preparaciones para reuniones en DemoCreator
① Arranca DemoCreator, y selecciona "Iniciar un nuevo proyecto demo".
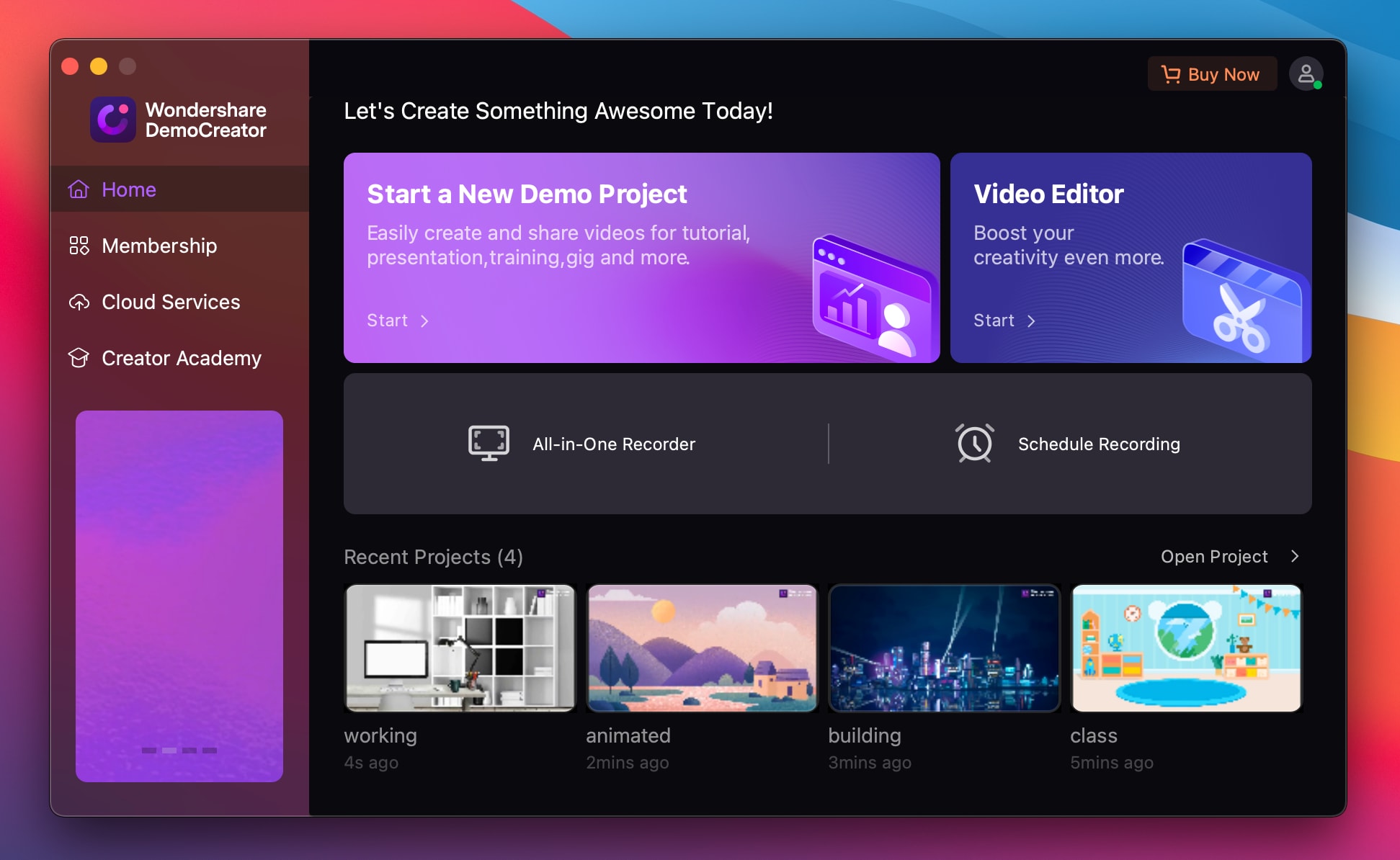
② En el modo Demo de DemoCreator, puedes preparar tu contenido mediante diferentes herramientas.
- Importa archivos multimedia (vídeo, audio, e imágenes son compatibles) o un PowerPoint para tu presentación.
- Configura tu cámara web. Agrega un escenario virtual, y cambia tu fondo a una variedad de escenarios divertidos pero profesionales, haciendo tu conferencia de vídeo más atractiva.
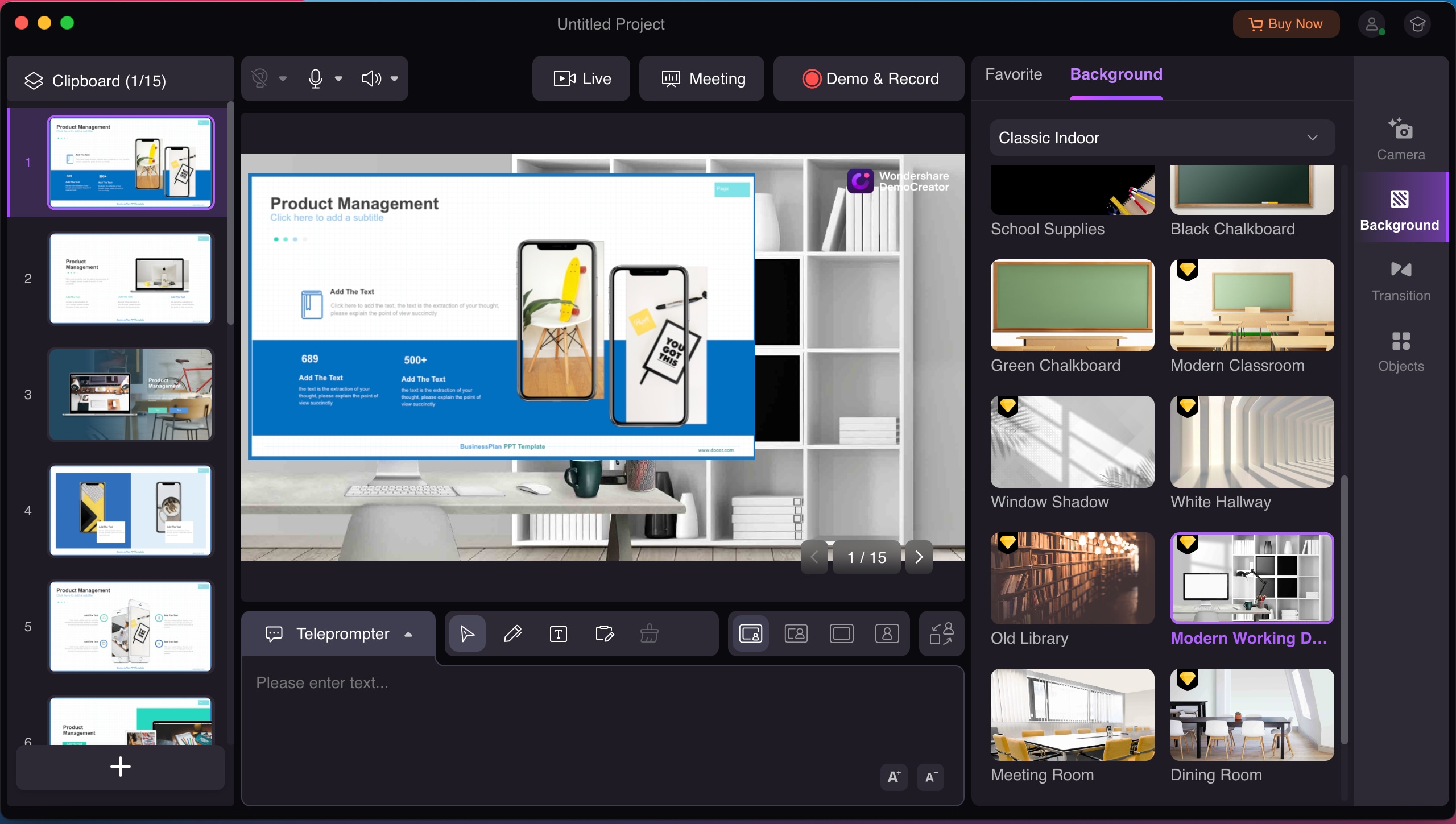
③ Da clic en el botón de "Reunión" para empezar la transmisión de la reunión.
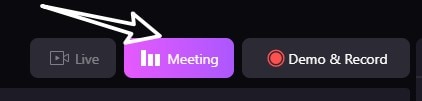
4. Conectar DemoCreator con Zoom Meetings
La sección debajo hace una muestra de cómo conectar DemoCreator con Zoom Meetings.
Nota antes de empezar: Ambos DemoCreator y Zoom necesitan estar abiertos en el dispositivo Mac para establecer la conexión. Y por favor asegúrate que has finalizado las preparaciones para el encuentro en DemoCreator.
Paso 1. Arranca Zoom, en Ajustes de Zoom, establece "Cámara virtual DemoCreator" como tu entrada de cámara.

 Nota:
Nota:1. Para asegurar la calidad del vídeo, puedes revisar "Radio original" y "HD".
2. Si encuentras que el vídeo se fue en reversa, por favor selecciona "Reflejar mi vídeo".
Paso 2. Después de que has terminado los ajustes de cámara, verás la cámara en la actualización de Zoom para mostrar la misma vista que en DemoCreator.
