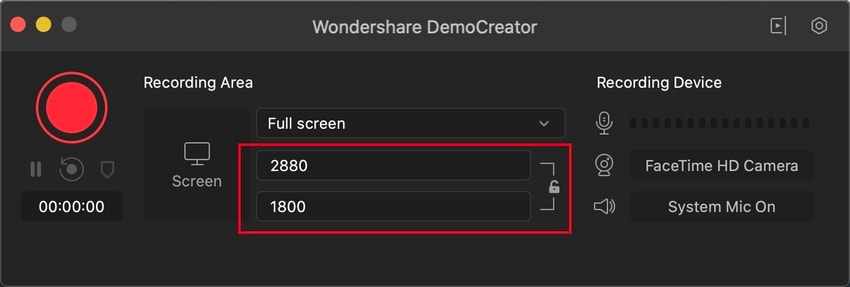Guía de Usuario
¿Cómo usar Wondershare DemoCreator? Aprende la guía paso a paso a continuación
Guía de Usuario
-
Empezar - Mac
-
Grabar Video - Mac
-
Grabar Audio - Mac
-
Edición de Video - Mac
-
Edición de Audio - Mac
-
Efectos de DemoCreator - Mac
-
Exportar & Compartir - Mac
-
Atajos de Teclado- Mac
FAQs
Captura de Pantalla de DemoCreator
Abre DemoCreator y selecciona Capturar, luego puedes configurar los parámetros de grabación (tamaño de la región de grabación, configuración de audio, cámara web, etc.).

Configuraciones:
En esta ventana, puedes personalizar tu configuración de grabación. Por ejemplo, puedes seleccionar la región de grabación y la velocidad de fotogramas. También a través de esta ventana puedes configurar las teclas de acceso rápido.
1. Configuración de Pantalla:
En la pestaña Pantalla, puedes:
- Seleccionar si deseas grabar tu pantalla completa, una región personalizada de la pantalla o una ventana de destino específica.
- Indicar si vas a grabar un juego.
- Elegir la velocidad de fotogramas (de 15 a 120 fps).
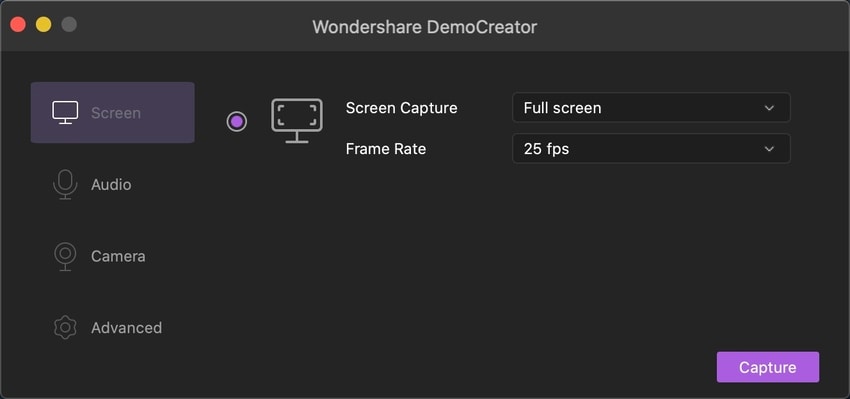
2. Configuración de Audio:
Puedes elegir si deseas o no grabar audio tanto desde tu computadora como desde tu micrófono. Ambos se grabarán de forma predeterminada, pero puedes cambiar eso seleccionando Sin Captura al lado de cualquiera.
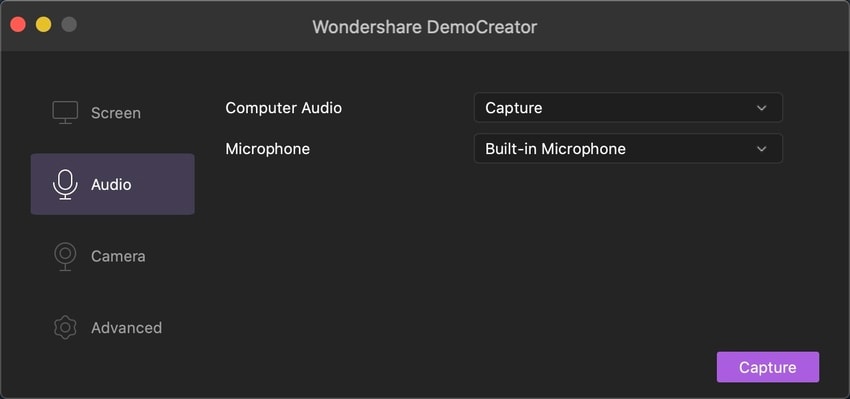
3. Configuración de Cámara:
Puedes grabar desde una cámara web además de grabar tu pantalla. En la pestaña Cámara, puedes:
- Elegir tu cámara.
- Elegir la resolución que deseas grabar.
- Elegir una velocidad de fotogramas para la grabación de la cámara.

4. Configuración Avanzada:
En la pestaña Avanzado puedes:
- Seleccionar dónde guardar tus archivos.
- Elegir un codificador diferente: AVC o FastJPG.
- Configurar teclas de acceso rápido.
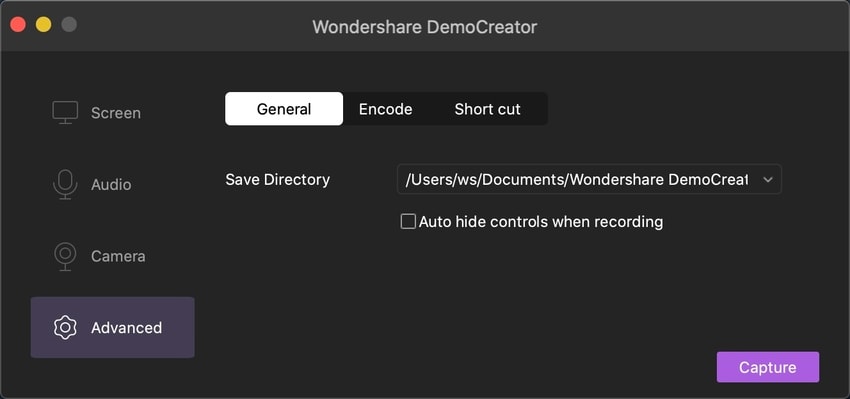
Para Grabar la Pantalla:
Haz clic en el botón Iniciar Captura o presiona F10 en tu teclado para iniciar la grabación. Si deseas detener la grabación, presiona F10 nuevamente.
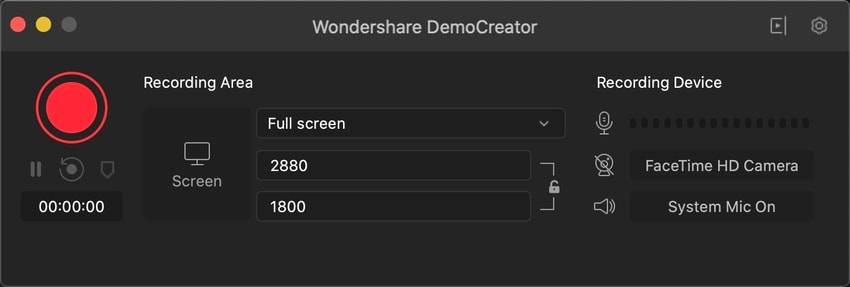
Después de hacer clic en el botón Iniciar captura o presionar F10, DemoCreator contará 3 segundos antes de comenzar a grabar la pantalla.
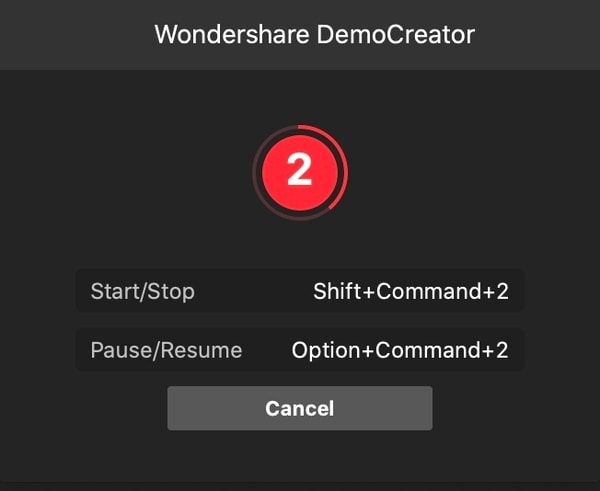
Para pausar la grabación, haz clic en el botón de Pausar captura o presiona F9. Puedes reanudar la grabación presionando F9 nuevamente.
La grabación se guardará en la ubicación especificada y se abrirá en la interfaz del editor.
Para cambiar el Área de Grabación:
De forma predeterminada, DemoCreator grabará la pantalla completa. Para personalizar tu área de grabación, arrastra el borde para ajustar el tamaño de la región y haz clic + arrastra el círculo rojo para reposicionar la región de grabación. Podrás realizar ajustes precisos en el tamaño de la región con la lupa. Puedes volver a grabar la pantalla completa presionando Mayús + F.

También puede cambiar el tamaño de tu área de grabación a través de la ventana de Grabación.