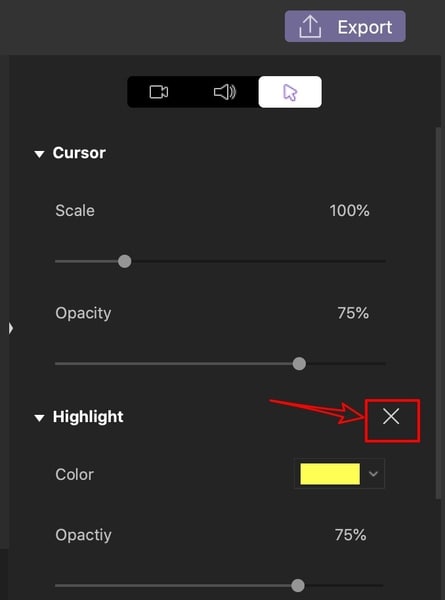Guía de Usuario
¿Cómo usar Wondershare DemoCreator? Aprende la guía paso a paso a continuación
Guía de Usuario
-
Empezar - Mac
-
Grabar Video - Mac
-
Grabar Audio - Mac
-
Edición de Video - Mac
-
Edición de Audio - Mac
-
Efectos de DemoCreator - Mac
-
Exportar & Compartir - Mac
-
Atajos de Teclado- Mac
FAQs
Efectos del Cursor
Puedes resaltar el cursor del ratón o aplicar muchos efectos de cursor que hacen que tu cursor destaque utilizando los efectos de cursor de DemoCreator. Los datos del cursor se combinan y se guardan en formato de archivo .mp4 en la herramienta. Puede utilizar efectos de cursor de resaltado, de resaltado, de aumento, de anillos de clic y de sonido. El cursor puede ser útil para los tutoriales, para que la gente pueda seguirlos o para ayudar en una reunión cuando se trata de explicar un concepto.
Añadir Efectos de Cursor
Puedes encontrar los efectos del cursor en el extremo inferior de la barra de herramientas de DemoCreator. Hay cinco efectos de cursor diferentes que puedes añadir, resaltar, destacar, ampliar, anillos de clic y sonido de clic.
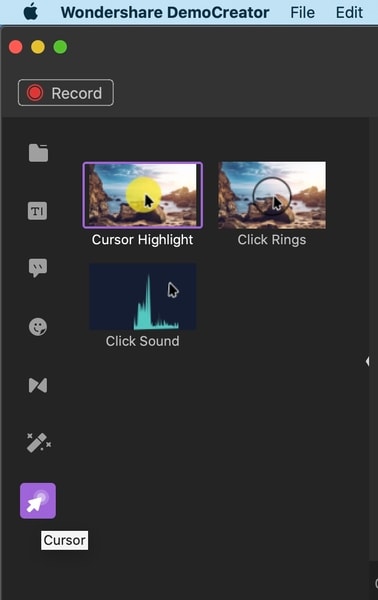
Selecciona el efecto del cursor que quieras añadir y arrástralo al clip en la línea de tiempo.
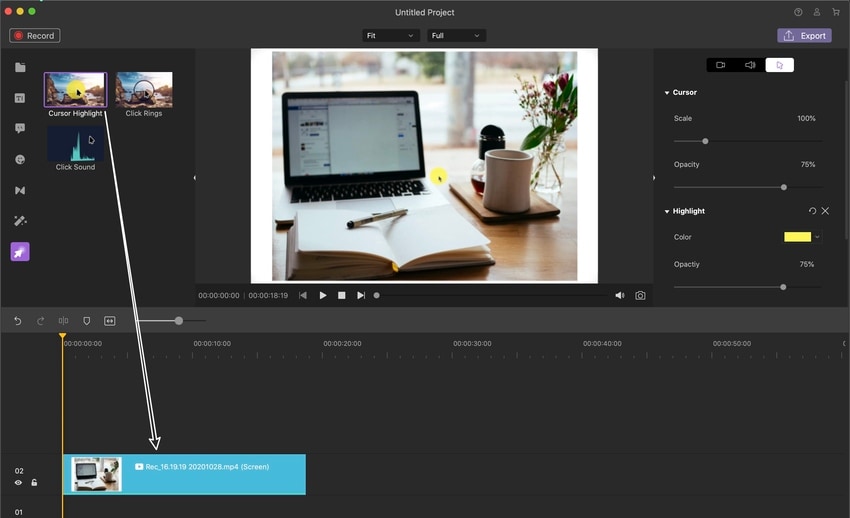
Ajustar el Cursor
Una vez que añada el efecto de cursor en su clip, sus ajustes aparecerán en la ventana de propiedades. Puedes ajustar la configuración del cursor en la pestaña Cursor, escalarlo hacia arriba o hacia abajo para cambiar el tamaño del cursor. También puedes cambiar el color del cursor, su opacidad y su área.
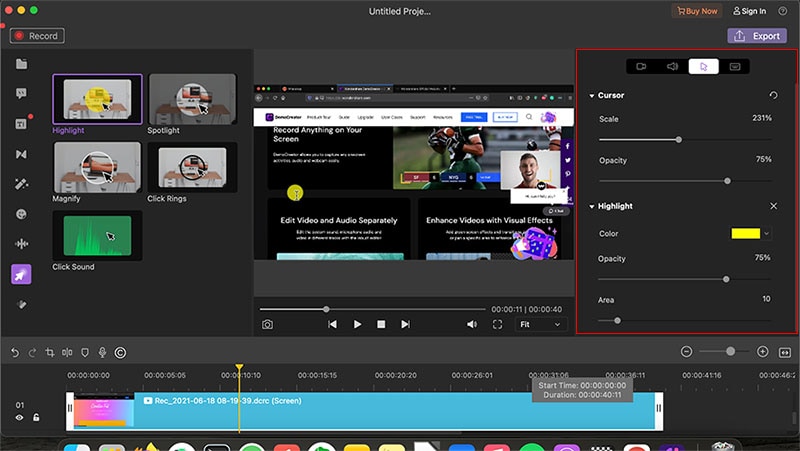
Esconder Cursor
Puedes ocultar el cursor cambiando su control deslizante de Opacidad a cero.
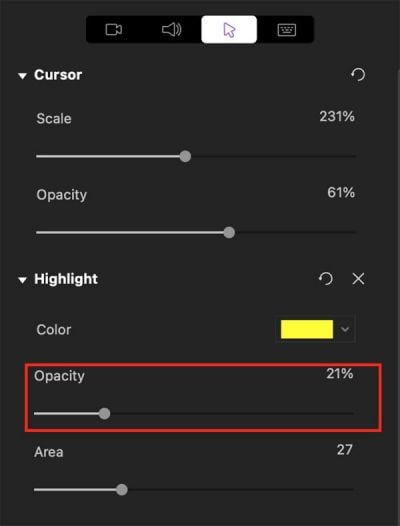
Borrar Efectos del Cursor
Puedes eliminar el cursor por completo del clip pulsando la "X" situada junto al efecto del cursor en las propiedades del mismo.