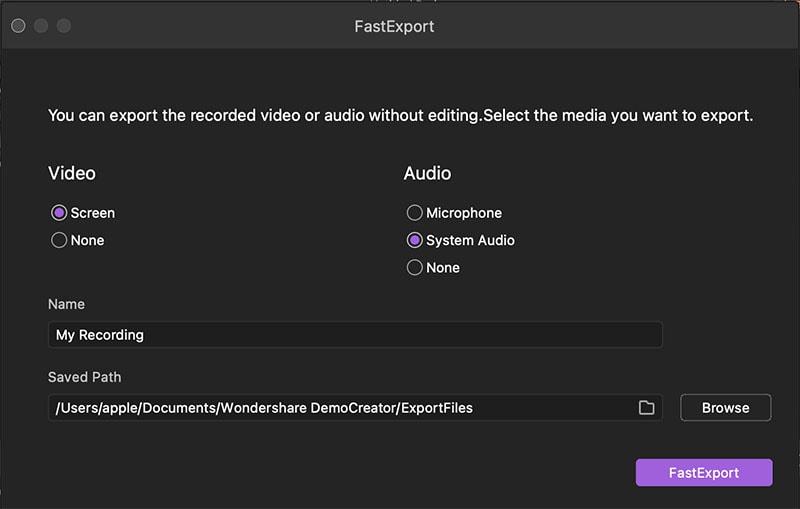Guía de Usuario
¿Cómo usar Wondershare DemoCreator? Aprende la guía paso a paso a continuación
Guía de Usuario
-
Empezar - Mac
-
Grabar Video - Mac
-
Grabar Audio - Mac
-
Edición de Video - Mac
-
Edición de Audio - Mac
-
Efectos de DemoCreator - Mac
-
Exportar & Compartir - Mac
-
Atajos de Teclado- Mac
FAQs
Exportar y compartir
Aquí aprenderás cómo:
- Exportar y compartir video.
- Exportar audio.
- Compartir video en YouTube
- Exportación rápida.
Exportar Video a la Unidad Local
Para exportar el video de tu obra maestra a la computadora, haz clic en el botón de exportación situado en la esquina superior derecha de DemoCreator.
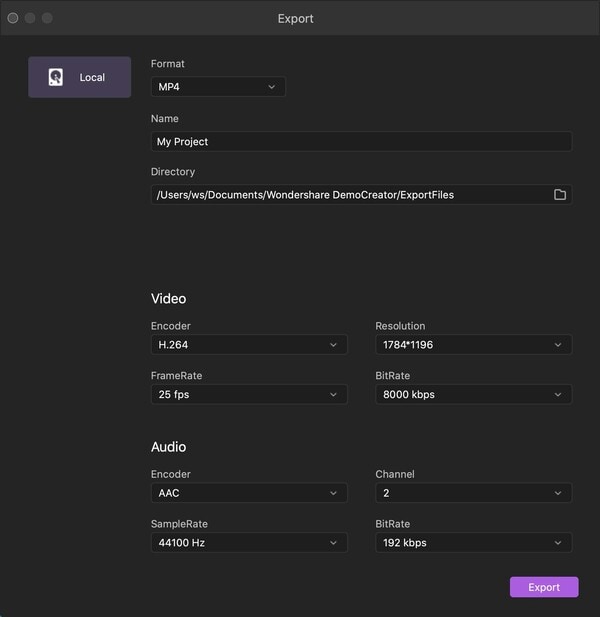
La ventana emergente de configuración de la exportación aparecerá con muchas opciones y configuraciones. Puedes seleccionar el formato y las propiedades del video como el codificador, la resolución, la velocidad de los fotogramas y la tasa de bits. También puedes configurar las propiedades de audio.
Dale un nombre a tu producción, selecciona el formato que quieres que tenga la salida y, por último, determina la ubicación en tu equipo donde quieres guardar el video. DemoCreator admite muchos formatos, como MOV, MP4, GIF, MP3, AVI y WMV.

Exportar Audio
En el panel del editor de exportación, puedes seleccionar MP3 en el menú desplegable. Esto sólo exportará el audio del clip.
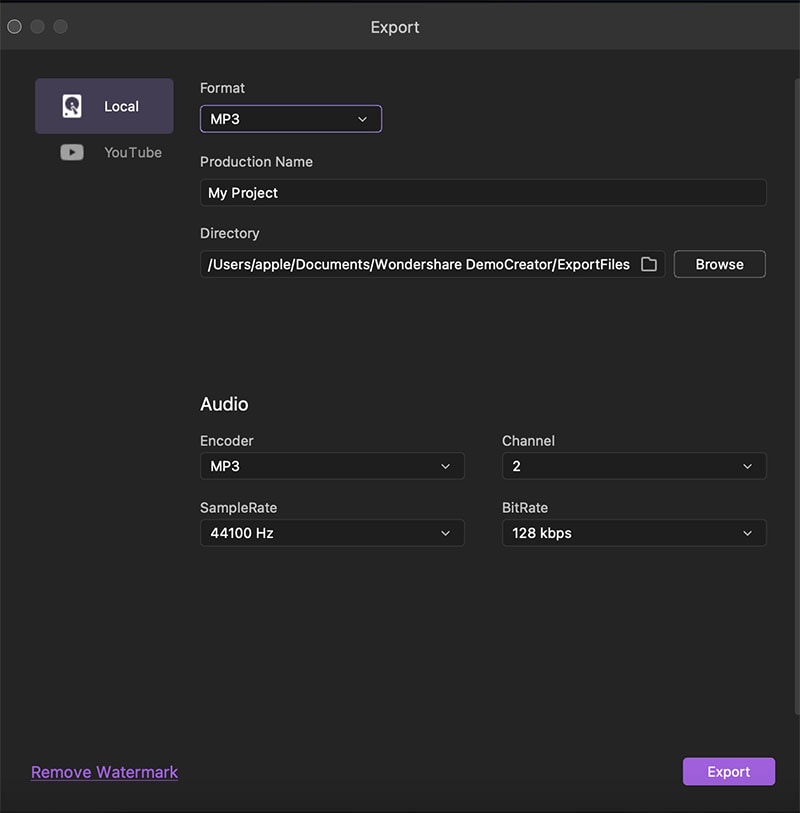
Por último, al pulsar el botón Exportar después de editar todos los ajustes, se inicia la exportación sin problemas.
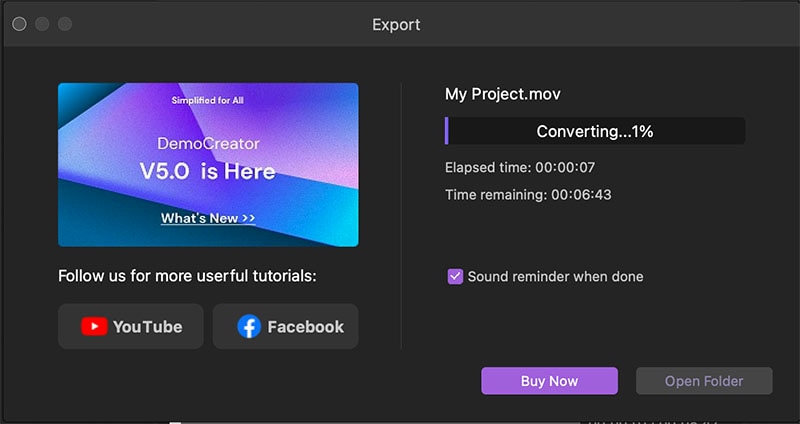
Compartir el Video en YouTube
Puedes compartir tu video directamente en YouTube desde DemoCreator. Para compartir el video finalizado, haz clic en exportar y luego en lugar de local selecciona la opción de YouTube en el lado izquierdo de la ventana de exportación. Si no has iniciado sesión, tendrás que hacerlo primero. A continuación, suministra toda la información requerida como, el título, la descripción, las etiquetas relevantes para el video, la calidad del video, la categoría, y si el video se subirá como público, sin clasificar, o privado.
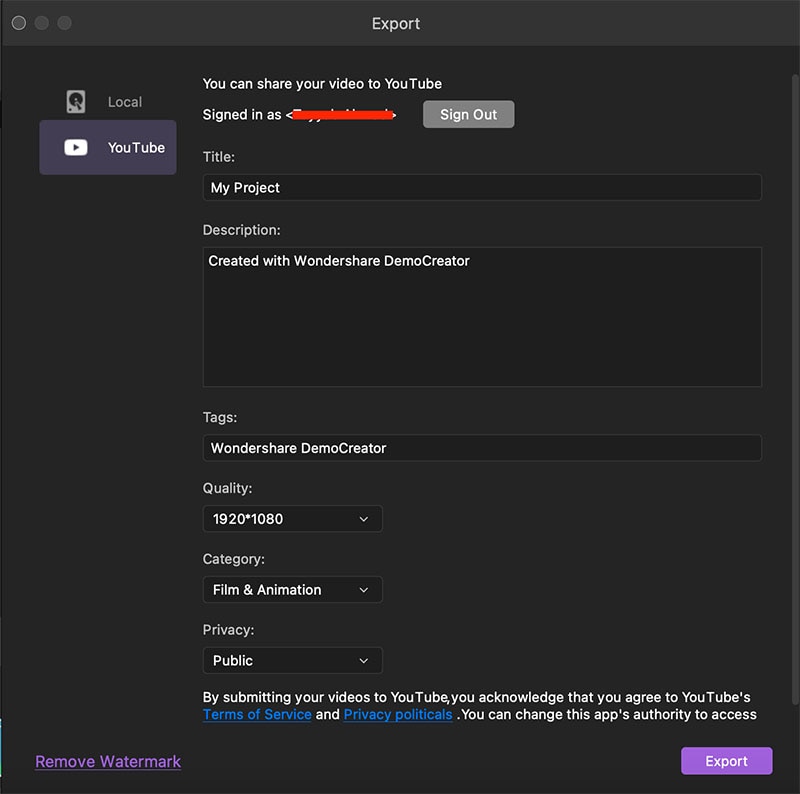
Exportación Rápida
Haz clic con el botón derecho del ratón en el video grabado y editado en la biblioteca multimedia y, en el menú, selecciona "Exportación Rápida".
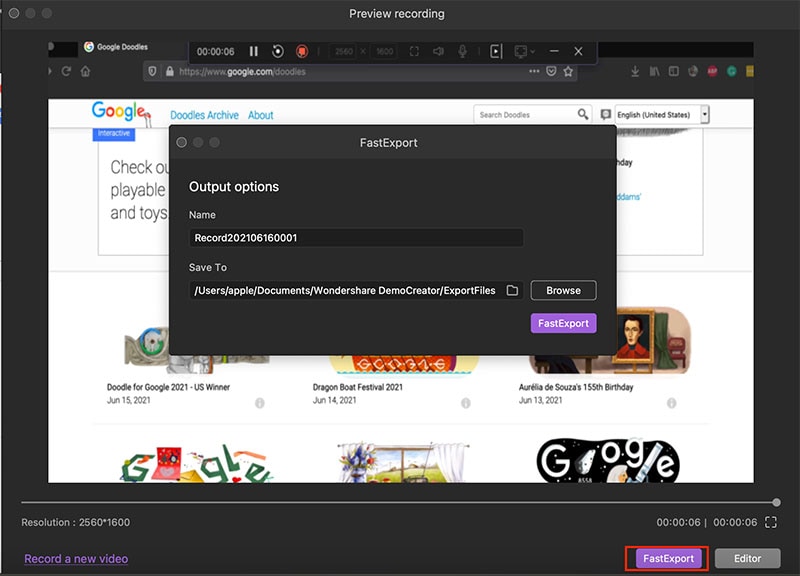
Aparece un mensaje de advertencia que dice:
La exportación rápida está diosponible a los suscriptores sin restricciones. Puedes exportar rápidamente videos en 3 minutos de forma gratuita.
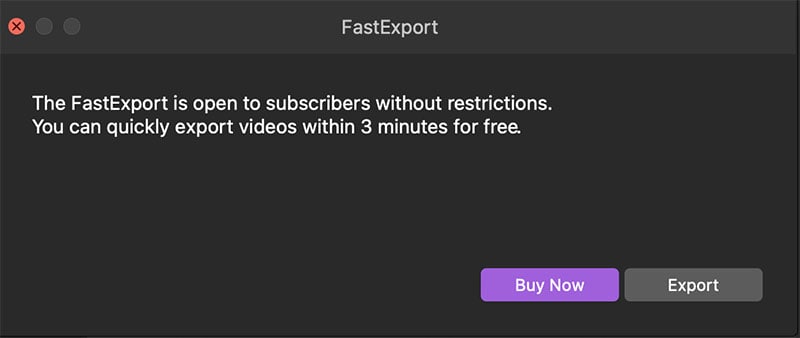
Puedes actualizar el nombre del clip y luego identificar la ubicación en tu computadora para guardar el archivo de exportación.
Puedes actualizar el nombre del clip y luego identificar la ubicación en tu computadora para guardar el archivo de exportación.