El software Fraps es muy popular para los gamers ya que capta secuencias de partidas fluidas y muestra los fotogramas por segundo (FPS). Una de las mejores características de Fraps es su facilidad de uso, incluso para principiantes. Sin embargo, en comparación con otros programas más recientes, carece de muchas funciones.
A pesar de que pueda parecer anticuado, el grabador de pantalla Fraps es ligero y funciona bien para las necesidades básicas de grabación. Si lo que te interesa son más funciones, como la edición de video dentro de la aplicación o la grabación con webcam, existen alternativas mejores. Entonces, ¿Fraps sigue siendo el mejor para grabar partidas en computadora? Este análisis de Fraps profundiza en el tema para comprobar si todavía puede competir con las últimas aplicaciones de grabación de juegos.
En este artículo
Parte 1: Descubre las funciones y características del software Fraps
El programa Fraps simplifica las cosas para los jugadores que utilizan equipos con Windows. Todas las pestañas están dedicadas a una función específica, por lo que te resultará fácil encontrar el ajuste que necesitas. Te presentamos sus usos, interfaz y funciones.
¿Para qué se utiliza Fraps?
El software de grabación Fraps es útil para los jugadores de videojuegos por escritorio debido a tres motivos:
1. Fraps como software de referencia
El software de grabación Fraps realiza un seguimiento de los fotogramas por segundo (FPS), que indica la fluidez con la que se ejecuta tu partida. Visualiza esta superposición de FPS en tu pantalla o ejecuta pruebas de rendimiento personalizadas durante periodos de tiempo elegidos. Mediante estos datos, podrás comparar y revisar el rendimiento entre juegos.
2. Fraps como software de captura de pantalla
¿Necesitas realizar una captura de pantalla en alta calidad de tu juego? Fraps te permite hacerlo con sólo pulsar una tecla. Las capturas de pantalla obtenidas se nombran y marcan automáticamente para facilitar su organización.
3. Fraps como software de captura por video en tiempo real
Crea grabaciones de video en alta calidad de tu partida. El grabador de video Fraps es compatible con resoluciones de hasta 7680x4800 y te permite personalizar la velocidad de fotogramas entre 1 y 120 FPS.
Software de grabación Fraps: ¿Fácil de usar?
A pesar de que Fraps no se actualiza activamente, ofrece funcionalidades a través de diferentes pestañas:
General
La pestaña "General" de Fraps ofrece opciones para personalizar cómo se inicia y se comporta el programa. Puede iniciarse de forma minimizada para que no estorbe o bien colocar la ventana de Fraps siempre encima de otras para acceder a ella fácilmente.
Si utilizas Fraps con frecuencia, puedes considerar la opción de ejecutarlo automáticamente al encender el equipo. Sin embargo, esto no es recomendable para la mayoría de los usuarios, ya que puede ralentizar tu tiempo de arranque. Por último, puedes minimizar Fraps a la bandeja del sistema (área de notificación) en lugar de a la barra de tareas para que tenga un aspecto más limpio.
FPS (Fotogramas por segundo)
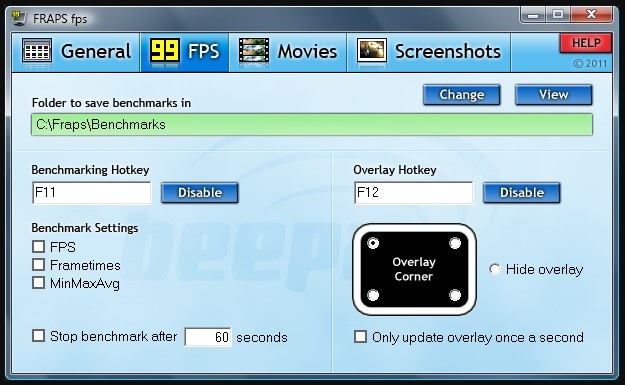
La pestaña FPS de Fraps se enfoca en monitorizar e influir potencialmente en el rendimiento de tu partida. Estas opciones te permiten activar una superposición dentro de la partida que muestra tu FPS actual. Esta superposición puede activarse y desactivarse con la tecla "F12" (o con una tecla personalizada en la configuración de la tecla de acceso rápido). La pestaña "FPS" también te permite establecer teclas de acceso rápido personalizadas para iniciar y detener por completo la monitorización de FPS.
Películas
La pestaña "Películas" permite configurar la forma en que Fraps graba tu partida, si te interesa grabar a tamaño completo o a medio tamaño. Las opciones incluyen una "Tecla" de acceso rápido a la captura de video para establecer una tecla para iniciar y detener la grabación de la pantalla. Ajustes de captura de video para establecer la resolución de tus grabaciones de 30 fps a 60 fps o introducir un FPS personalizado.
Capturas de pantalla
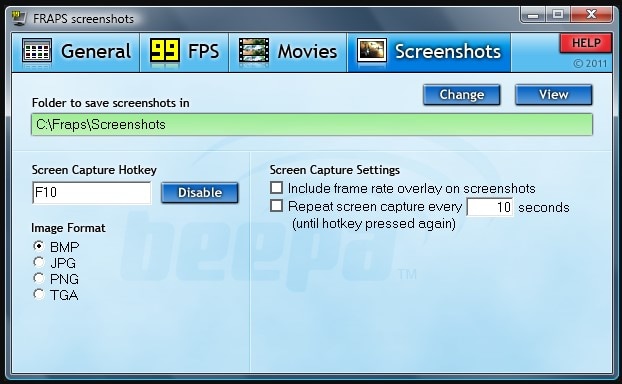
La pestaña "Capturas de pantalla" te permite configurar Fraps para poder capturar imágenes de la pantalla. Asigna una tecla de acceso rápido para capturar una pantalla cada vez que lo necesites durante una partida u otras actividades. Elige el formato de archivo que prefieras para tus capturas de pantalla: BMP, JPG, PNG y TGA.
La opción de superposición de velocidad de fotogramas incluida te permite incorporar la información de los FPS actuales en la captura de pantalla. Activa la función de repetir captura de pantalla si lo que deseas es que Fraps haga capturas de pantalla automáticamente a intervalos específicos.
Fraps versión gratuita vs versión de pago: ¿ Vale la pena la actualización?
Fraps sólo puede grabar videos durante 30 segundos en la versión gratuita. Además, se coloca una marca de agua en la parte superior del video. Las capturas de pantalla sólo pueden guardarse en formato BMP.
Si deseas grabar videos más largos, deberás adquirir la versión completa del software. Actualizar Fraps a la versión de pago, tiene un costo de $37 dólares, pero elimina la marca de agua y admite otros formatos de imagen.
Parte 2. Análisis de rendimiento del software para grabación Fraps
Un factor crucial para cualquier software de grabación de juegos es el rendimiento. Esta sección examinará cómo funciona Fraps al capturar partidas de juego.
Disminución del rendimiento
Algunos jugadores perciben que sus juegos se ralentizan o funcionan más despacio cuando graban con Fraps. Esto puede causar una disminución de los fotogramas por segundo (FPS), haciendo que el juego pierda fluidez.
Estabilidad y fiabilidad
Aunque en general es estable, el grabador de pantalla Fraps puede presentar fallos ocasionales, especialmente con versiones antiguas. No se ha producido ninguna actualización desde 2013. Por tanto, es posible que no esté optimizado para los juegos más recientes, lo que puede provocar problemas de rendimiento durante la grabación.
Uso de recursos
Dado que Fraps se centra en capturar imágenes, afecta principalmente a tu CPU y GPU. Aunque el software en sí es ligero, el proceso de grabación puede consumir muchos recursos. El impacto varía en función de lo que estés grabando y de las especificaciones de tu sistema. No consumirá mucha batería, pero si tu dispositivo ya está agotado, usar Fraps puede provocar ralentizaciones.
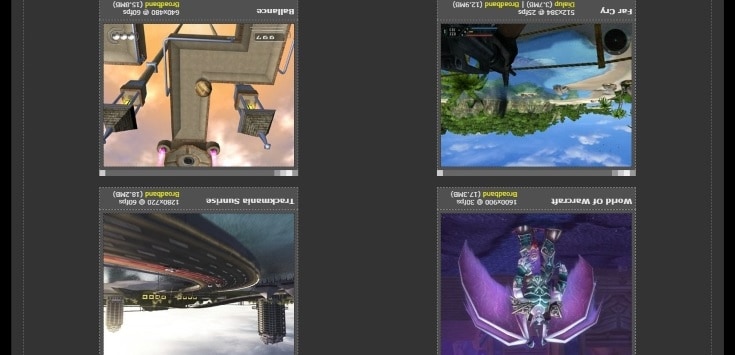
El veredicto
Fraps ofrece una calidad de grabación excelente, pero puede consumir muchos recursos. Si prefieres un funcionamiento fluido, puedes probar otros programas. Las alternativas a Fraps pueden ser más ligeras para los recursos de tu sistema, y algunas incluso pueden utilizar aceleración por hardware para que la grabación sea menos exigente.
Parte 3. ¿Cómo grabar la pantalla de una partida con Fraps?
Fraps -en especial la versión 3.5.99- era una opción muy apreciada para grabar partidas en Windows XP, Vista y 7. La versión gratuita, aunque te permite grabar videos, presenta algunas restricciones. Se añadieron marcas de agua y la duración de las grabaciones libres se limitó a 30 segundos. Sin embargo, Fraps siguió siendo una opción decente si lo único que necesitabas era grabar rápidamente un clip o probar algo.
Descarga Fraps gratis desde el sitio web oficial. Permite grabar juegos que utilicen las tecnologías Microsoft DirectX u OpenGL. A continuación te ofrecemos una guía rápida sobre cómo utilizarlo para grabar partidas y videos:
Paso 1: Inicia Fraps y navega hasta la pestaña Películas.
Paso 2: Asigna una tecla de acceso directo a la grabación haciendo clic en la casilla Tecla de acceso directo a la captura de video e introduciendo una nueva tecla que no vayas a utilizar en el juego Es decir, un botón del teclado que pulsas para iniciar y detener la grabación.
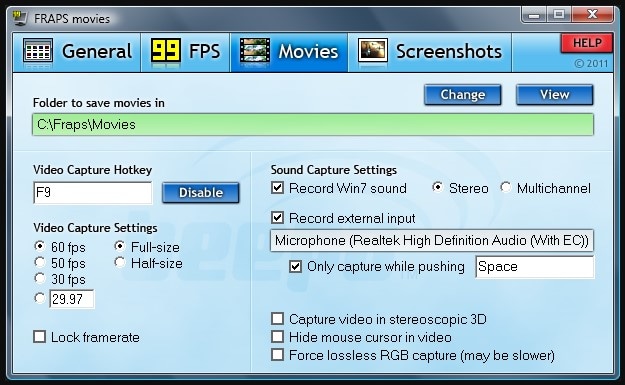
Paso 3: Ajusta los parámetros de grabación, como la frecuencia de imagen y la resolución de video, en función del rendimiento de la computadora.
Paso 4: Inicia el juego y pulsa la tecla de acceso rápido para empezar a grabar. El contador de FPS de la esquina se volverá rojo para mostrar la grabación.
Paso 5: Pulsa de nuevo la tecla de acceso rápido para detener la grabación. La grabación se guardará en la carpeta elegida.
Aunque Fraps es muy fiable, quizá no sea lo ideal si necesitas funciones más avanzadas o quieres reducir el impacto en el rendimiento del juego. Si sólo necesitas la funcionalidad básica para grabar video, considera explorar otras alternativas mejores antes de comprar la versión completa de Fraps.
Extra. La mejor alternativa a Fraps para grabar partidas: Wondershare DemoCreator
Wondershare DemoCreator es el mejor grabador de pantallas de juego para analizar la reproducción, crear videos de comentarios en partidas o compartir clips de momentos destacados. Graba durante horas, captura con detalles asombrosos y edita con facilidad. DemoCreator te permite transformar tus secuencias de juego en contenido digno de compartir.
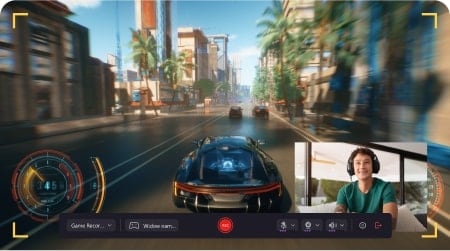
He aquí por qué DemoCreator es una de las mejores alternativas a Fraps para los jugadores:
- Grabación por horas
A diferencia de Fraps, DemoCreator permite sesiones de grabación de hasta 24 horas seguidas. Este software proporciona una captura de video fluida y estable incluso durante largas partidas.
- Ultra alta definición
Captura tus partidas con un detalle asombroso gracias a la compatibilidad con resolución 4K/8K y hasta 120 FPS.
- Grabación de reproductores en directo
DemoCreator te permite grabar directamente desde la ventana de tu juego, añadiendo una superposición de cámara web con un recorte de retrato.
- Edición multipista sin esfuerzo
Edita tus grabaciones fácilmente gracias a la intuitiva grabación y edición multipista. Graba video, audio y secuencias de webcam en pistas separadas para editar y ajustar el audio sin problemas.
- Efectos de video
DemoCreator ofrece una gran variedad de efectos especiales, stickers, efectos de transición, subtítulos automáticos y superposiciones para que tus videos destaquen de verdad.
- Compartir en redes sociales
Carga tus creaciones directamente en YouTube, TikTok y Vimeo. DemoCreator ofrece 512 MB de almacenamiento gratuito en la nube, con la opción de ampliarlo para obtener más espacio. También puedes controlar la caducidad de los enlaces de video compartidos.
¿Cómo grabar una partida desde PC utilizando DemoCreator?
DemoCreator es compatible con varias plataformas, y funciona tanto en Windows como en Mac. A continuación te explicamos cómo grabar videos de juegos en una computadora de escritorio:
Paso 1: Descarga e instala DemoCreator en tu computadora. Abre el software y elige Grabadora de video en la pantalla principal. Después, selecciona Juego para un modo optimizado para capturar el juego.

Paso 2: DemoCreator detectará automáticamente los juegos en ejecución. Selecciona de la lista la que quieras grabar. Graba el audio del sistema, el audio del micrófono o ambos. Activa la grabación de la webcam si lo prefieres.
Paso 3: Haz clic en el botón REC o pulsa "F9" para grabar el video del juego. Minimiza DemoCreator y comienza la partida. Una vez hecho esto, pulsa "F10" o utiliza el botón en pantalla para detener la grabación.
Paso 4: Edita la grabación del juego con DemoCreator.
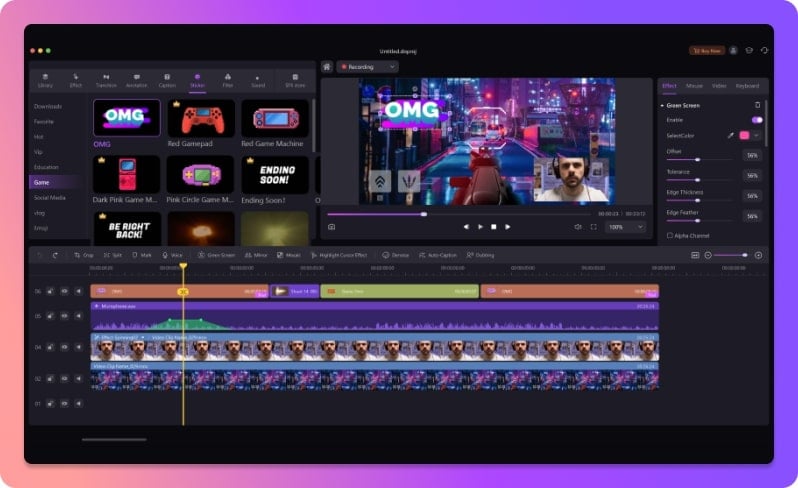
Paso 5: Guarda la grabación editada del juego en tu dispositivo o compártela en las redes sociales.
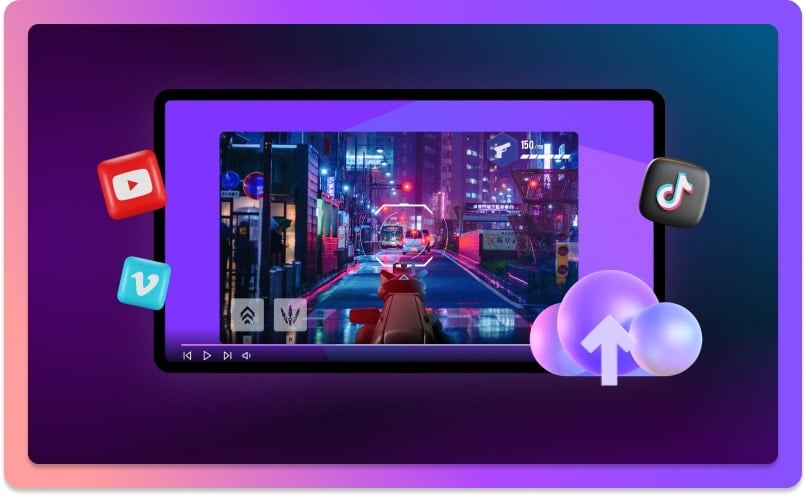
Fraps VS DemoCreator: ¿Cuál es mejor grabador de pantallas para partidas?

A continuación te presentamos una tabla que resume los dos programas informáticos:
 Grabadora de juegos gratuita para computadora Windows |
Grabador y editor de video fácil para PC&Mac |
Especificaciones
|
Especificaciones
|
Ventajas
|
Ventajas
|
Desventajas
|
Desventajas
|
| "Amo a Fraps. Es una forma sencilla de grabar y con alta calidad". - Crítica sobre Fraps en Capterra | "Edición potente para 4K, 120 FPS en una interfaz intuitiva. Además, ¡graba la pantalla y la webcam simultáneamente!" - Reseña de DemoCreator en Trustpilot |
- Graba pantallas personalizadas con audio y edítalas en diferentes pistas.
- Captura videos de juegos, tutoriales y presentaciones y luego edítalos con una sola herramienta.
- Plantillas de edición incorporadas ilimitadas, efectos especiales y otras fuentes.
- Soporta la exportación a MP4, MOV, MKV, GIF y otros formatos.

Conclusión
Fraps es un programa fácil de usar para capturar grabaciones de jugadas y llevar un registro de los FPS. Aunque las críticas de Fraps son muy elogiadas por su facilidad de uso y la alta calidad del video, carece de funciones y no se actualiza desde hace años.
El software Fraps es una buena opción para los principiantes que quieran un grabador de pantalla básico. Sin embargo, las limitaciones de tiempo en la grabación que presenta la versión gratuita son demasiado cortas. Si eres un jugador, un aficionado a los juegos o un creador de contenidos, considera una alternativa con más funciones. DemoCreator te permite editar videos y audio, capturar secuencias a mayor velocidad de fotogramas (FPS) y ejecutarlas con mayor fluidez en general. Esto lo convierte en una excelente opción para capturar juegos en muchos dispositivos.
PREGUNTAS FRECUENTES
-
¿Fraps es un buen software de grabación?
Fraps es uno de los primeros programas de grabación de juegos. Aunque posee varios ajustes decentes, ha quedado anticuado. Actualmente sigue siendo una de las opciones de software para capturar partidas más conocidas, y es fácil de usar, lo que te permite grabar fácilmente películas en alta calidad con su interfaz de fácil manejo. -
¿Todavía existe Fraps?
Técnicamente sí, Fraps todavía existe. El programa lo puedes encontrar en Internet. Fraps no se actualiza desde 2013 y caducó el 19 de mayo de 2017, lo que significa que podría no funcionar bien con los sistemas operativos o juegos modernos. Si todavía lo utilizas y experimentas retrasos en el rendimiento, considera las mejores alternativas, como el grabador de pantalla y video DemoCreator. -
¿Por qué no funciona Fraps?
Es posible que Fraps resulte antiguo e incompatible con tu juego, sobre todo si utiliza DirectX 12. Otro software que esté funcionando en segundo plano también puede interferir con Fraps. A fin de resolver este problema, ejecuta Fraps antes de iniciar el juego y asegúrate de que no se esté ejecutando ningún otro programa de grabación en pantalla.



