Top 8 Grabador de pantalla gratis
El casting se está convirtiendo rápidamente en una de las mejores formas de crear vídeos. Pero para grabar con eficacia un vídeo de lo que ocurre en la pantalla de tu ordenador, necesitas tener la herramienta adecuada para el trabajo. A medida que los vídeos de flujo de pantalla se convierten en una de las herramientas de marketing y comunicación más populares, se deduce que se han desarrollado muchas herramientas de grabación de pantalla para facilitar la grabación.
Y, como puede adivinar, algunas de ellas no son muy eficaces. Esta guía describe algunas de las herramientas gratuitas más eficaces para que le resulte más fácil encontrar la que mejor se adapte a sus necesidades. Estos grabadores de pantalla gratuitos incluyen lo siguiente;
1. OBS Studio
OBS Studio no es sólo un software gratuito de grabación de pantalla. Es uno de los grabadores de juego más potentes que también se puede utilizar para transmitir vídeos directamente a sitios para compartir vídeos en línea como YouTube y Twitch. También es una de las pocas soluciones completamente gratuitas que no limitan la duración del vídeo que puedes grabar ni añaden una marca de agua al vídeo grabado. OBS Studio es totalmente gratuito, ya que se trata de un software de código abierto.

Ofrece una gran variedad de funciones de grabación y streaming, pero carece de sólidas funciones de edición. Por lo tanto, si quieres editar un vídeo que hayas grabado con OBS Studio, tendrás que invertir en un programa de edición de vídeo.
Paso 1. Inicia la aplicación y tardará unos instantes en cargarse en función de las especificaciones de tu sistema. Mientras instalas la aplicación, te pedirá que instales algunos plug-ins para que todo funcione.
Paso 2. El panel de control te dará una serie de opciones y debes saber que hay muy pocos grabadores de pantalla gratuitos que sean capaces de ofrecer una gama tan amplia. Tendrás que añadir escenas y luego añadir la fuente para la grabación.

También puedes pulsar la pestaña Configuración de la derecha para configurar todas tus preferencias.
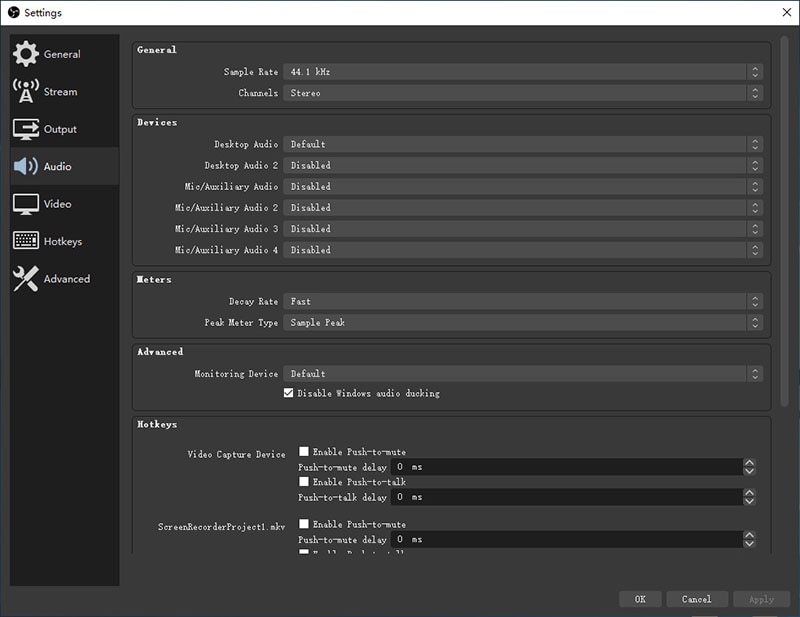
Paso 3. Una vez que todo esté listo, puedes pulsar el botón Iniciar grabación/Iniciar transmisión en función de tu proyecto. El software no tiene límite de tiempo ni servicio de suscripción.
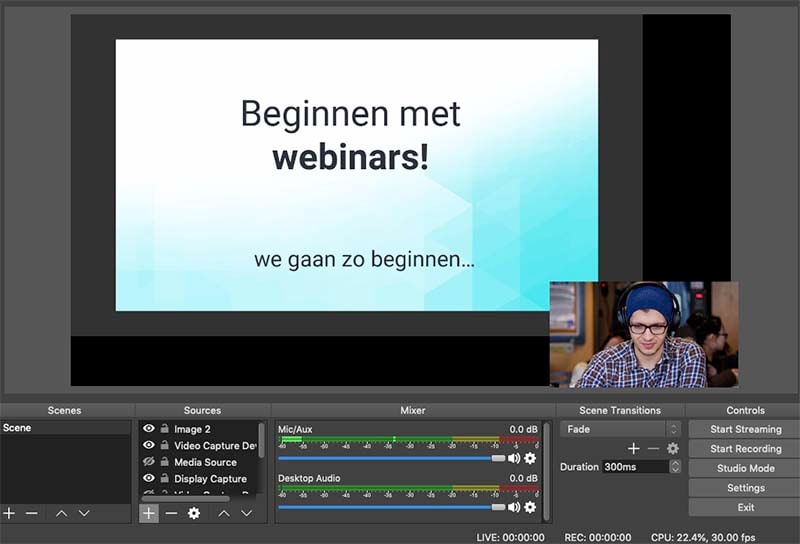
Ventajas:
- Su uso es totalmente gratuito, sin marca de agua ni límite de tiempo.
- Puedes enviar vídeos directamente a Twitch, YouTube, DailyMotion, Mixer y muchos más.
- Viene con un mezclador de audio bastante útil
Desventajas:
- No hay forma de pausar la grabación
- Carece de editor de vídeo integrado
- Tiene una interfaz de usuario complicada que puede resultar difícil de manejar para los principiantes.
2. ShareX
ShareX is another free screen recorder for PC that is completely open source program. Esto significa que puedes grabar un vídeo de cualquier duración utilizando ShareX y nunca habrá un límite, ni el vídeo tendrá una marca de agua. Pero por muy útil que sea ShareX, no se desarrolló para el usuario medio. Por eso puede resultar relativamente complicado, pero una vez que se sabe dónde va cada cosa y cómo funciona, es una solución muy útil.

Paso 1. Una vez que hayas instalado y completado la configuración de ShareX, es hora de lanzar la aplicación y empezar a trabajar en ella. La interfaz de usuario es muy intuitiva y fluida.
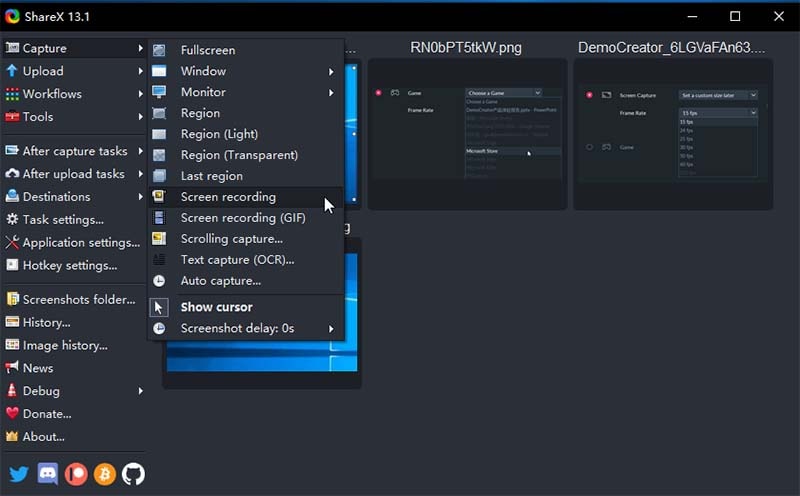
Paso 2. Antes de empezar a trabajar en tu proyecto, este grabador de pantalla gratuito para Windows te pedirá que configures algunas preferencias. En el panel izquierdo, verá la pestaña Configuración de la aplicación, y aquí, obtendrá una amplia gama de opciones para configurar.
También tendrás que configurar algunos ajustes de tareas yendo a esa pestaña y el panel de control es bastante fácil de navegar.

Paso 3. En función de las teclas de acceso rápido que hayas configurado, podrás utilizar la aplicación sin necesidad de utilizar el ratón. Por ejemplo, en este caso, hemos configurado la tecla F8 para lanzar la aplicación; esto es lo que obtendrás cuando lances la aplicación. Seleccione el área que desea grabar y empezará a grabar al instante.

Ventajas:
- ShareX permite grabar la pantalla completa o una sección personalizada de la pantalla
- Puedes exportar los vídeos a tantos sitios web como quieras
- También puedes crear teclas de acceso rápido para simplificar el proceso de grabación.
- Permite importar música, vídeos y fotos al proyecto
- También puedes añadir marcas de agua personalizadas y efectos de color mientras grabas
Desventajas:
- No es ideal para grabar juegos
- No está diseñado para el usuario medio y, por tanto, puede resultar difícil navegar por él
- No admite grabación con webcam
- Carece de editor de vídeo integrado
3. FreeCam
FreeCam es un tipo raro de programa gratuito de grabación de pantalla. Esto se debe a que, además de tener uno de los procesos de grabación más sencillos y rápidos del mercado, también es uno de los únicos que viene con un editor de vídeo y audio incorporado. Otra de las cosas que nos encantan de FreeCam es su interfaz sencilla e intuitiva, que sólo puedes encontrar en algunas de las herramientas de pago más caras. Además, su uso es totalmente gratuito, lo que significa que no habrá marcas de agua, límites en la duración de la grabación ni anuncios.
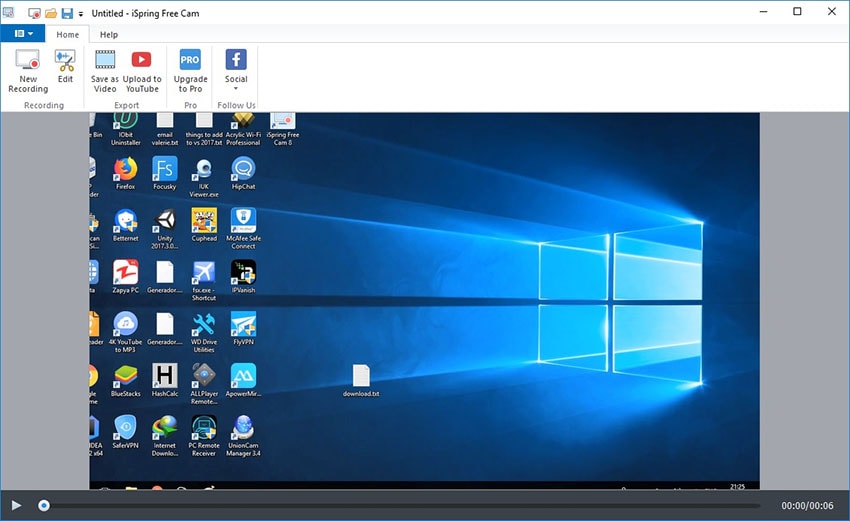
Paso 1. Una vez finalizada la instalación, inicia la aplicación FreeCam. Si utilizas una hoja de especificaciones más antigua, la aplicación tardará unos instantes en cargarse. Te ofrecerá una interfaz de usuario muy intuitiva al inicio, con todas las opciones claramente dispuestas.

Paso 2. Para empezar a grabar, tendrás que hacer clic en el botón Nueva Grabación, y te dará una herramienta de selección para seleccionar la pantalla a grabar. Puedes grabar a pantalla completa o ir a una zona seleccionada.
Paso 3. Desde el centro de control, puedes hacer clic en el icono del engranaje para acceder a la ventana de Configuración. Configúralo como necesites y, a continuación, pulsa el botón rojo Grabar del centro de control.

También deberá pulsar el mismo botón para detener la grabación. Te llevará al editor integrado para ajustar algunas cosas.
Ventajas:
- Es totalmente gratuito, sin marcas de agua ni límites de tiempo.
- Puedes grabar tanto el micrófono como los sonidos del ordenador
- Todos los vídeos grabados son de alta resolución
- Los vídeos están en formato WMV y pueden subirse directamente a YouTube
- Puedes utilizar el editor integrado para eliminar fragmentos de vídeo no deseados.
- Dispone de una amplia gama de efectos de audio y también puedes eliminar el ruido de fondo.
Desventajas:
- Las grabaciones sólo están en formato WMV
- No admite grabación con webcam
4. Ezvid
De todas las herramientas que veremos en esta lista, Ezvid es probablemente la más fácil de usar. Esto se debe a que viene con una interfaz de usuario muy sencilla y también se ha tenido especial cuidado para garantizar que el proceso de grabación de la pantalla y la exportación del vídeo sea lo más rápido posible. De hecho, dependiendo de la duración del vídeo, podrás grabarlo y subirlo a YouTube en cuestión de minutos. Esta es una de las razones por las que Ezvid es especialmente preferido por la mayoría de los jugadores y aficionados al cine.

Paso 1. La aplicación se instalará en un abrir y cerrar de ojos y, una vez completado el proceso de instalación, se iniciará automáticamente. Te dará la bienvenida con un salpicadero muy intuitivo por el que también será fácil navegar.
Paso 2. Para empezar a grabar y trabajar en un nuevo proyecto, tendrás que hacer clic en el icono del monitor presente en la barra de herramientas. Te dará algunas opciones más para configurar y empezar a grabar.

Si eres un usuario intensivo, Ezvid también ofrece una pestaña para configurar los Ajustes avanzados. Aquí podrás encontrar algunas opciones que te permitirán una mejor grabación en general.
Paso 3. Una vez que pulses el botón Capturar ahora, te dará un temporizador de 3 segundos y entonces el vídeo empezará a grabarse. Si usted está buscando un grabador de pantalla gratis Windows 10, es uno de los mejores que usted puede ir para.

Ventajas:
- Los vídeos pueden subirse a YouTube al instante
- Tiene una interfaz de usuario sencilla y fácil de navegar
- Todos los vídeos se graban con una resolución de alta calidad de 1280 x 720 p HD
- Viene con voz generada por ordenador que puede ser útil para la narración.
Desventajas:
- Es posible que no puedas grabar partidos a pantalla completa
- Se sabe que tiene pequeños fallos e incoherencias
5. Grabador de Pantalla Online Gratis de Apowersoft
Si prefieres no descargar un grabador de pantalla a tu ordenador, entonces Apowersoft es una buena solución basada en web a considerar. Esta herramienta, como todas las demás que veremos en esta lista, es de uso completamente gratuito. Sin embargo, es único porque todo el proceso de grabación y exportación de los vídeos se puede completar en cualquier navegador. Pero como no se trata de una herramienta de escritorio, probablemente ya puedes adivinar que puede que no venga con demasiadas funciones adicionales.
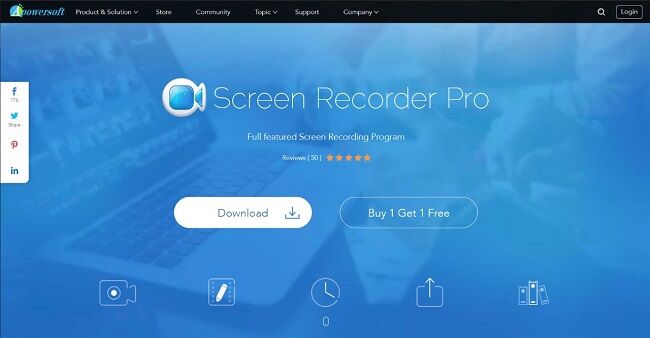
1. A diferencia de las otras aplicaciones mencionadas en esta lista, Apowersoft es un grabador de pantalla basado en web. Sin embargo, la página web te dará la opción de descargar la aplicación web.
Una vez que hayas descargado la aplicación y la hayas ejecutado, obtendrás este centro de control y una herramienta de selección para elegir el área de grabación.

2. En el centro de control, justo al lado del icono del monitor, aparecerá un menú emergente para configurar algunas opciones.
Si haces clic en el icono del monitor, el menú emergente te ofrecerá las opciones para configurar el área de grabación.
3. Una vez configurado, deberá pulsar el botón rojo REC para iniciar la grabación. El icono de engranaje en el centro de control también te permitirá configurar múltiples preferencias junto con la configuración de las teclas de acceso rápido.

Ventajas:
- Puede grabar la pantalla y la webcam al mismo tiempo
- También tienes la opción de anotar los vídeos durante la grabación, añadiendo colores, notas, formas e incluso iconos
- Es totalmente gratuito y no tienes que instalar ningún programa en tu ordenador para utilizarlo.
Desventajas:
- Carece de la mayoría de las funciones avanzadas de cualquier otra herramienta
6. Barra de juegos de Windows 10
La Game Bar es una herramienta de grabación de pantalla que viene preinstalada en Windows para ayudar a capturar pantallas y vídeos. A pesar de que sólo se puede utilizar para grabar las aplicaciones y no puede ser capaz de grabar la pantalla completa o una sección de la misma, la barra de juegos de Windows 10 sigue siendo una solución gratuita ideal para la grabación de juego. Además, solo está disponible para Windows 10 y tu ordenador tendrá que cumplir los requisitos de hardware necesarios para utilizarlo.

Paso 1. Todos los ordenadores Windows vienen preinstalados con la Game Bar, y puedes empezar a grabar tu escritorio sin necesidad de ninguna aplicación. Para configurar la herramienta, tendrás que dirigirte a la aplicación Ajustes y luego ir a la sección Juegos.
Además, puedes ir a Capturas y configurar algunos ajustes avanzados relacionados con el vídeo que vas a grabar.
Paso 2. Antes de pulsar Win+G, deberías modificar algunos ajustes. La grabación de audio debe establecerse en Todos, ya que se establecerá en Juegos por defecto.

Paso 3. Ahora, puede utilizar este mejor grabador de pantalla gratuito para Windows 10 haciendo clic en el icono Rec. También puedes iniciar la grabación pulsando la combinación Win+Alt+R.

Ventajas:
- No tienes que instalar ningún programa para usarlo
- Puedes encender fácilmente el micrófono mientras grabas para capturar fácilmente el audio o la narración
- Permite recortar las partes no deseadas del vídeo al principio y al final.
- No limita la duración del vídeo que puedes grabar ni añade una marca de agua al vídeo grabado.
Desventajas:
- No puedes usarlo para grabar la pantalla completa, la webcam o una sección de la pantalla. Sólo grabará cierta aplicación.
- No hay botón de "pausa"
- Sus funciones de edición son muy limitadas
7. QuickTime
QuickTime es el grabador integrado de Mac que puedes utilizar para grabar la pantalla de los ordenadores Mac de forma gratuita. QuickTime es gratuito, no tienes que instalar ningún programa en tu ordenador y es muy fácil de usar. Utiliza los mismos controles que un reproductor de CD o DVD. Por lo tanto, es muy familiar y muy fácil de usar, lo que le permite grabar la pantalla y exportar los vídeos grabados de forma rápida y sencilla.
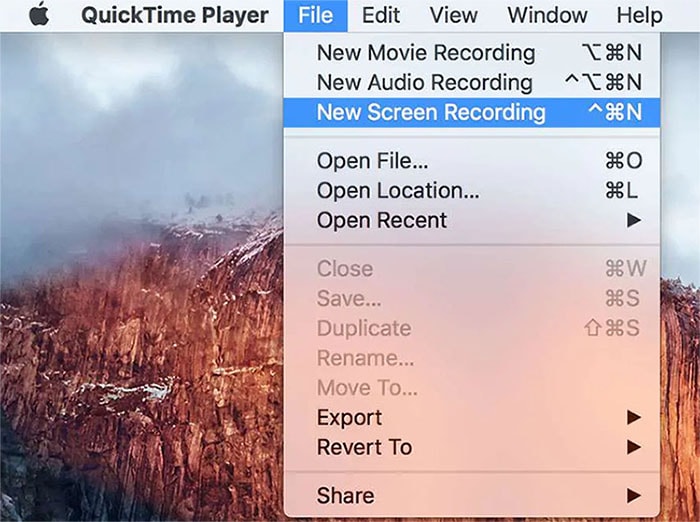
Paso 1. Para los usuarios de Mac que quieran utilizar el grabador de vídeo de pantalla gratuito más sencillo, QuickTime es la mejor solución. Si tu ordenador no trae QT preinstalado, puedes descargarlo de la App Store. Desde el dock, puedes iniciar la aplicación. O bien, haz clic con el botón derecho del ratón para acceder directamente a la Nueva grabación que exige tu proyecto.
Paso 2. Te ofrecerá un sencillo centro de control con opciones básicas, y la aplicación también te permitirá grabar secuencias de la webcam junto con audio.
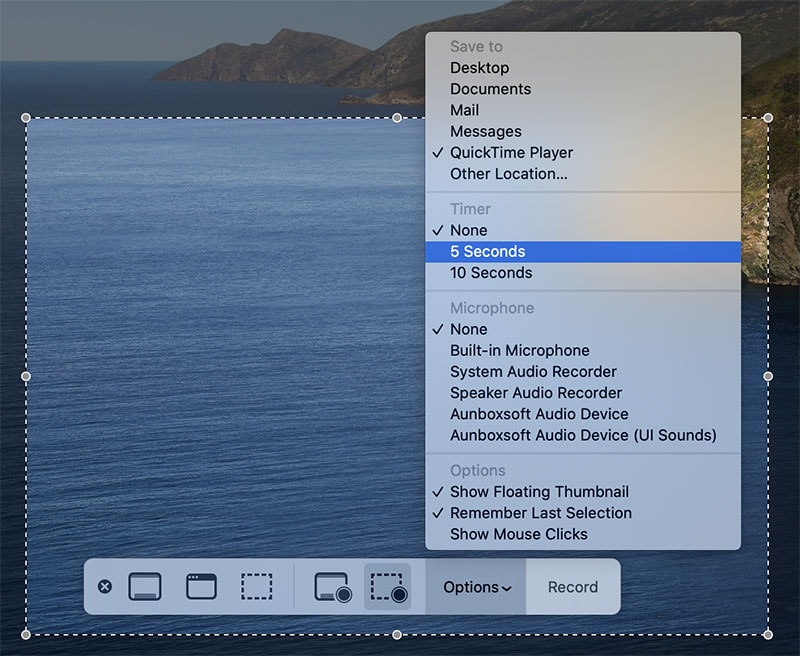
El menú desplegable situado junto al botón Grabar también te dará la opción de añadir clics de ratón al vídeo grabado.
Paso 3. Una vez configuradas todas las preferencias, es hora de pulsar el botón Rec y empezar a trabajar en tu proyecto. Puedes detener la grabación desde la barra de tareas.

Ventajas:
- No necesitas descargar ningún programa para utilizarlo
- Su uso es totalmente gratuito y no añade ninguna marca de agua.
- Puedes grabar audio en la pantalla
Desventajas:
- Sus funciones de grabación y edición son limitadas
- Sólo funciona en Mac
8. Monosnap
Moonsnap es otra herramienta gratuita que puede ser útil para hacer capturas de pantalla y transferirlas a la nube. Es una herramienta sencilla de utilizar, que permite grabar la pantalla y compartirla en cuestión de minutos. También ofrece numerosas formas de anotar las capturas de pantalla.

Paso 1. Al lanzar la aplicación desde el menú, se iniciará en unos instantes. Verás que el icono de la aplicación aparece en la parte inferior derecha.
Paso 2. Aquí, tendrás que hacer clic con el botón derecho en este icono para encontrar una serie de opciones, y para iniciar un nuevo proyecto, haz clic en Grabar vídeo.
Paso 3. A continuación, te ofrecerá un centro de control con multitud de opciones que te darán la opción de configurar la cámara, el micrófono, la zona de grabación, etc. Viendo tales características, podemos decir que es uno de los mejores grabadores de pantalla gratuitos que puedes encontrar en internet ahora mismo.
Ventajas:
- Puede grabar toda la pantalla o una parte de ella
- Su uso es totalmente gratuito
- Incorpora un servicio de almacenamiento en la nube para facilitar el uso compartido de las grabaciones.
Desventajas:
- Las funciones de grabación y edición son bastante básicas
- Hace tiempo que no se actualiza
Todos los programas gratuitos de grabación de pantalla anteriores pueden ser útiles cuando se desea grabar la pantalla sin marca de agua. La que elijas dependerá del tipo de vídeo que quieras grabar. Por ejemplo, si quieres grabar un partido con gran calidad, OBS Studio puede ser una opción mejor que QuickTime.


David
chief Editor