Grabador de pantalla completa para Windows y Mac
Mucha gente, especialmente los profesionales en el campo de la creación de videos, pasan la mayor parte del tiempo haciendo buenos videos en tiempo real en su PC. Para este propósito, algunos desarrolladores de software proporcionan grabadoras de pantalla completa lo cual será la mejor opción para ellos. Es necesario grabar toda la pantalla para capturar algunos momentos hermosos de su chat en vivo, video llamada, tutorial, presentación y demostración. Aquí, un software completo de captura de pantalla que se proporciona a continuación que le proporcionará la mejor manera de grabar videos de manera efectiva.
Grabador de pantalla completa para Windows
1. Wondershare DemoCreator
Wondershare DemoCreator es un software gratuito. Al utilizar este software, puedes grabar la pantalla de forma rápida y eficaz. Cuando desees grabar algunos videos desde tu pantalla, este software grabará perfectamente todos los videos. Este software de grabación de pantalla completa te proporcionará muchas facilidades para hacer un video bueno y de calidad.
Wondershare DemoCreator te proporcionará facilidades como cortar, rotar y recortar sus videos. Esta es una herramienta simple de captura de pantalla. Los clips grabados con este software se pueden usar en MP4, MP3 y versiones de regalo, y puede compartir estos videos en las redes sociales.

Cómo usar DemoCreator para capturar la pantalla completa:
Comience presionando el botón rojo para una nueva grabación y luego configura el área de grabación en pantalla completa.

Luego, ajusta la configuración de captura de pantalla, la configuración de video y la configuración de audio.
Luego enciende tu cámara, obtén algunas configuraciones avanzadas y luego comienza a grabar tu pantalla con esta herramienta.
2. Bandicam
Bandicam es una grabadora de pantalla con la que puede grabar cualquier juego y videos en vivo. Este software proporcionará instalaciones para comprimir los videos grabados y también puedes grabar video chat de Skype. Además, este software proporciona muchas funciones avanzadas que puedes utilizar para editar grabaciones y más.
Puedes hacer un video 4k ultra usando esto. Si deseas una grabadora de escritorio a pantalla completa, las súper funcionalidades de este software le proporcionarán la mejor grabación de pantalla. Con este software, puede grabar algunos programas, juegos, videos de transmisión en vivo y el tamaño de tu archivo también es más pequeño que los demás.
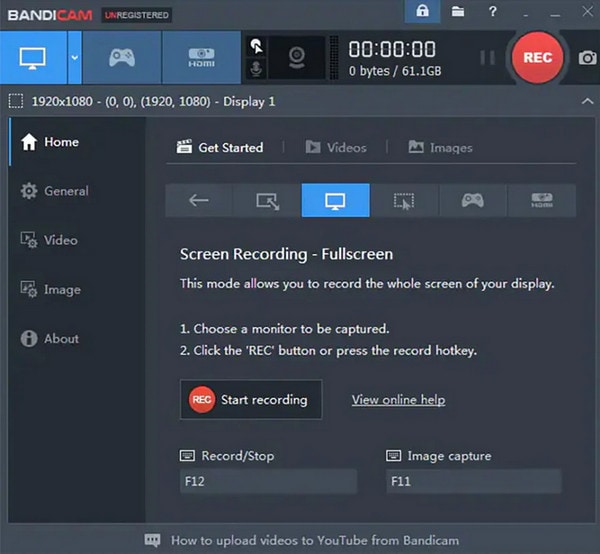
Cómo usar Bandicam paso a paso
- Comienza seleccionando el modo de pantalla rectangular y luego haz clic en el botón de inicio para grabar.
- Haga clic en el modo de captura de pantalla completa y puede grabar el video haciendo clic en la opción de grabación.
- Edita tu video por sus características especiales.
- Está disponible una función de dibujo en tiempo real y también está disponible el zoom de video.
3. Free Cam
La grabadora de cámara gratuita ofrece la posibilidad de grabar videos y audios con pantalla completa. Free Cam es la mejor grabadora de pantalla completa para Windows 10, ya que proporciona funciones fáciles de usar y los principiantes pueden usar esto fácilmente.
Con este software, puedes grabar la pantalla y hacer videos de buena calidad que puede usar como presentación. Este programa le proporcionará características únicas que te ayudarán a hacer un video de buena calidad y puedes encontrar una opción para soltar y arrastrar en este programa. Puedes editar tus videos sin procesar utilizando varias opciones proporcionadas en esta aplicación. Además, puedes grabar videos de calidad HD y guardarlos en formato WMV.
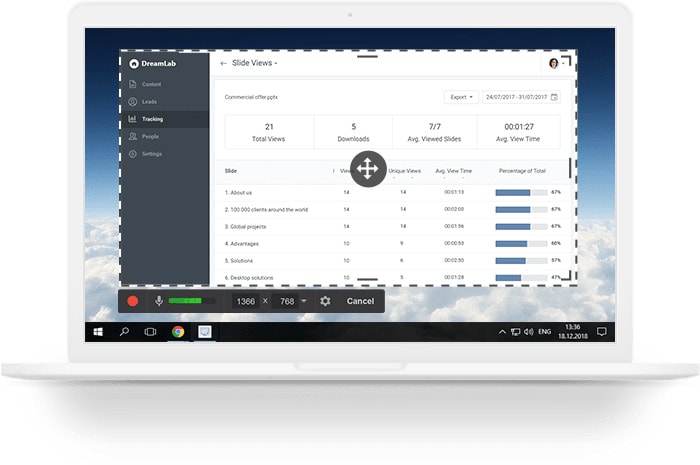
Cómo usar Free Cam paso a paso
- Grabe el video haciendo clic en el botón de inicio y marque la opción para silenciar o reactivar el micrófono para la grabación de audio.
- Ve al menú y busque el tamaño del área de grabación.
- Puedes configurar varias funciones para hacer un buen video y luego hacer clic en el botón Listo para detener la grabación.
4. PowerPoint
PowerPoint El software es particularmente útil para hacer una presentación en tu PC. Puedes optar activamente por las grabaciones de pantalla utilizando este programa de software.
Este programa proporciona algunas facilidades que son fáciles de usar y cualquiera puede hacer una buena grabación de video usando este programa. El programa PowerPoint te proporciona una grabadora de pantalla completa y acceso gratuito para usarla. Este programa te ayudará a tomar capturas de pantalla de la presentación, lo que te ayudará a crear una grabación que tenga una calidad mejorada.

Cómo usar PowerPoint para capturar pantalla completa:
- Comience a grabar video haciendo clic en la opción de grabación del inserto.
- Puede grabar una parte de su pantalla arrastrando la ventana.
- También puede grabar audio haciendo clic en una grabadora de audio.
- Luego puede detener la grabación presionando el botón de la ventana + Shift + Q botón.
5. Windows 10 Game Bar
Windows 10 game bar generalmente está disponible en su PC. Puede utilizar este software para grabar la pantalla en sus aspectos requeridos. Además, este software brinda la posibilidad de agregar juegos de Xbox en la función. Puede crear videos usando su opción de grabación de pantalla. Este software está fácilmente disponible en Windows 10, lo que te ayudará a grabar la pantalla de cualquier juego u otros videos. Además, este software se usa para juegos de Xbox, pero puede usarlo como una grabadora de pantalla. Esta aplicación tiene pocas características que te ayudarán a optar por una grabación de pantalla de buena calidad. Además, puede capturar juegos en tiempo real usando este.

Cómo usar este programa con pasos
- Para comenzar a grabar, abre el video que deseas grabar.
- Presione la tecla de Windows + G para abrir la barra de juegos y comenzar a grabar haciendo clic en el botón de inicio.
- Detén la grabación haciendo clic en el botón rojo en el lado derecho de la barra.
Mejor grabador de pantalla completa para Mac
6. VLC
Todos lo hemos usado o todavía lo ponemos en uso VLC reproductor multimedia para escuchar música y ver videos. Sin embargo, este software también le ayuda a grabar la pantalla de manera eficiente. Este software brinda la opción de uso con el que se puede realizar un buen video en tiempo real. Puede capturar todos sus momentos favoritos jugando en la pantalla de su PC utilizando este software. Además, este software te ayuda a grabar los videos que estás reproduciendo en tu Mac.

Cómo usar este programa con pasos
- Abre el dispositivo de captura y cambie el modo de captura a escritorio. Seleccione la velocidad de fotogramas que desees.
- Luego haz clic en convertir y seleccione su carpeta. Luego haga clic en el botón de inicio para comenzar la grabación.
- Detenga el video haciendo clic en el botón de detener, que se encuentra en el lado izquierdo de la barra.
7. QuickTime
Los usuarios de Mac obtienen el software QuickTime, lo que les ayuda a grabar la pantalla. Este software no solo se usa en MacBook, sino que también se puede usar en Windows.
Este software te ayudará a optar por una grabación de pantalla de buena calidad con funciones adicionales. Estas funciones adicionales ayudarán a los usuarios a realizar una grabación de pantalla de excelente calidad. Cuando desee hacer un video para una presentación o demostración, puede usar este software, ya que es la mejor grabadora de pantalla completa para Mac.

Cómo usar QuickTime con pasos
- Haz clic en el archivo y seleccione una nueva opción de grabación de pantalla.
- Selecciona la flecha hacia abajo y selecciona la opción de grabación para grabar el video.
- Luego, graba el video de la pantalla, haz clic en el botón de detener y luego guárdalo en el archivo.
- Puedes nombrar tu grabación después de guardarla en un archivo.
8. OBS
OBS es un software de grabación de pantalla gratuito que puede utilizar en Windows y Mac. Este software tiene algunas características únicas que lo hacen diferente en calidad general de los demás. Además, este software brinda algunas opciones para editar sus videos, haciendo un video excelente con gran calidad. Las funciones de edición son diferentes a las demás. Puede grabar juegos, chats en vivo, presentaciones y otros videos de transmisión en vivo usando este programa.
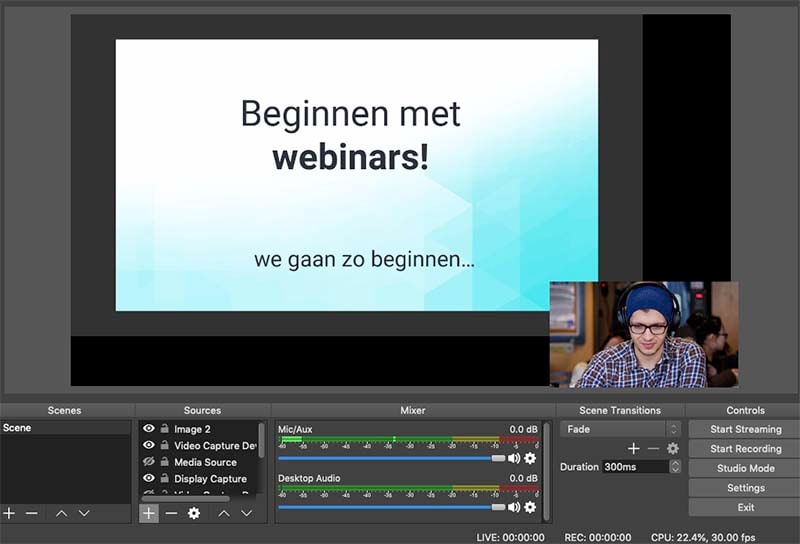
Cómo usar OBS para capturar pantalla completa:
- Después de descargar este software, selecciona el área en la que está grabando.
- Luego comienza a grabar la pantalla haciendo clic en el botón de inicio.
- Puedes elegir funciones usando la configuración, y luego puede hacer un buen video.
- Haz clic en el botón detener para detener el video.
9. macOS Built-in Recorder
La grabadora incorporada de macOS graba el video en tiempo real de MacBook. Si es usuario de MacBook, puede utilizar este software para obtener una grabación de pantalla de buena calidad. Implica grabar sus juegos, presentaciones y cualquier otro video de transmisión en vivo. Este software funciona de maravilla en MacBook, y puede editar su grabación de pantalla usando este programa. Este programa hará una grabación de pantalla de excelente calidad mediante el uso de sus funciones avanzadas y básicas..

Cómo grabar la pantalla completa en Mac:
- Tienes que seleccionar la opción de grabar en cualquier pantalla y luego empezar a grabar con este software.
- Puede arrastrar el área de su pantalla con la opción de arrastrar.
- Luego puede detener la grabación haciendo clic en el botón de detener.
- Puedes hacer miniaturas usando este software.
10. TinyTake
TinyTake El software ayudará a los usuarios de Mac a grabar la pantalla con éxito y sin problemas. Este software le proporcionará varias opciones para grabar videos en tiempo real en pantalla completa. Además, puede hacer presentaciones utilizando la función de grabación de pantalla. Este software hará un video de buena calidad para ti. Puedes grabar cualquier cosa que se esté ejecutando en la pantalla de tu PC utilizando este software.
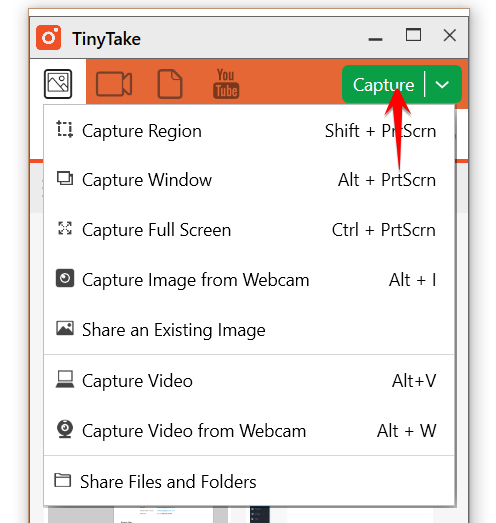
Cómo usar TinyTake con pasos
- Haz clic en este programa y luego selecciona el botón de grabación.
- Luego, comienza a grabar el video y edítalo usando las opciones y características dadas.
- Una vez hecho esto, opta por hacer clic en el botón detener para detener la grabación.
Conclusión
Todas estas herramientas proporcionadas están ayudando a los usuarios de Windows y Mac a realizar grabaciones de pantalla de calidad excepcional. Además, puedes haga una presentación y edite sus videos usando el software mencionado anteriormente. El software antes mencionado le proporcionará muchas opciones para hacer videos de buena calidad y en tiempo real. Todos estos programas de grabación de pantalla son lo suficientemente buenos y puede usar sus funciones avanzadas para grabar la pantalla sin problemas y hacer videos de alta calidad.




David
chief Editor