Cómo grabar videojuegos con el programa Open Broadcaster
El reciente aumento de la popularidad de la publicación de secuencias de videojuegos en plataformas como YouTube ha generado una demanda para poder grabar de forma rápida y sencilla las mejores puntuaciones y jugadas de los jugadores.
Además de poder presumir de tus logros y compartirlos con tus amigos y con el resto del mundo, cada vez hay más gente que quiere monetizar los videos que sube a sus canales de YouTube.
Muchos jugadores afirman ganar entre 600 y 1,000 dólares al mes únicamente con las grabaciones de videojuegos que publican en Internet. Así pues, no solo es cada vez más popular publicar videos de videojuegos en Internet, sino que también es rentable si se hace adecuadamente.
Lo que nos lleva a la pregunta que todo el mundo se hace cuando se habla de este tema:
¿Cuál es la mejor manera de grabar mis partidas de video para poder publicarlas en Internet?
Para hacer grabaciones de alta calidad de tus gameplays de video, vas a necesitar el programa Open broadcaster (también conocido como OBS), que tiene la capacidad de grabar la acción acelerada que proporcionan los videojuegos.
Para empezar a usar OBS, sigue el siguiente tutorial;
Después de cargar el programa, selecciona rápidamente "Configuración" y realiza los cambios necesarios en el idioma, además de asegurarte de que has marcado la opción "Activar cursor sobre proyector". Asegúrate de que el codificador está configurado en x264, marca la opción "usar CBR", establece el balance de calidad en 10 y el bitrate máximo en 8000.
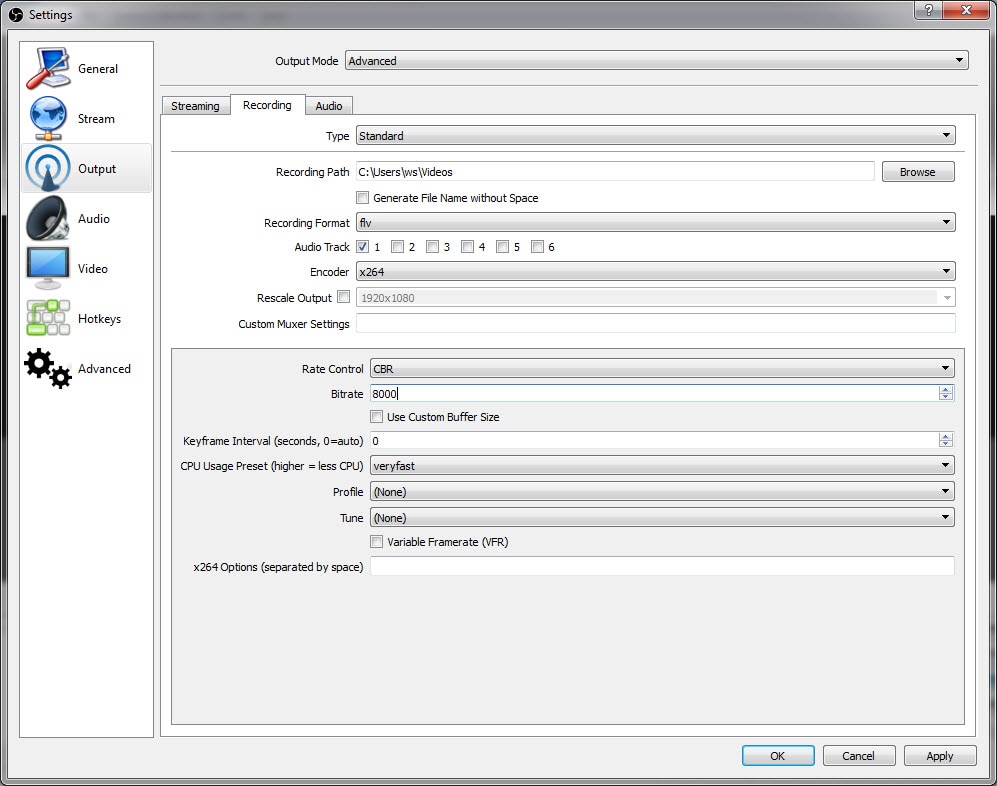
Los ajustes de emisión son esenciales, ya que es en esta sección donde puedes escoger entre grabar tu pantalla o transmitirla en vivo.
La mayoría de las opciones se explican por sí solas, pero ya hemos tratado los puntos más importantes, así que a este paso ya deberías estar preparado.
De regreso a la pantalla de inicio, vas a agregar un video, así que haz clic derecho y elige la opción "agregar escena", seguida de un título para tu video.
Después, haz clic en "Vista previa", lo que te llevará a una pantalla negra. Haz clic derecho en la sección de origen y elige "captura de juego", lo que te ofrecerá una opción para seleccionar tu aplicación/juego.
Llegados a este punto, querrás empezar a grabar presionando el botón "Detener vista previa" y pulsando la opción "Empezar a grabar".
Una vez que hayas terminado, simplemente presiona la opción "detener grabación", ¡y estarás listo para comenzar el proceso de edición!
Mejor alternativa OBS - Wondershare DemoCreator
Si buscas llevar tus capacidades de grabación y edición a otro nivel,
DemoCreator es una de las principales opciones de programa para quienes desean grabar secuencias de partidas rápidas en la computadora.
DemoCreator cubre todas las necesidades de grabación de partidas, ya que ofrece a los usuarios un rango de 15-120 FPS, un completo paquete de edición con herramientas de efectos como la personalización del cursor y la anotación, y la posibilidad de grabar simultáneamente desde la pantalla y la cámara web.
Los formatos disponibles para guardar tus archivos son MP4, MOV y GIF.
DemoCreator también es extremadamente fácil de usar, y empezar es tan sencillo como:
Paso 1:
Inicia tu juego, abre el programa, empieza, pantalla, selecciona el FPS deseado y luego juega.
Paso 2:
A continuación, escoge el juego, configura los requisitos de velocidad de fotogramas y selecciona la opción de captura. De verdad que es así de fácil.
De momento, el programa es compatible con juegos como Minecraft, League of Legend, Overwatch, Dota y CS Go.
La completa suite de edición pone a disposición de los usuarios una amplia variedad de herramientas profesionales, que te permitirán personalizar por completo tus grabaciones y diferenciarte de la competencia.


David
chief Editor