¡Hola, entusiastas del Roblox! ¿Quieres capturar y compartir tus momentos épicos de la partida con tus amigos? ¡Bueno, estás con suerte! En este artículo, te guiaremos sobre cómo grabar en Roblox en simples pasos tanto si estás jugando desde un escritorio o celular. Así que prepárate para volverte un experto grabando y mostrando tus habilidades de juego con el mundo.
En este artículo
Parte 1: ¿Cómo grabas en Roblox usando un grabador incorporado?

Roblox es una plataforma popular de juego en línea, donde los jugadores pueden crear y compartir sus juegos o partidas creadas por otros. Ofrece varias funciones, como avatares personalizables, mundos virtuales y experiencias multijugador. Una característica destacable es la función de grabación incorporada. Este grabador permite que los jugadores capturen sus partidas directamente desde la plataforma de Roblox. El grabador incorporado de Roblox te permite capturar fácilmente los momentos más emocionantes del juego. Mientras completas misiones difíciles, construyes impresionantes estructuras o participas en batallas intensas. La función de grabación de Roblox te permite guardar y compartir estos momentos con otros.
Ahora, adentrémonos en los pasos que debes seguir para grabar tu partida de Roblox usando el grabador incorporado:
Paso 1. Abre Roblox e inicia el juego que deseas jugar y grabar.
Paso 2 Presiona la tecla Esc para acceder al menú, luego dirígete a la pestaña Grabar en la parte superior de la pantalla.
Paso 3. Para empezar a grabar, haz clic en el botón Grabar video dentro de la pestaña Grabar.
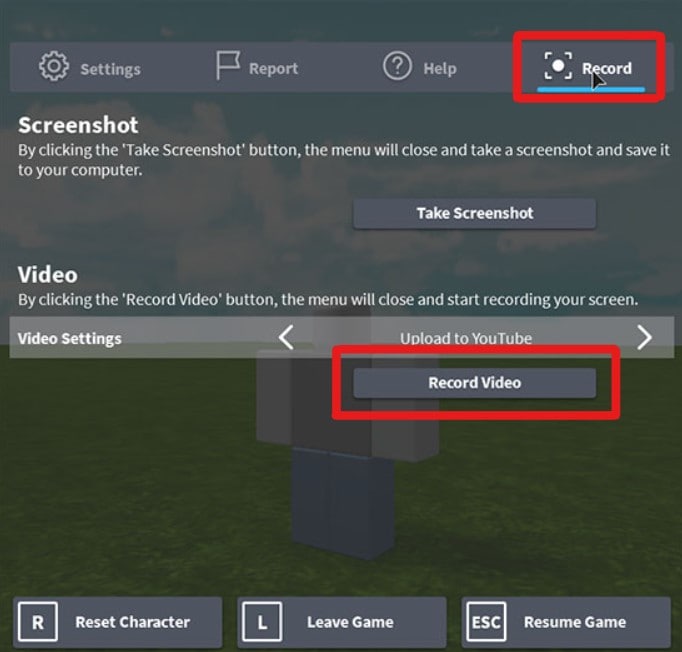
Observarás que hay un sutil borde rojo alrededor de la pantalla, esto indica que la grabación está en curso.
Paso 4: Para finalizar la grabación, presiona Esc otra vez para regresar al menú, luego selecciona la pestaña Grabar otra vez. Finalmente, haz clic en el botón Detener grabación para detener la grabación.
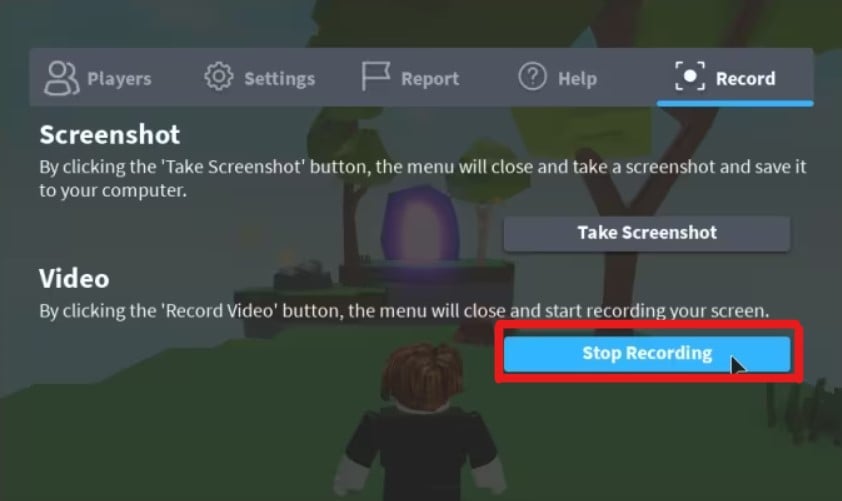
Al seguir estos pasos, puedes grabar tu partida de Roblox usando el grabador incorporado. La función de grabación de Roblox hace que grabar y compartir tus momentos favoritos con los demás sea fácil. Pero si quieres un grabador de Roblox más avanzado en tu PC o Mac, existen muchas opciones.
Parte 2: Cómo grabar en Roblox con una computadora (PC/Mac)
Para grabar la partida de Roblox en una computadora, tienes tres métodos sencillos. Estos métodos son infalibles, especialmente si estás buscando un grabador de juego eficaz que sea fácil de usar. Así que, escoge la opción que mejor se ajuste a tus preferencias y necesidades para capturar tus aventuras de Roblox. ¡Conozcamos estas grabadoras de Roblox!
Método 1: Grabar en Roblox usando Wondershare DemoCreator
Wondershare DemoCreator es el programa de grabación de pantalla número uno que ofrece funciones geniales para capturar una partida en Roblox. Con DemoCreator, puedes grabar videos en alta calidad con audio, cámara y sistema de sonido. Además, si quieres llevar tu grabación de video al siguiente nivel, DemoCreator te permite editarlos. Su interfaz intuitiva y sus poderosas herramientas de edición, hacen que crear videos de partidas de juegos se vean profesionales.
🌟 Funciones principales
- Captura en alta calidad. Graba las partidas en una resolución HD bien clara. DemoCreator asegura que cada detalle que grabe será con una excelente claridad.
- Opciones de grabación versátiles. Escoge entre varios modos de grabación, por ejemplo, captura de pantalla completa, captura de ventana o selección de un área personalizada. Esto te permite que te enfoques en aspectos específicos de tu partida de Roblox.
- Grabación completa de audio. Captura todos los elementos de audio, como, sonidos del juego, música y comentarios de micrófono.
- Herramientas de edición. DemoCreator no solo graba tu partida de Roblox, pero también te permite editar el video. Puedes recortar, cortar y combinar los clips de video para refinar tus grabaciones.
- Subtítulos. Añade subtítulos a tus videos para mejorar la accesibilidad y llegar a una audiencia más internacional. Las funciones de subtítulos automáticos aseguran que todos los espectadores se sientan incluidos y comprendan el video.
¿Cómo grabar la pantalla de Roblox con Democreator? Guía paso a paso
Con Wondershare DemoCreator grabar tus momentos en Roblox es muy fácil. Si quieres probar esta herramienta sigue estos simples pasos.
Paso 1: Instala DemoCreator en tu Windows y Mac. Una vez que lo descargues, abre y escoge el botón Grabador de video.
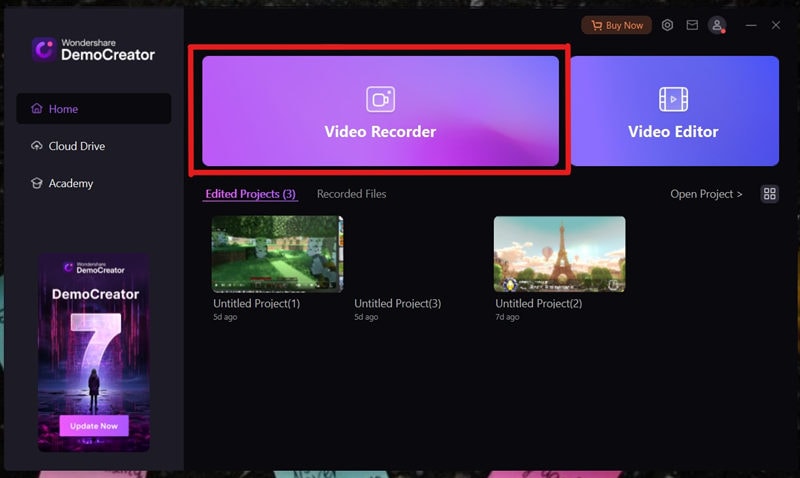
Paso 2: Escoge el botón Juego para que grabes Roblox.
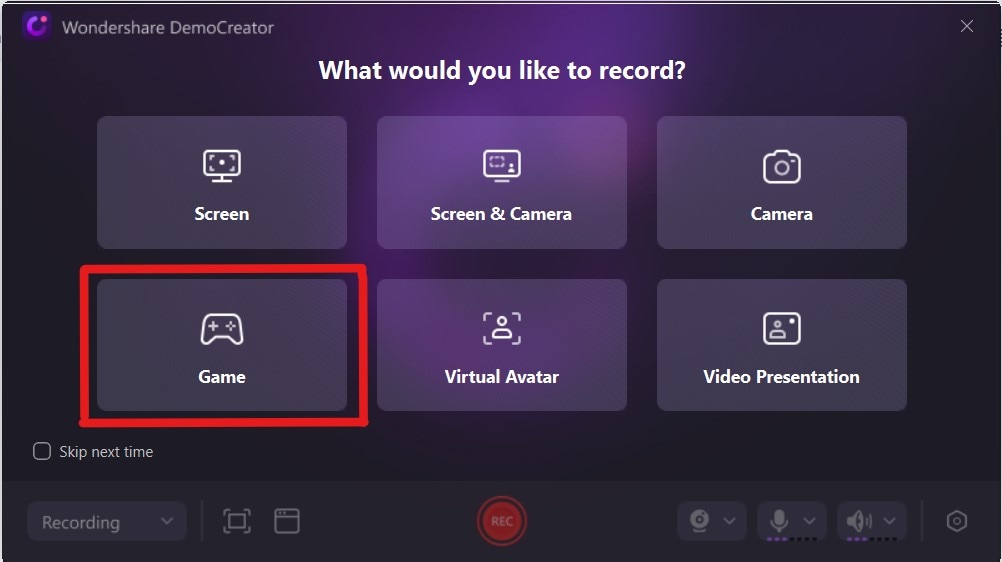
Paso 3: Escoge Roblox como tu ventana de grabación. También, tienes la opción de encender tu Sistema de audio, Micrófono y Cámara web. Una vez que estés listo, haz clic en el botón Grabar en el ícono circular.

Paso 4: Presiona el botón Detener para parar la grabación.
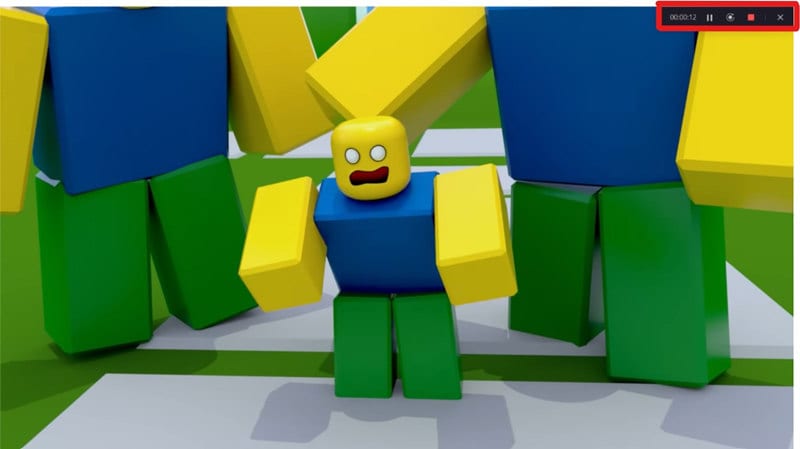
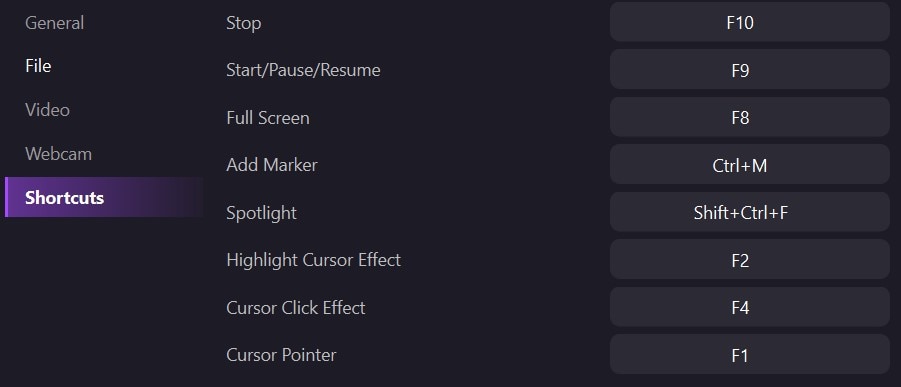
Luego de grabar, te redirigirás al editor de video. Aquí, puedes hacer ajustes o personalizar tu grabación de Roblox. Esto puede añadir más atractivo y frescura a tu grabación.
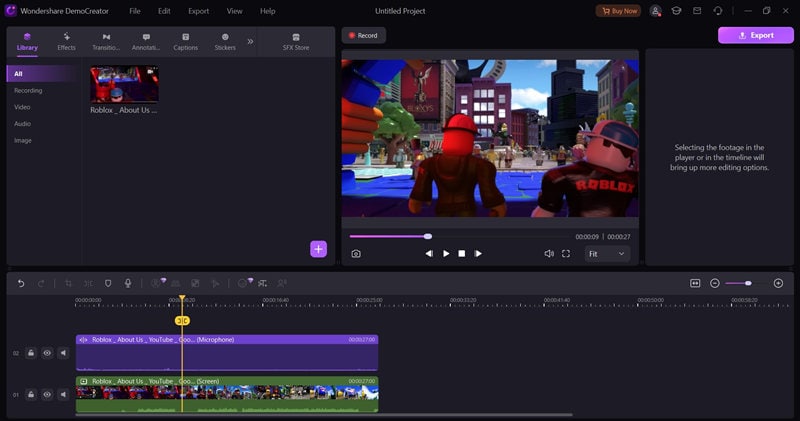
Método 2: Grabar en Roblox usando OBS Studio
OBS Studio es un programa gratuito que funciona en cualquier computadora. Varios jugadores lo usan para mostrar sus partidas virtuales en vivo. También puedes usar OBS Studio para grabar tus juegos de Roblox. Puede grabar tu juego, tu cámara web y tu micrófono. Puedes cambiar lo que se muestra en tu grabación para hacerla más divertida. Aquí está cómo usar OBS Studio para grabar Roblox en tu MacBook:
Paso 1: Primero, obtén OBS Studio para Mac e instálalo. Luego, abre el programa.
Paso 2: En OBS Studio, haz clic en la pestaña "Fuentes". Luego, haz clic en el botón "+" y escoge "Captura de pantalla".
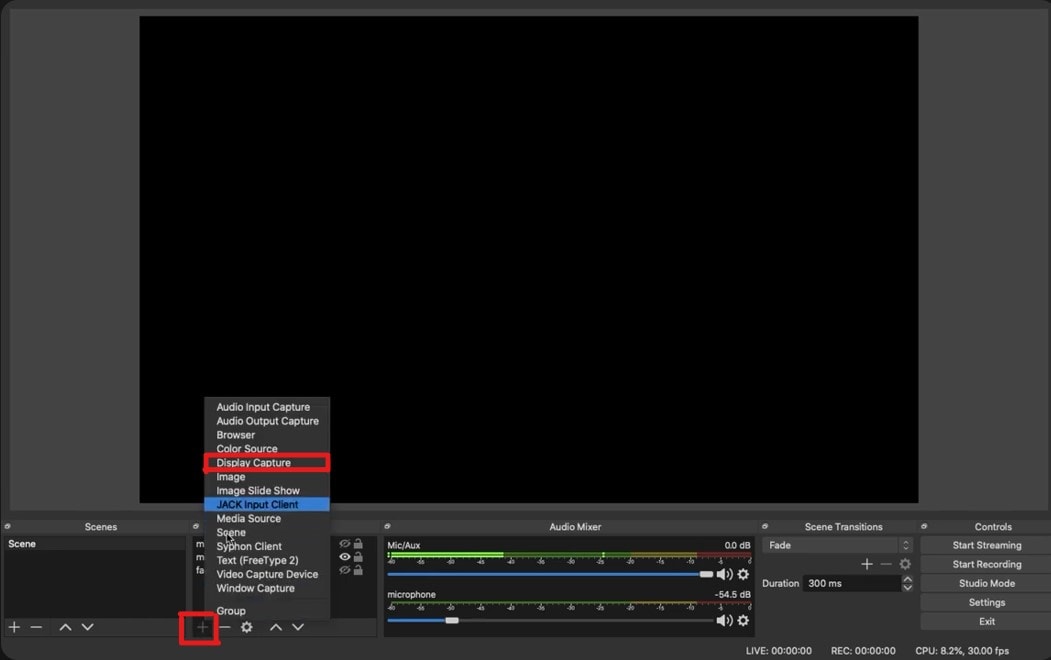
Paso 3: Ponle un nombre a tu grabación de Roblox y haz clic en "OK".
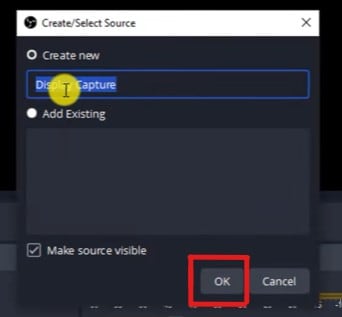
Paso 4: Haz clic en "Empezar la grabación" en la pestaña "Controles". Luego, anda a tu juego de Roblox y empieza a jugar. OBS grabará en segundo plano.
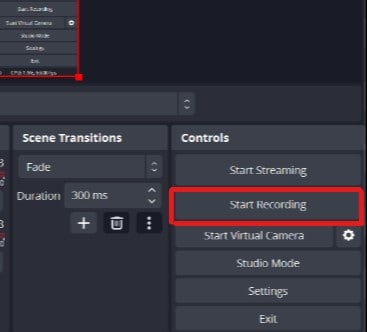
Paso 5: Regresa a OBS Studio y haz clic en "Detener grabación" en la pestaña "Controles" cuando ya hayas terminado.
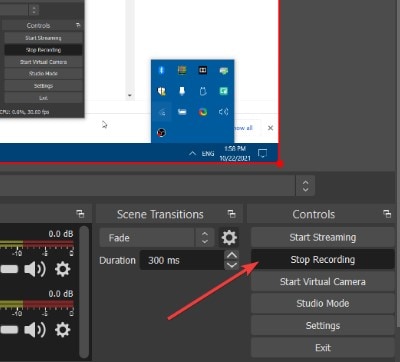
Método 3: Graba en Roblox usando VLC Screen Recorder
A muchas personas les gusta usar VLC Media Player porque puede reproducir diferentes archivos y puedes poner el volumen más alto de lo habitual. Aquí tienes cómo grabar tu pantalla usando VLC:
Paso 1: Abre VLC Media Player. Luego, anda al menú "Medio" y selecciona "Convertir/Guardar".
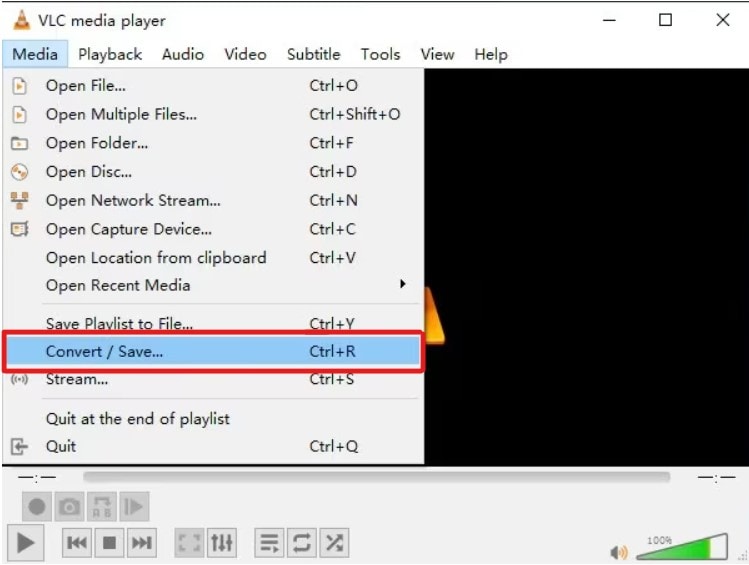
Paso 2: En la ventana que aparezca, haz clic en la pestaña "Dispositivo de captura". Configura el "Modo de captura" a "Escritorio".
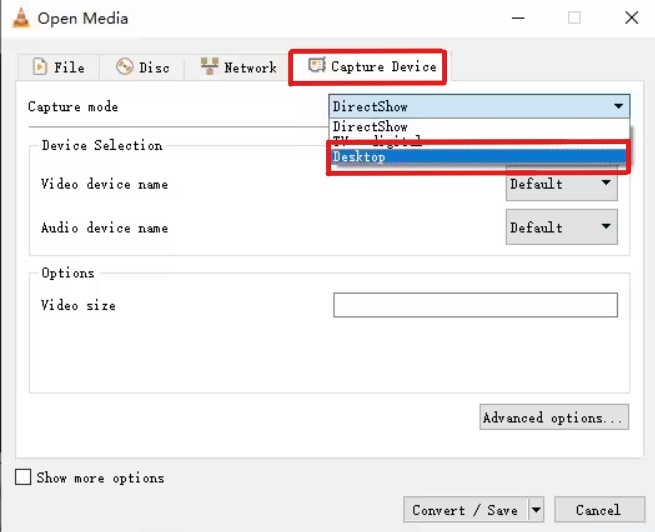
Paso 3: Luego, en la sección "Destino" haz clic en el botón "Examinar". Escoge donde quieres guardar tu grabación y dale un nombre.
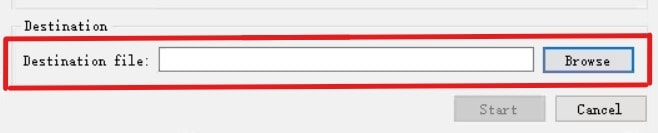
Paso 4: Cuando estés listo para empezar la grabación haz clic en "Empezar". Verás los controles en la pantalla para detener la grabación cuando ya hayas finalizado.
Parte 3: Cómo grabar en Roblox con dispositivos celulares (Android y iPhone)
¿Estás jugando Roblox en tu celular y quieres compartir los momentos con tus amigos o seguidores? ¡Buenas noticias! Puedes grabar fácilmente tu partida usando tu dispositivo celular, tanto desde un Android o iPhone. Ahora, no tienes por qué perderte de esos momentos emocionantes o divertidos, ya que puedes grabarlos desde cualquier lugar. Veamos cómo puedes grabar tu Roblox en un Android y iPhone.
Método 1: Cómo grabar en Roblox usando iPhone
Para grabar Roblox en tu dispositivo iOS, sigues estos pasos:
Paso 1: Anda a los ajustes de tu dispositivo y selecciona "Centro de control".
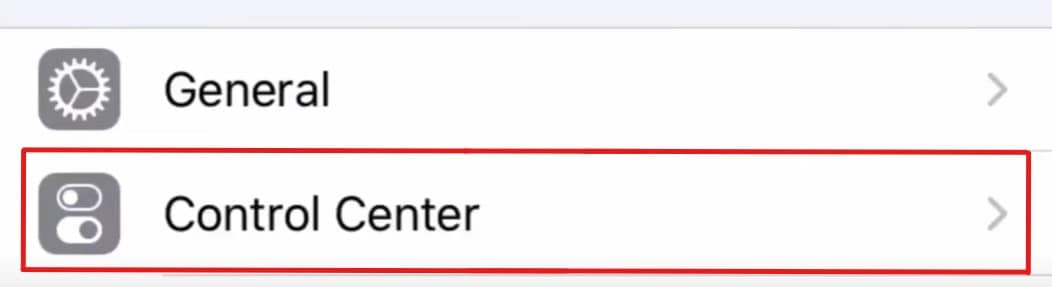
Paso 2: Haz clic en "Personalizar controles" y ubica "Grabar la pantalla". Presiona el botón verde + que está al costado y añádelo a tu centro de control.
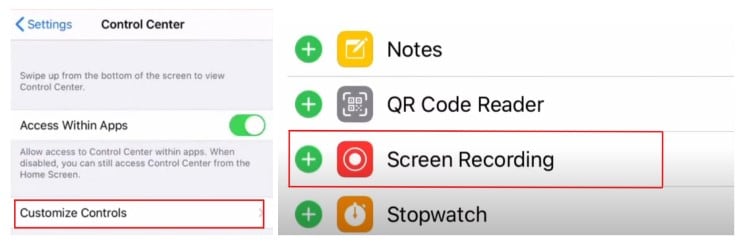
Paso 3: Desliza hacia abajo desde la esquina derecha superior de tu pantalla para acceder al centro de control.
Paso 4: Presiona el botón Grabar (ícono circular) hasta que veas la cuenta atrás de tres segundos.
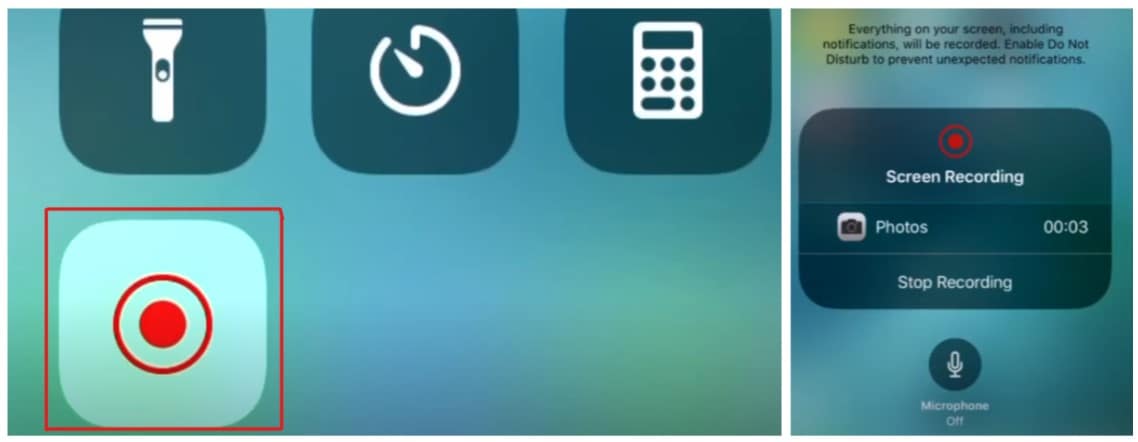
Paso 5: Abre Roblox y juega la partida que quieras grabar.
Paso 6: Para detener la grabación, presiona la barra roja en la parte superior de tu pantalla, luego en "Detener".
Método 2: Cómo grabar en Roblox usando Android
Para grabar Roblox en tu pantalla de Android usa AZ Screen Recorder y sigue estos simples pasos:
Paso 1: Instala la aplicación AZ Screen Recorder en tu dispositivo celular desde Play Store de Google.
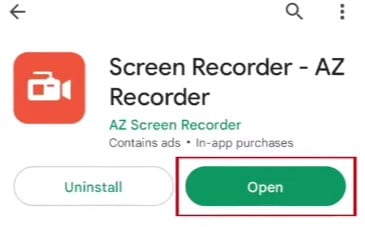
Paso 2: Abre la aplicación y ajusta la configuración de grabación en el menú de Ajustes según tus preferencias.
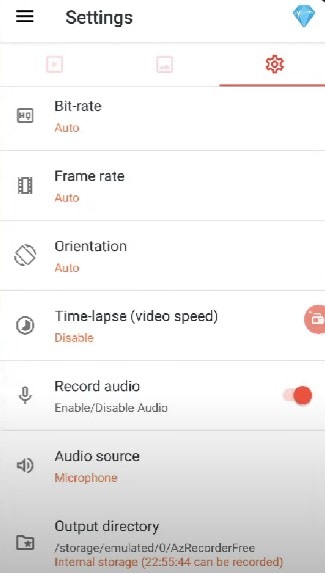
Paso 3: Presiona el botón para activar una superposición, para que te permita empezar a grabar instantáneamente.
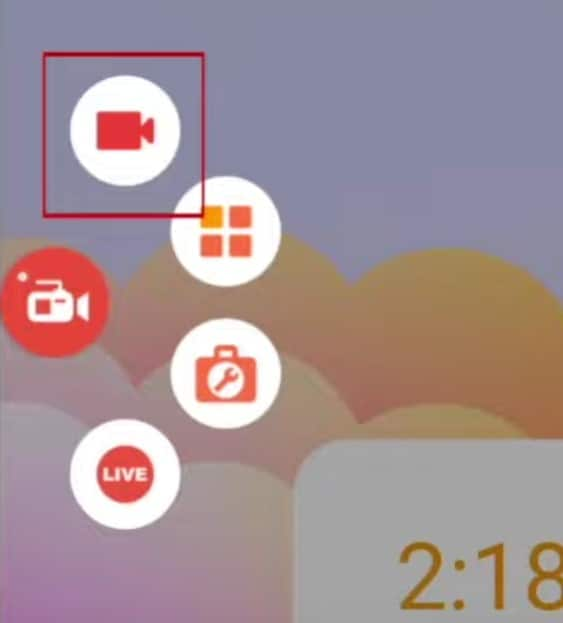
Paso 4: Usa Roblox como normalmente lo harías con la superposición situada en la parte superior de la pantalla.
Paso 5: Cuando ya hayas terminado de grabar, presiona el botón Detener dentro de la superposición para finalizar la grabación y guardarlo en la galería de tu dispositivo.
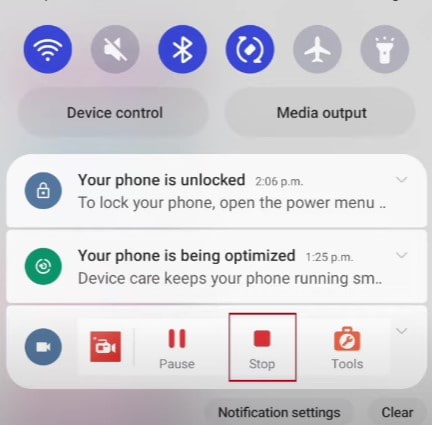
Parte 4: Conclusión
Te hemos enseñado cómo grabar fácilmente en Roblox, tanto en una computadora o celular. Tienes muchas opciones, desde el grabador de Roblox hasta opciones más avanzadas, como Wondershare DemoCreator, OBS Studio y VLC Media Player. Si quieres algo fácil y poderoso, te recomendamos probar Wondershare DemoCreator. Con eso, puedes hacer que tus grabaciones en Roblox se vean geniales e impresiones a tus amigos con tu habilidades para jugar. Entonces, ¿por qué no lo pruebas y empiezas a grabar tus momentos épicos de Roblox hoy?


