¿Quieres grabar en video tus sesiones de juego en la Xbox 360? ¿Te preguntas cómo grabar gameplays en la Xbox 360 para YouTube, Twitch u otra plataforma de red social? Esta guía definitiva es todo lo que necesitas.
Te mostraremos cómo grabar el gameplay de Xbox 360 con o sin tarjeta de captura mediante software integrado y de terceros. Vamos a empezar.
En este artículo
¿Tiene Xbox 360 un grabador integrado?

Por desgracia, la consola Xbox 360 no tiene grabador integrado. Sólo Xbox One, Xbox Series X y Xbox Series S tienen funciones de grabación nativa.
¿Significa eso que necesitas una tarjeta capturadora Xbox 360 para grabar tu gameplay? No necesariamente.
Te mostraremos cómo grabar gameplay en el Xbox 360 sin una tarjeta de captura, así que no te preocupes si no tienes una. Puedes utilizar la barra de juegos integrada de Xbox o software de terceros para realizar grabaciones sin retrasos y con audio nítido.
Antes de entrar de lleno en todos los métodos (incluido el uso de una tarjeta de captura de Xbox 360), veamos cómo se comparan para dejarte una visión general rápida.
Comparación de los 4 mejores métodos para grabar gameplay de Xbox 360
| Método | Facilidad de uso | Eficacia |
| Software de grabación | Rápido y sencillo (grabación de juegos integrada con DemoCreator) | Grabaciones 4K estables y sin retrasos a 120 FPS con DemoCreator |
| Tarjeta de captura | Complejo (requiere una amplia configuración y software adicional) | Grabaciones HD o 4K a un máximo de 60 FPS, según la tarjeta |
| Barra de juegos Xbox | Sin problemas (una herramienta integrada en Windows) | Grabaciones de hasta 1080p a un máximo de 60 FPS |
| Grabación con teléfono | Fácil (a través de Xbox Remote Play, que requiere la aplicación móvil Xbox y un grabador de pantalla de teléfono integrado) | Grabaciones de hasta 4K a 60 FPS, según la resolución del teléfono |
Cómo grabar gameplay de Xbox 360 usando software de grabación: DemoCreator
Las tarjetas de captura requieren una configuración exhaustiva. Sin embargo, no necesitas uno para grabar el gameplay de tu Xbox 360. Puedes utilizar software de grabación de terceros como Wondershare DemoCreator.
¿Por qué elegir DemoCreator en lugar de otras soluciones gratuitas? Porque no encontrarás compatibilidad con la grabación integrada de juegos en ningún otro sitio.
Las grabaciones de juegos con DemoCreator no dependen de la resolución de tu pantalla. Puedes grabar en 4K a 120 FPS, disfrutando de grabaciones estables, sin retrasos y en alta definición que duran hasta 24 horas. Incluso puedes superponer la señal de tu cámara web y agregar transiciones, stickers dinámicos, capturas y efectos de la tienda SFX, que cuenta con más de 50,000 recursos creativos.
Además, DemoCreator graba por separado las pistas de audio y video (y tu cámara web, si la grabas), por lo que la edición multipista es perfecta.
A continuación te explicamos cómo grabar en el Xbox 360 sin tarjeta de captura con Wondershare DemoCreator:
Paso 1: Conecta tu videoconsola a la computadora con un cable HDMI.
Paso 2: Descarga e instala DemoCreator en tu computadora y abre el grabador de video.

Paso 3: Elige un modo de grabación de juego e inicia el juego de Xbox 360 que desees.

Paso 4: Selecciona el dispositivo de audio de tu sistema y el micrófono (si quieres grabar tu voz), y haz clic en el botón rojo REC para grabar tu gameplay. También puedes pulsar F9.
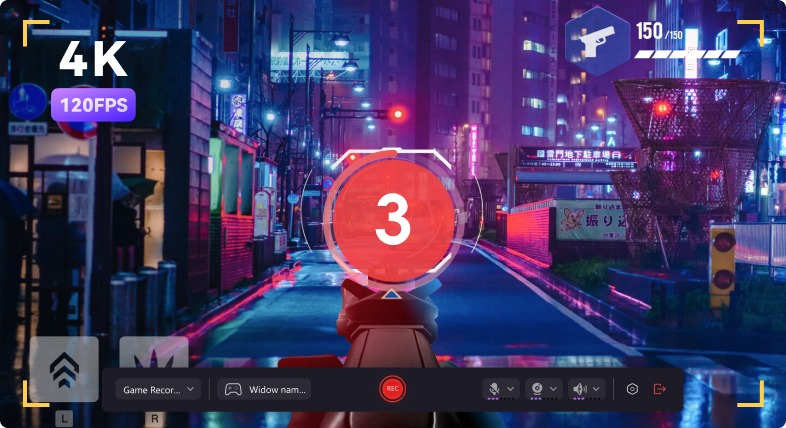
Paso 5: Haz clic en el botón Detener o presiona F10 para finalizar la grabación.

Cómo grabar gameplay de Xbox 360 con una tarjeta de captura
Una tarjeta de captura es un dispositivo que convierte las señales de audio y video analógicas en un flujo digital. Puede grabar y retransmitir en directo tu gameplay, enviándolo desde la videoconsola a tu computadora a través de un software de grabación.
Utilizaremos una tarjeta de captura de video AV.io para Xbox 360 para guiarte por los pasos. Muchos otros requieren la instalación de controladores y software adicional, mientras que AV.io sólo necesita OBS Studio (software de grabación gratuito y de código abierto). Sin embargo, te recomendamos que utilices un divisor HDMI cuando grabes partidas repletas de acción, ya que no disfrutarás de retardo de fotogramas.
A continuación te explicamos cómo grabar gameplay de Xbox 360 con una laptop o computadora de escritorio utilizando una tarjeta capturadora:
Paso 1: Conecta el divisor HDMI a la consola Xbox 360 y a la televisión mediante dos cables HDMI. La consola debe conectarse al puerto de salida del divisor, mientras que el puerto de entrada de la televisión debe utilizar el puerto HDMI de salida del divisor.

Paso 2: Conecta la tarjeta de captura AV.io al divisor HDMI utilizando otro cable (también HDMI). Conecta un extremo al adaptador HDMI de la tarjeta capturadora y el otro al segundo puerto de salida del divisor. A continuación, nombra la imagen del dispositivo AV.io a la computadora de escritorio o laptop con un cable USB 3.0.

Paso 3: Descarga e instala OBS Studio
Paso 4: Inicia el software, pulsa el signo más en Fuentes y haz clic en Dispositivo de captura de video.
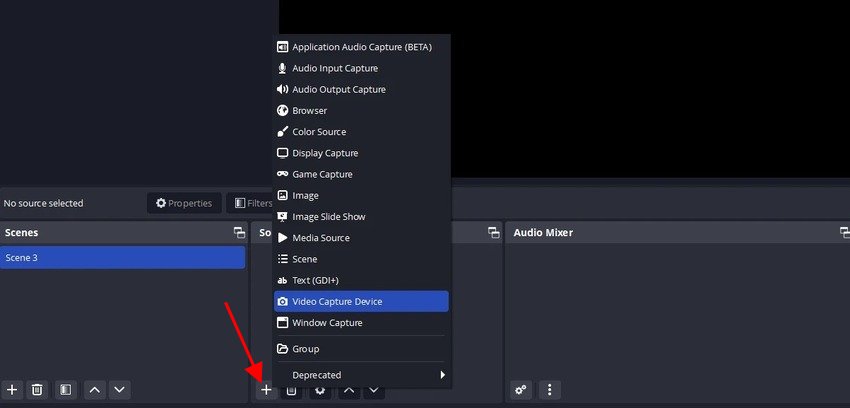
Paso 5: Haz clic en Crear nuevo > Aceptar.
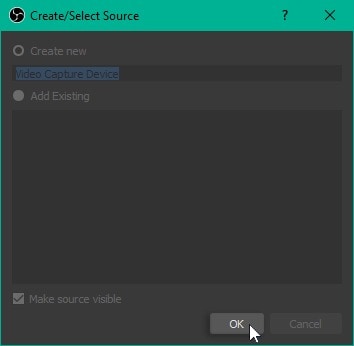
Paso 6: Elige tu tarjeta de captura AV.io y haz clic en OK.
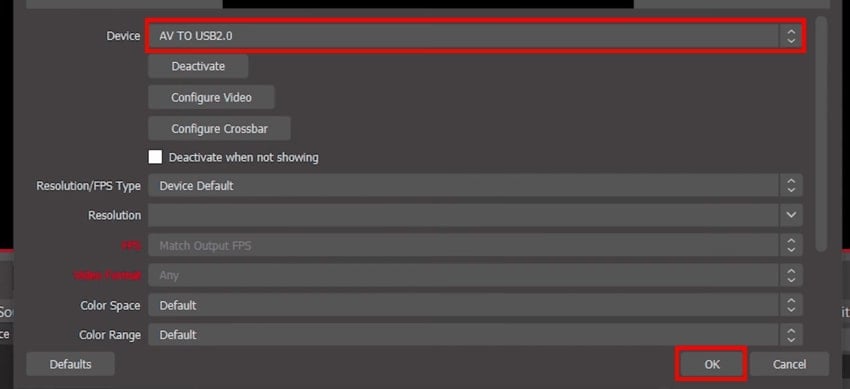
Paso 7: Ve a Configuración > Salida y selecciona MP4 en Formato de grabación.
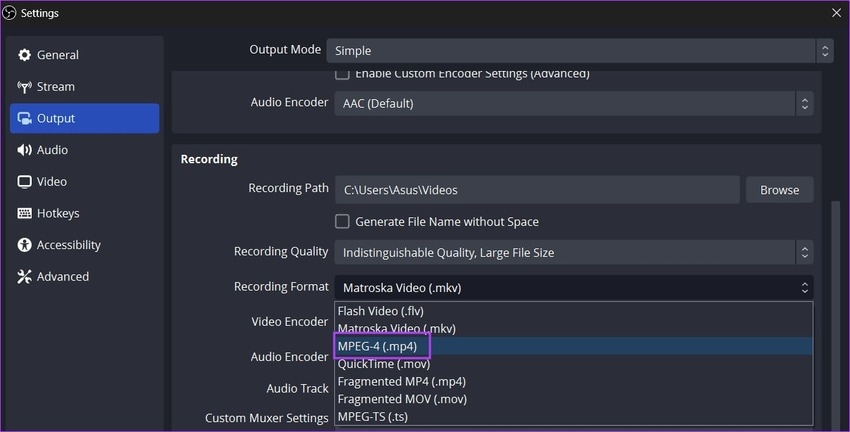
Paso 8: Cambia a la pestaña Audio para modificar los ajustes de Audio de escritorio y Mic/Audio auxiliar. Si se configura como Desactivado, se eliminará el eco.
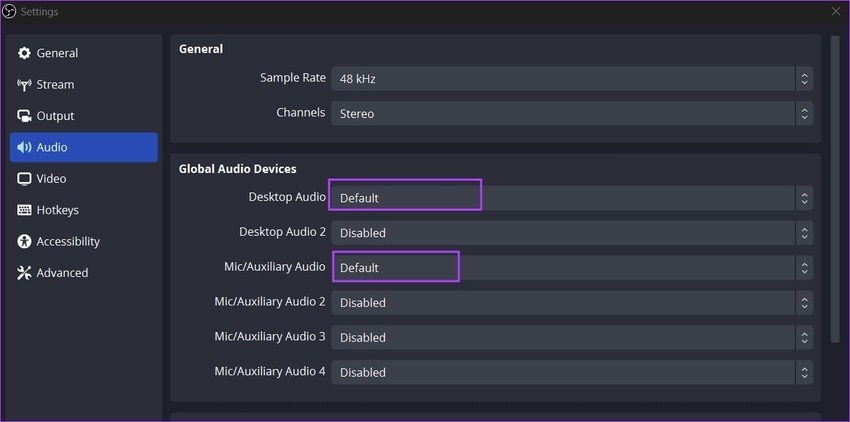
Paso 9: Ajusta la resolución y la frecuencia de imagen en la pestaña Video.
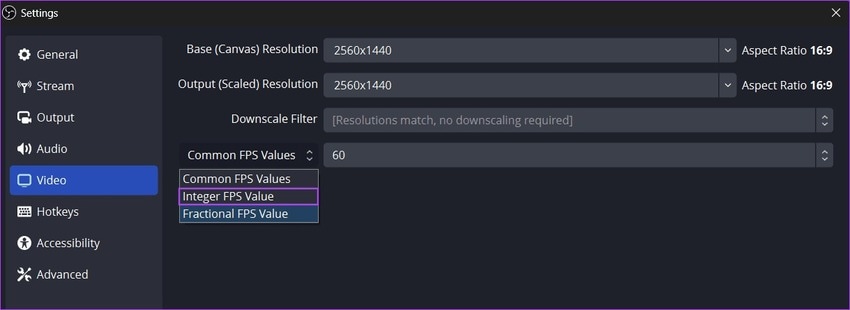
Paso 10: Accede a Teclas de acceso rápido para configurar atajos de teclado que agilicen la grabación. Por ejemplo, puedes utilizar Shift + R para iniciar la grabación y Shift + S para detenerla.
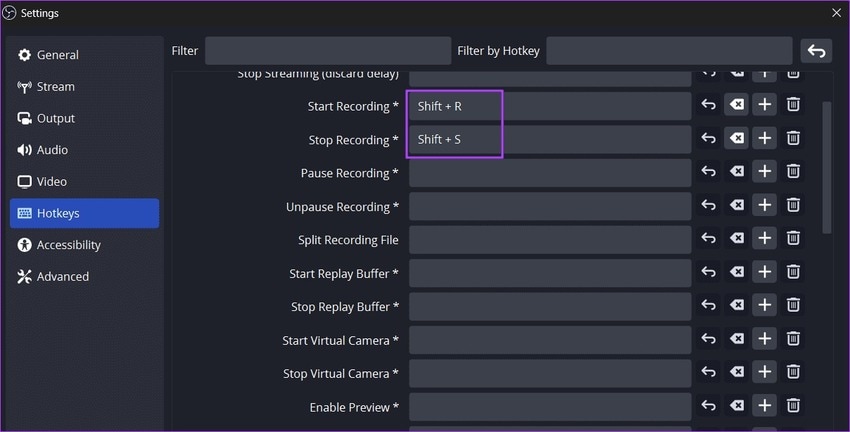
Paso 11: Vuelve a la interfaz principal y agrega Captura de entrada de audio en Fuentes (sólo si deseas grabar audio externo).
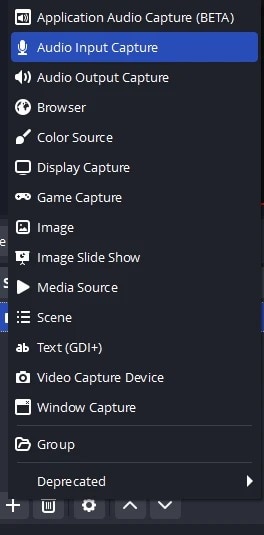
Paso 12: Haz clic en Agregar existente > Aceptar.
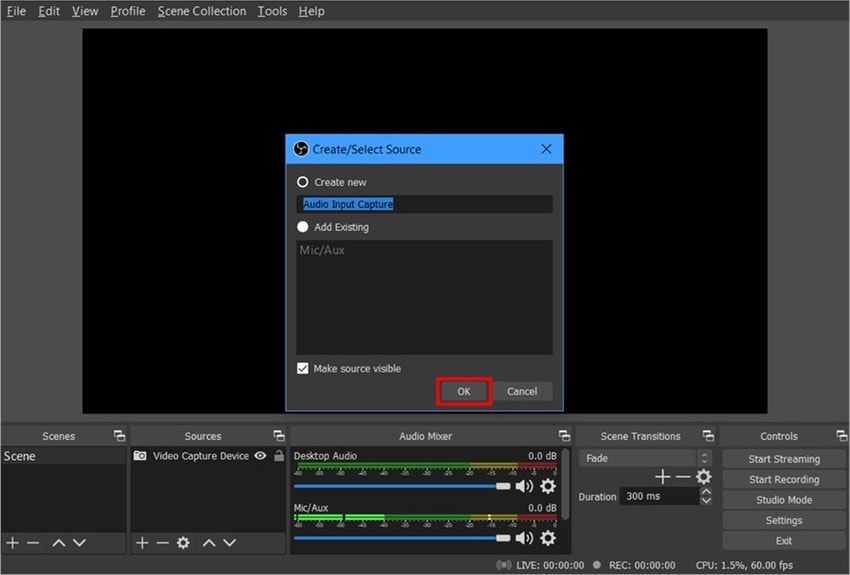
Paso 13: Elige tu micrófono.

Paso 14: Haz clic en el icono Más (tres puntos verticales) del Mezclador de audio y selecciona Propiedades avanzadas de audio.

Paso 15: Cambia el monitoreo de audio para tu dispositivo de captura de video a monitorear y salida.

Paso 16: Vuelve a la interfaz principal y haz clic en Iniciar grabación.
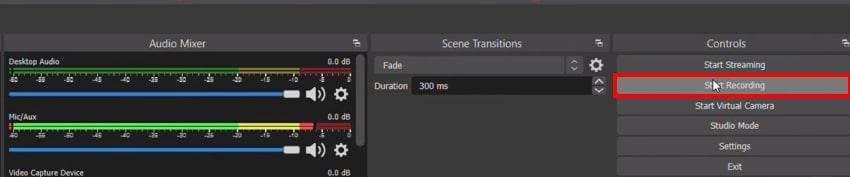
Paso 17: Verás un indicador de grabación en la barra de tareas de tu computadora, así que juega el juego deseado en Xbox 360.
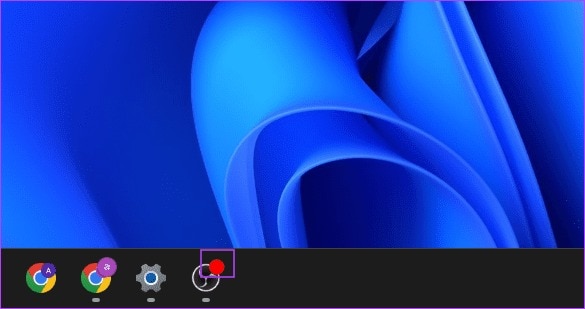
Paso 18: Una vez capturado el gameplay, haz clic en Detener grabación.
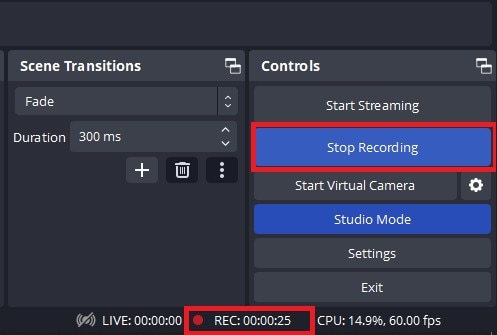
Cómo grabar gameplay de Xbox 360 con la barra de juegos
La barra de juegos es una herramienta integrada en Windows para realizar capturas de pantalla y grabaciones mientras juegas. Está disponible en Windows 10 y 11. Sin embargo, es compatible con videos de hasta 1080p y sólo 20 y 60 FPS. Puede que no se adapte a tus necesidades si tienes una pantalla con mayor resolución y quieres grabaciones sin lag.
Aun así, 1080p es una resolución sólida, y puedes activar la barra de juegos desde el mando de la Xbox 360.
A continuación te explicamos cómo grabar gameplay de Xbox 360 con la Game Bar:
Paso 1: Conecta tu consola de videojuegos a la computadora con un cable HDMI.
Paso 2: Ve a Configuración > Juegos > Barra de juegos Xbox y activa el interruptor. También recomendamos marcar la casilla para abrir la Barra de Juego utilizando un mando.
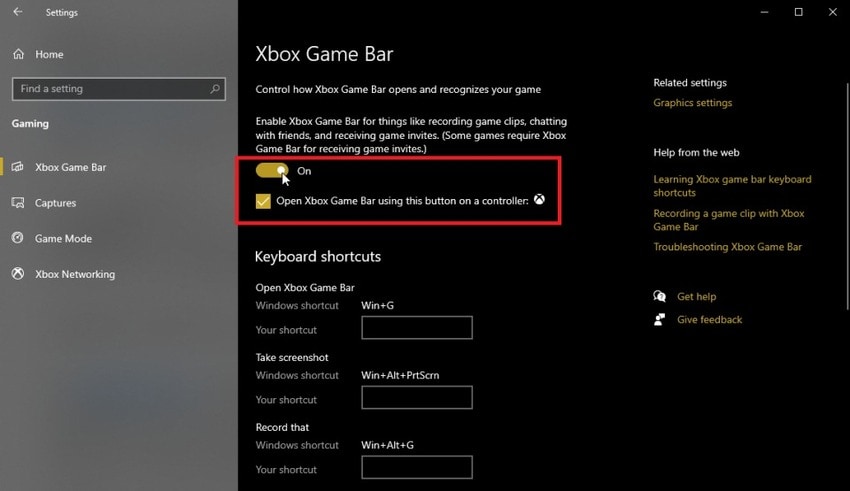
Paso 3: Ve a Ajustes > Sistema > Sonido y elige tu micrófono en Entrada (si deseas grabar tu voz).
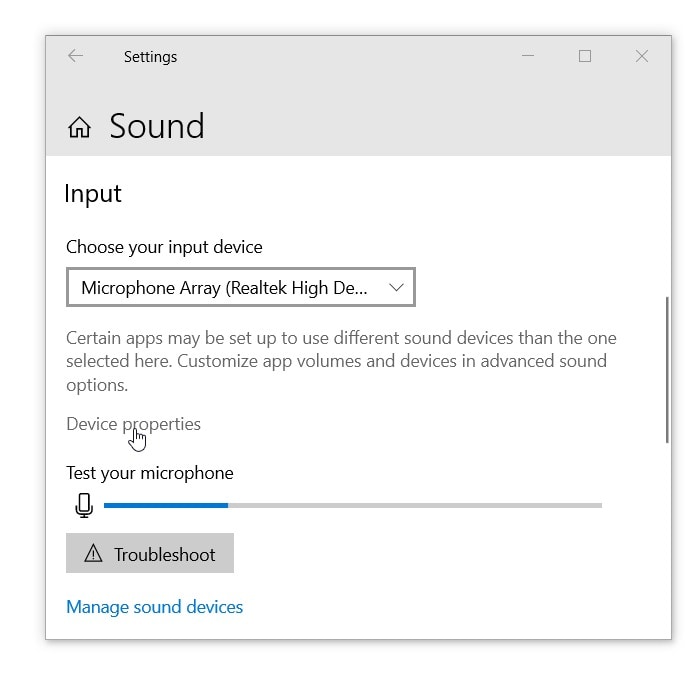
Paso 4: Ve a Ajustes > Juego > Capturas y establece tus preferencias para el audio grabado.
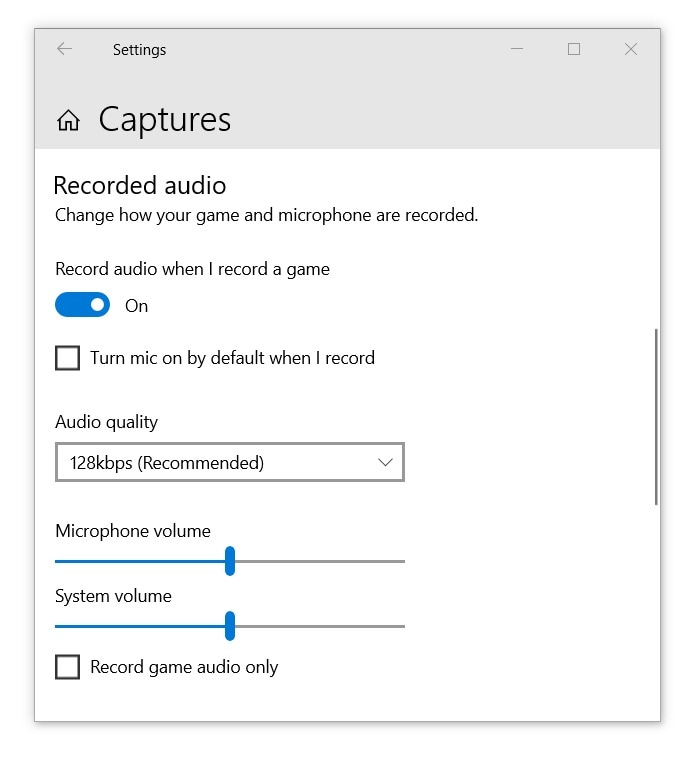
Paso 5: Elige la frecuencia de imagen y la calidad que prefieras para los videos grabados.
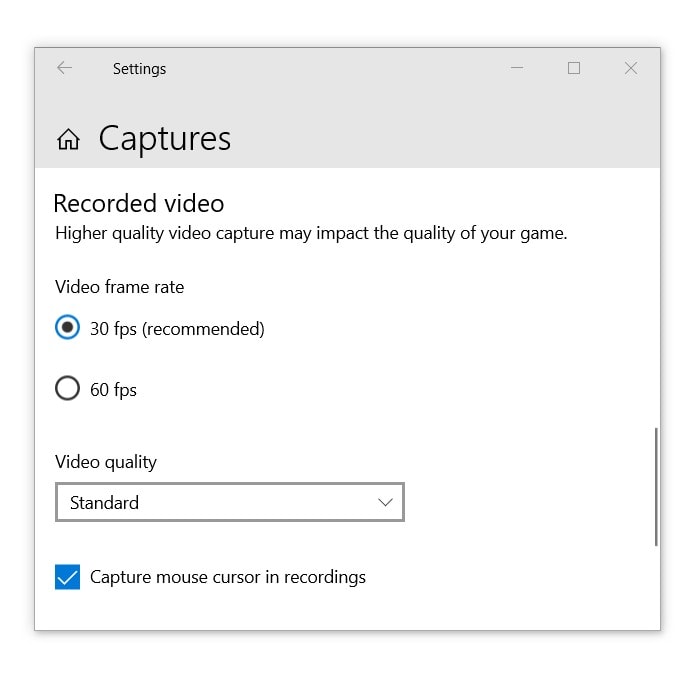
Paso 6: Utiliza el atajo de teclado Windows + G o el botón Xbox de tu mando para abrir la Barra de Juegos y confirmar tu elección.
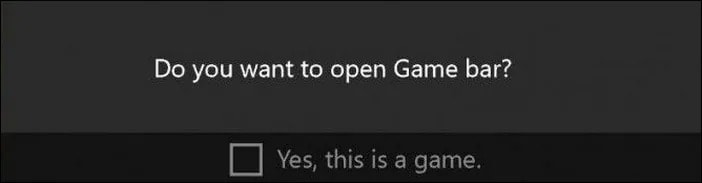
Paso 7: Ve a Configuración > Captura y elige qué audio grabar además del juego.
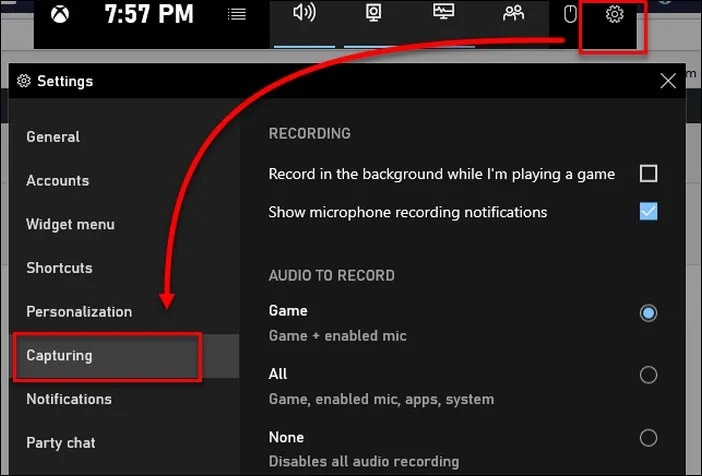
Paso 8: Cierra la Configuración y haz clic en la pestaña Captura.

Paso 9: Juega tu juego de Xbox 360 y presiona el botón Grabar (o utiliza el atajo de teclado Windows + Alt + R).
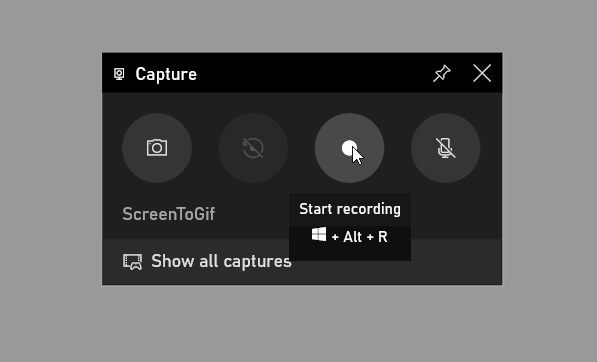
Paso 10: Haz clic en el botón Detener para finalizar la grabación, o utiliza el atajo de teclado Windows + Alt + R.
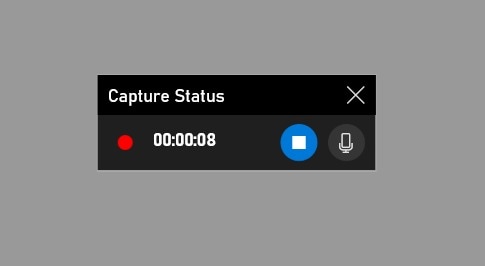
Cómo grabar gameplay de Xbox 360 con un teléfono
Sólo puedes grabar gameplay de Xbox 360 con un teléfono a través de Xbox Remote Play. Requiere descargar la aplicación Xbox y te deja jugar a juegos de Xbox 360 en tu teléfono inteligente. Sin embargo, puedes capturar tus sesiones sólo con el grabador de pantalla integrado de tu teléfono.
A continuación te explicamos cómo grabar gameplay de Xbox 360 con un teléfono:
Paso 1: Ve a Configuración > Dispositivos y conexiones > Funciones remotas en tu consola y habilítalas marcando la casilla de verificación.
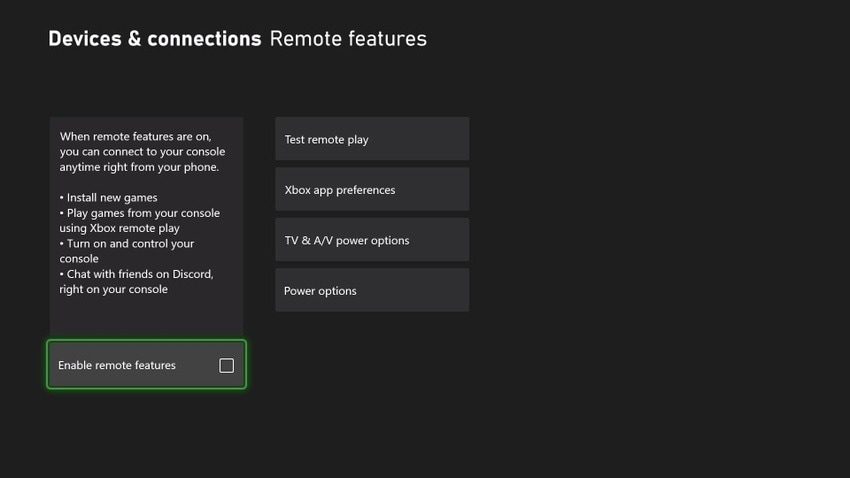
Paso 2: Haz clic en Activar reproducción remota.
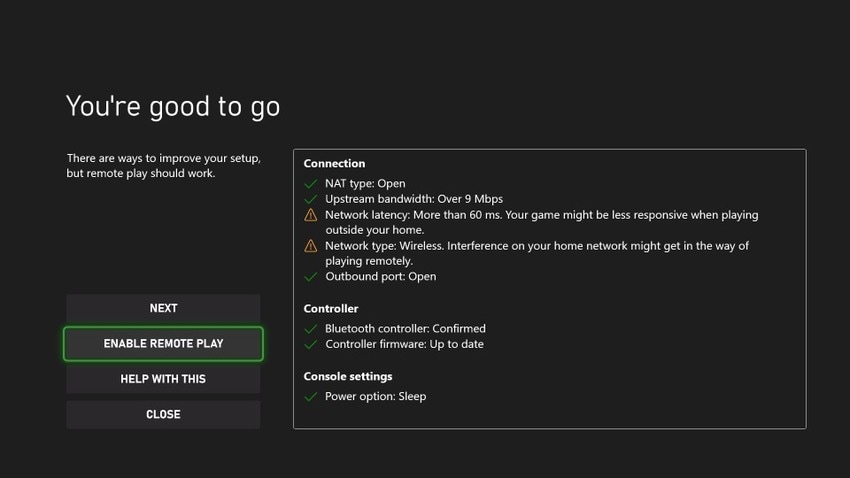
Paso 3: Descarga e instala la aplicación Xbox para Android o la aplicación Xbox para iOS e inicia sesión en tu cuenta Xbox.
Paso 4: Selecciona tu Xbox 360 en Mi biblioteca > Consolas y haz clic en Reproducción remota en este dispositivo > Continuar.
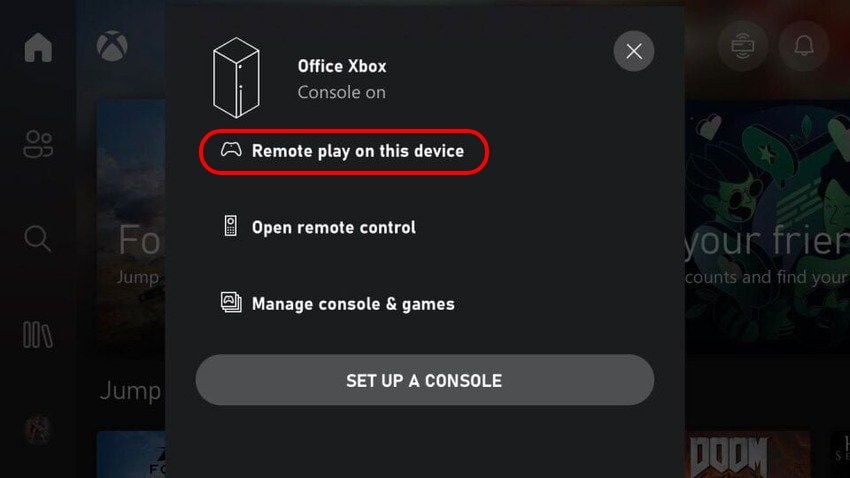
Paso 5: Ve a Configuración de Bluetooth para emparejar tu teléfono inteligente con un mando inalámbrico, o haz clic en Continuar de todos modos para reflejar la pantalla de tu Xbox 360 en tu teléfono.
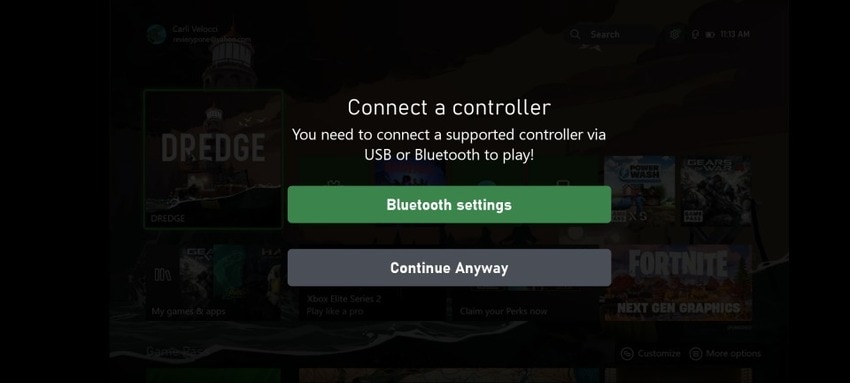
Paso 6: Juega a un juego y captura el gameplay con el grabador de pantalla de tu teléfono.
- Graba pantallas personalizadas con audio y edítalas en diferentes pistas.
- Captura videos de juegos, tutoriales y presentaciones y luego edítalos con una sola herramienta.
- Plantillas de edición incorporadas ilimitadas, efectos especiales y otras fuentes.
- Soporta la exportación a MP4, MOV, MKV, GIF y otros formatos.

Cómo elegir la opción de grabación adecuada para Xbox 360

Elegir una opción de grabación para Xbox 360 depende de tus necesidades y preferencias. ¿Necesitas una solución sencilla para capturar tu gameplay sin descargar nada? Utiliza la barra de juegos integrada. ¿Quieres mayor calidad de video y audio? Utiliza una tarjeta de captura.
¿Te preocupan la estabilidad y los videos de alta definición? Wondershare DemoCreator es tu mejor opción. Tu grabación de juegos integrada ofrece una calidad extraordinaria a una impresionante tasa de 120 FPS. Puede grabar videos en 4K y 8K (incluso si tu pantalla tiene una resolución inferior) y te proporciona grabaciones sin lag independientemente de tu movimiento en el juego. No olvidemos las funciones de edición avanzadas para crear videos profesionales.
Por lo tanto, determina tus necesidades antes de elegir una opción de grabación.
Conclusión
Capturar el gameplay de tu Xbox 360 puede ser todo un reto o no, dependiendo de la opción de grabación que elijas. La barra de juegos de tu computadora y el Xbox Remote Play para Android e iOS son sencillos, mientras que una tarjeta de captura ofrece mejor calidad. Sin embargo, un software de grabación como Wondershare DemoCreator es la solución perfecta para obtener grabaciones de primera calidad.
PREGUNTAS FRECUENTES
-
¿Puedo grabar gameplay de Xbox 360 sin una tarjeta capturadora?
¡Claro que sí! Puedes utilizar programas de grabación como Wondershare DemoCreator o la Game Bar en Windows 10 y 11. -
¿Puedo grabar mi gameplay de Xbox 360 con una laptop?
Por supuesto. Puedes conectar tu laptop a tu consola con un cable HDMI y usar la barra de juegos. También puedes utilizar una tarjeta de captura, para lo que te recomendamos un divisor HDMI de cero lag. -
¿Cómo puedo grabar gameplay de Xbox 360 con un teléfono?
Puedes activar Xbox Remote Play en tu consola y reflejar la pantalla en tu teléfono inteligente a través de la aplicación Xbox. A continuación, puedes capturar gameplay de Xbox 360 con el grabador de pantalla integrado de tu teléfono. -
¿Cómo conecto mi Xbox 360 a mi PC?
Puedes conectar tu Xbox 360 al PC mediante un cable HDMI. Así es como se visualiza el gameplay en la televisión; el proceso es idéntico para los PC.



