Cómo compartir pantalla de Zoom
Antes de la pandemia, numerosas organizaciones utilizaban la aplicación de videoconferencia Zoom para conferencias, entrevistas y otros fines. Hoy en día, numerosas personas que se enfrentan a largas jornadas sin contacto con sus seres queridos se han trasladado al Zoom para celebrar encuentros cara a cara. Para el uso en grandes empresas, el conocimiento del cifrado de extremo a extremo de la pantalla compartida de Zoom en Zoom 5.0 lo situó frente a ciertos oponentes, a pesar de que WebEx ofrecía cifrado de principio a fin mucho antes de que Zoom informara de su lanzamiento. Creado por el anterior líder de WebEx, Eric Yuan, en 2011 y despachado con autoridad en 2013, el objetivo de Zoom es hacer que las videoconferencias sean sencillas y abiertas. El escenario ofrece servicios de vídeo a grandes empresas, compradores y clientes educativos, y su disposición es moderadamente básica.
Aplicación de videoconferencia es la base de cualquier grupo eficaz y útil. Los dispositivos de videoconferencia, similares a Zoom, permiten a las personas compartir la pantalla con audio cuando reunirse virtualmente cara a cara va más allá del reino de la imaginación. Esto hace que reunirse a distancia resulte considerablemente más humano, lo que es fundamental para ayudar a los clientes a sentirse y seguir asociados. Si no tienes ni idea, Zoom es una aplicación de videoconferencia que se utiliza, entre otras cosas, para reuniones, aprendizaje por Internet y direcciones universitarias. Con sonido asombroso, vídeo y esfuerzo conjunto incluido, este lejano aparato especializado asocia a colegas distantes entre sí. El zoom de pantalla compartida es gratuito y permite también hasta 100 clientes por llamada. Aunque existen soluciones, tampoco hay nada que impida a los miembros de la reunión terminar una videoconferencia y pasar directamente a otra de 40 minutos.
Zoom Pantalla Compartida
Zoom ofrece multitud de dispositivos de inversión durante la reunión, como una pizarra; una ventana de conversación en la que puedes enviar mensajes a la reunión o a participantes individuales; una opción para "levantar la mano" que informa al anfitrión de si uno de los miembros en silencio tiene una pregunta o un comentario; y respuestas para que los participantes en la reunión puedan comentar en voz baja a través de uno de los dos emoticonos esenciales. El estallido de la prominencia de Zoom a mediados de 2020 descubrió varios problemas de seguridad y protección a los que la organización no había prestado atención durante su desarrollo. A medida que se dispara el número de reuniones Zoom en todo el mundo, los especialistas en seguridad y protección investigan el escenario.
Como anfitrión, también puede utilizar el perno situado junto a la pestaña "Pantalla de oferta" para controlar si los miembros están restringidos a cada turno de oferta por separado o, por otro lado, puede dar su consentimiento para que las diferentes pantallas se compartan inmediatamente. Asimismo, puedes probar la disposición de la boquilla y el altavoz, elegir un tema de sombreado, seleccionar un área predeterminada para las cuentas y cambiar los controles de disponibilidad, entre otras capacidades diferentes.
Cómo compartir la pantalla de zoom en Mac
Zoom hace que sea muy sencillo para cualquiera organizar y dirigir reuniones virtuales, pero si nunca has utilizado el aparato, puede resultar interesante. Para tener cuidado de este compartir pantalla zoomen mac directrices, he aquí un manual paso a paso para la utilización de Zoom Reuniones de la manera correcta.
Paso 1. Configuración de la aplicación
La aplicación del área de trabajo Zoom tiene un formato comparativo, con "Configuración" abierta desde la esquina superior derecha. Las opciones a las que puede acceder aquí se identifican con su PC, por ejemplo, independientemente de si necesita utilizar pantallas dobles o, en consecuencia, entrar en un modo de pantalla completa cuando comienza una reunión.

Aunque Zoom valora ofrecer un gran escenario de reunión, la aplicación Zoom introdujo una pequeña diferencia entre añadir nuevos puntos destacados y no saturarlos con los impulsos de cada cliente final.
Paso 2. Conectarse a Zoom
Para empezar a utilizar Zoom, elige entre el navegador o la descarga directa y regístrate. Se te pedirá que introduzcas la dirección de correo electrónico de tu trabajo o que inicies sesión a través de Google o Facebook. En la siguiente sesión informativa, Zoom solicitará su consentimiento para enviar activos, incluidas grabaciones de artículos y guías prácticas, a su dirección. Haz clic en "Confirmar" o en "Establecer preferencias"; esta última opción es recibir correos electrónicos una vez a la semana, una vez al mes o nunca. Haz tu selección.

Paso 3. Confirmar cuenta de correo electrónico
Llegados a este punto, debería haber recibido un correo electrónico de confirmación en su bandeja de entrada. Abra el mensaje, haga clic en "Iniciar cuenta" o pegar la interfaz de afirmación incluido en su programa, y después, en el siguiente breve, usted debe terminar la creación de cuentas con su nombre y una palabra secreta sólida. y allí será más importante para terminar que en.
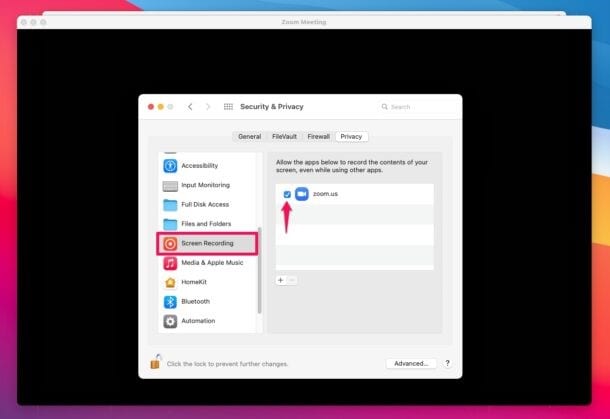
Si lo desea, en la siguiente pantalla puede invitar a sus socios a que también hagan un registro. Si no es así, haga clic en "Omitir este paso".
Paso 4. Compartir pantalla en Mac
La pestaña "Compartir pantalla" tiene varias funciones interesantes. Cuando se selecciona, en "Básico", puedes elegir compartir la pantalla de tu PC con otros, incluido el escritorio completo, el navegador o las aplicaciones abiertas. También hay una opción de pizarra en la que se pueden hacer anotaciones y es posible compartir las pantallas del Mac si también se está en movimiento.

En "Avanzado", puedes compartir una parte de la pantalla, sólo música o sonido, o el contenido de una segunda cámara conectada.
Paso 5. Compartir archivos a través de la pantalla compartida
También hay una pestaña para compartir archivos en "compartir pantalla", que incluye enlaces de aplicaciones a Dropbox, Microsoft OneDrive, Google Drive y Box.
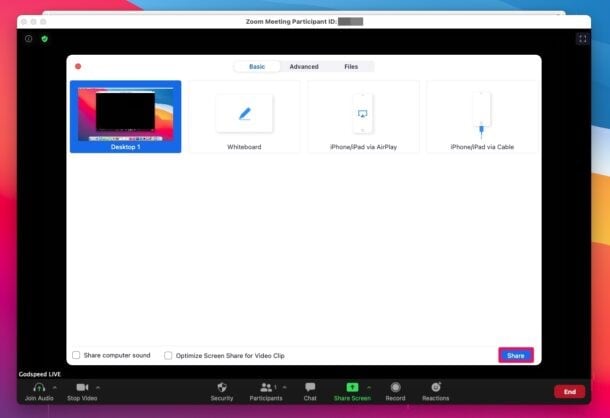
Compartir pantalla durante una llamada
Zoom te permite transmitir tu pantalla a otros miembros de la reunión sin ningún problema. Zoom Rooms, una posibilidad para empresarios, aúna conferencia de sonido, videoconferencia y pantalla compartida a distancia. Un PC con Zoom Rooms es lo mínimo necesario, pero los iPads, las presentaciones de TV y los altavoces, cámaras y receptores externos podrían incorporarse a una sala. Cuando hayas reservado la reunión, podrás compartirla utilizando tu agenda de Google, Outlook o Yahoo, introducir las direcciones de correo electrónico de los miembros y enviarles un mensaje de bienvenida.
Diríjase al Menú Avanzado
Si quieres más opciones para compartir pantalla, haz clic en la pestaña "Avanzado", en la parte superior de la pantalla.

Seleccione la opción Compartir
Aquí, puedes elegir entre compartir una parte de tu pantalla o toda la pantalla, sólo el sonido de tu ordenador o también el sonido de tu micrófono, y el Contenido de una segunda cámara o sólo el contenido de tu pantalla. También puede optar por el botón Todos los participantes, como se muestra a continuación:
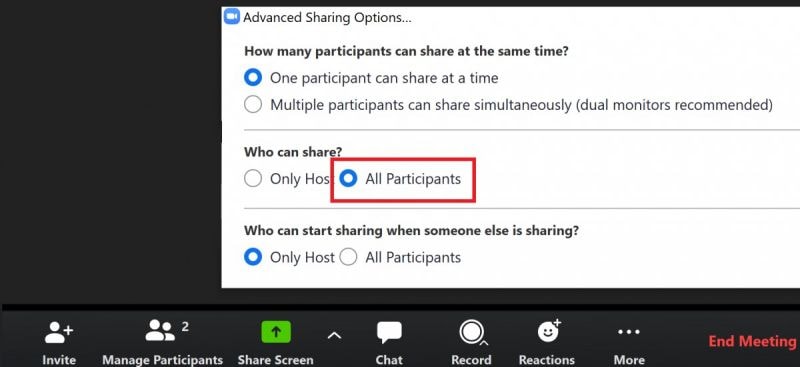
Proceder a compartir la pantalla
Una vez que hayas hecho tu elección, pulsa el botón de compartir de la pantalla y permite que los participantes en la llamada vean lo que ocurre en tu pantalla en tiempo real.
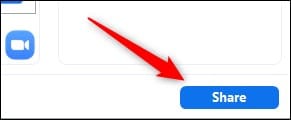
Cómo grabar la pantalla de zoom
Cuando se trata de Zoom screen recording, puede ser importante en algunas grabaciones de reuniones. Lo que puede hacer que registres información importante. Aquí puedes utilizar una herramienta para grabar la reunión de zoom, que se llama Wondershare DemoCreator. Puedes grabar la pantalla sin el permiso del anfitrión, grabar alguna información necesaria en la reunión. Está simplificado para todos los conjuntos de herramientas de grabación de pantalla y edición de vídeo.
Pasos para grabar la reunión del zoom
1. Descargue e instale DemoCreator

El mejor grabador de pantalla y editor de vídeo
 Descarga segura
Descarga segura Descarga segura
Descarga segura2. Iniciar grabación
Primero, selecciona nueva grabación y, a continuación, personaliza el área de grabación con el zoom. Una vez que te hayas acomodado, haz clic en el botón rojo o pulsa F10 para iniciar la grabación.


Conclusión:
La clave de la omnipresencia de Zoom reside en la comodidad escénica de su capacidad para compartir pantalla. Para establecer una llamada con Zoom se necesitan tres cosas: una cuenta de Zoom, una cámara web y una conexión adecuada a la red. Zoom insta a los clientes a descargarse la aplicación del área de trabajo, aunque se puede acceder a las llamadas a través de un programa con funciones de llamada restringidas. Los clientes portátiles deben descargar el formulario versátil en su teléfono para participar en una llamada.
La plataforma es viable con Windows, Mac, Linux, iOS y Android. Los puntos destacados de las reuniones que ofrece Zoom están pensados para que no sean difíciles de localizar, sencillos de utilizar y se ajusten fielmente a la forma. Los anfitriones pueden silenciar y anular el silencio de los miembros, desactivar el uso compartido de la pantalla para los participantes, hacer que otros tengan una cuenta conjunta y cambiar el nombre de las personas siempre que se hayan conectado. Zoom, además, ofrece a los clientes la alternativa de compartir las ventanas de área de trabajo singular en lugar de una pantalla compartida de barrido, que es mejor para proteger su privacidad como esta guía de cómo compartir la pantalla de zoom explica en la mejor medida.


David
chief Editor