¿Cómo grabar juegos con OBS?
El Siglo 21 ha traído muchas mejoras de locura en el mundo de los juegos. Hay todo tipo de juegos para todos los jugadores, desde acción hasta deportes y simulación. Ya se trate de consolas de juegos o de una buena PC antigua, a todos los jugadores les gusta la idea de poder compartir sus excepcionales habilidades de juego con todos. Ahí es donde entra en juego la grabación de secuencias de juegos.
Algunas personas pueden querer grabar juegos con OBS Studio, ya que este software es una herramienta de grabación de pantalla de código abierto y gratuito. De hecho, OBS viene con una captura de video fácil y de alta calidad, lo que lo convierte en la mejor opción. En las siguientes partes, le diremos cómo usar OBS para capturar el juego.
Parte 1. Pasos para grabar juegos usando OBS
Para garantizar grabaciones de alta calidad para el juego, necesitarás Open Broadcaster Software u OBS. Este software posee las capacidades necesarias para la grabación de acción de ritmo rápido en videojuegos. Aquí hay una guía completa sobre cómo grabar juegos con OBS.
Paso 1: Descargar e instala OBS Studio.

Paso 2: haz clic en "+" en la parte de Fuentes y luego elige "Captura de juego"

Paso 3: déjalo etiquetado como Game Capture y haz clic en Aceptar.

Paso 4: Aparecerán las propiedades de Game Capture, mostrando tres modos diferentes que se explican a continuación.
Selecciona el primer modo, "Capturar cualquier aplicación de pantalla completa".
Haz clic en Aceptar. "Game Capture" ahora aparece en la lista de Fuentes.
Abre cualquier juego en pantalla completa.
Vaya a OBS. El juego aparecerá en la ventana, lo que significa que OBS lo reconoce y lo está grabando.
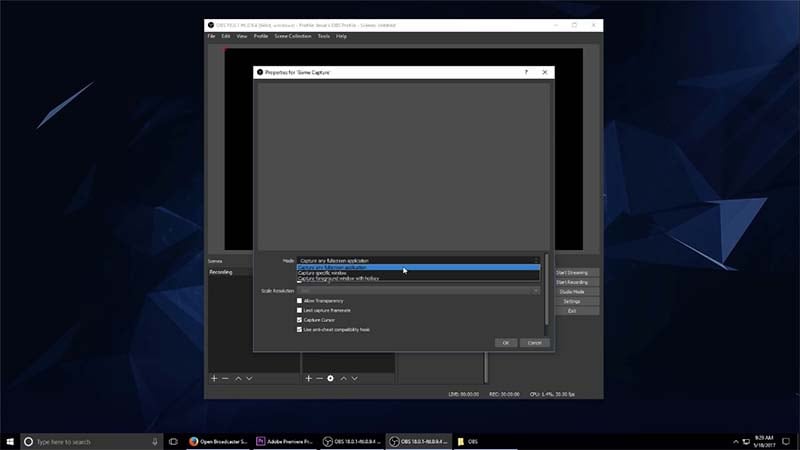
Para probar el segundo modo, selecciona Captura de juegos en la lista de Fuentes y haz clic en el ícono de ajustes.
Cámbielo a Modo "Capturar ventana específica".
Te permite seleccionar cualquier ventana en particular para grabar. Selecciona un juego de la lista. Haz clic en Aceptar.
OBS reconoce el juego cuando está abierto y lo graba.
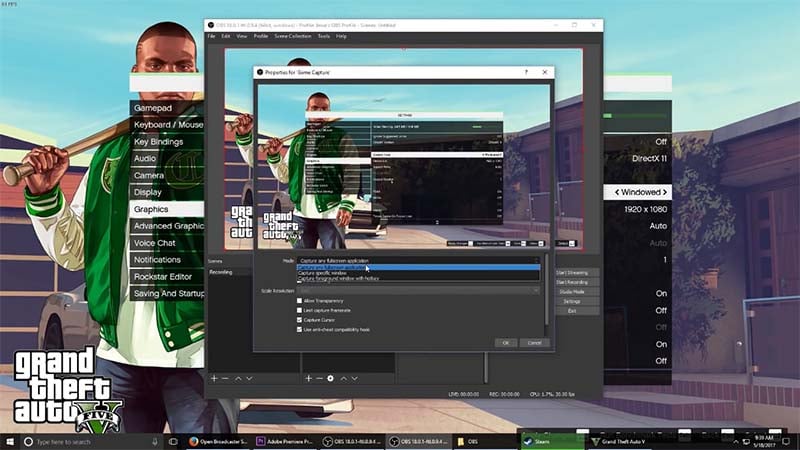
El último modo es "Capturar ventana en primer plano con tecla de acceso rápido".
Nuevamente, selecciona el Modo Captura de juegos.
Cambiar el modo a "Capturar ventana en primer plano con tecla de acceso rápido".
Presiona el botón Configuración en la esquina inferior derecha y navega hasta la pestaña "Tecla de acceso rápido" a la izquierda.
La sección Game Capture te mostrará dos lugares para las teclas de acceso rápido.
Configurar teclas de acceso rápido para capturar la ventana de primer plano y desactivar.
Presiona Aplicar y haz clic en Aceptar.
Regresa al juego y presiona la tecla de acceso rápido para grabar. Para detener, presione la tecla de acceso rápido para desactivar.

Estos son los conceptos básicos para grabar un juego con OBS. Este software ofrece opciones versátiles de grabación de video y audio en tiempo real junto con capacidades de mezcla. No tienes por qué dudar al elegir OBS para grabar tu juego. La flexibilidad de este software le dará lo que está buscando.
Parte 2. Alternativa de OBS a los juegos de grabación
Independientemente del software que estés utilizando, cada software funcional tiene sus pros y sus contras. OBS no es inmune a eso. Aunque el software hace un trabajo fantástico al grabar juegos de calidad, tiene sus inconvenientes.
OBS no es compatible con Windows XP y no es posible vincular con un archivo de audio como fuente con este software. No es fácil de usar y puede tomar una buena parte de su tiempo antes de que pueda entenderlo.
Si se enfrenta a estos problemas y busca una alternativa a OBS, Wondershare DemoCreator está aquí al rescate. Es otra plataforma que te permite grabar y editar tu juego sin esfuerzo. ¡Entremos en detalles!
DemoCreator es una increíble herramienta todo en uno que te permite simultáneamente grabar en pantalla tu juego y editarlo. El software cuenta con una gran cantidad de funciones únicas y versátiles que pueden ayudarlo a grabar y editar su video de la forma que desee. Es bastante famoso entre cientos de jugadores en la actualidad, ya que proporciona una velocidad de fotogramas de hasta 120 fps.
DemoCreator le brinda la libertad de grabar su pantalla completa o solo una región personalizada de la misma. La última versión 4.0 permite a los usuarios grabar videos junto con el audio. Se puede usar para hacer tutoriales en video, grabar juegos, crear presentaciones, demostraciones de productos, reseñas.

Wondershare DemoCreator - Grabador de Pantalla & Editor de Video Todo en Uno
- Graba la pantalla del escritorio y la cámara web simultáneamente
- Edita clips grabados rápidamente con una amplia gama de herramientas profesionales
- Numerosas plantillas y efectos integrados
- Exportación a MP4, MOV, MKV, GIF y múltiples formatos
 Descarga Segura
Descarga SeguraCómo grabar juegos con WonderShare DemoCreator
Wondershare DemoCreator actúa como un software multipropósito que se puede utilizar bien si deseas grabar tus videojuegos llenos de acción de ritmo rápido con calidad Premium.
Aquí hay una guía completa sobre cómo usar WonderShare DemoCreator para grabar el juego.
Paso 1: Descarga e instala WonderShare DemoCreator.
Paso 2: Una vez instalada, abre la aplicación y selecciona "Nuevas grabaciones" en la interfaz principal.

Paso 3: Ahora puedes verificar la configuración, puedes habilitar las herramientas de dibujo de la cámara, el micrófono y la pantalla como desees.

Paso 4: toca el círculo rojo grande para iniciar la grabación del juego. Presione F9 para pausar o F10 para finalizar la captura.

También puedes agregar títulos a sus videos. También hay una opción para agregar pegatinas o animaciones. Esto suena como un paquete sólido de software que es absolutamente gratuito.
Conclusión
Teniendo a la vista todas las características de las dos aplicaciones de software explicadas anteriormente, puedes comparar y contrastar ambas herramientas de grabación. Ya es hora de que abandone esas herramientas de software de grabación de pantalla obsoletas con tecnologías obsoletas y opte por las actualizadas.
Estas aplicaciones de software están equipadas con la última tecnología que puedes ayudarlo a crear el contenido que imagina en su mente. Puedes elegir cualquiera de estas dos herramientas, según sus preferencias, para mostrar sus excepcionales habilidades de juego en su círculo y en todo el mundo a través de YouTube.




Olive Eve
staff Editor