Grabar Skype con OBS - Una guía detallada de cómo hacerlo
En esta pandemia, la mayor parte del trabajo se ha trasladado a la configuración virtual y, para hacer un cambio sin problemas, hay ciertas herramientas que deberá tener a su disposición. No sólo los oficinistas, sino también los estudiantes han estado tomando sus clases y exámenes únicamente en la modalidad en línea. El mundo se está abriendo de forma escalonada, pero la mayoría de las empresas han optado definitivamente por la configuración virtual, sobre todo para ahorrar costes. Entre varias herramientas, una que es esencial tener es una herramienta de grabación de pantalla. Es posible que quieras grabar reuniones virtuales para consultarlas en el futuro y, para ello, tendrás que grabar Skype con OBS, una plataforma de código abierto repleta de funciones.
La interfaz que encontrarás aquí puede parecer un poco complicada para los principiantes. Sin embargo, las características que obtendrá aquí son totalmente incomparables con cualquiera de las otras aplicaciones que se pueden encontrar. Es una herramienta completamente gratuita que tampoco tiene restricciones ni limitaciones en cuanto a resolución, duración de la grabación o cualquier otro aspecto. En esta guía, vamos a discutir los pasos que debe seguir para registrar todas y cada una de las actividades de escritorio.
Cómo grabar Skype con OBS en Windows
Seguro que se te ha pasado por la cabeza la idea de grabar todas las reuniones virtuales que organizas o en las que participas, pues bien, se acabó esa idea. Ha llegado a la página correcta. Hay varias aplicaciones que puede que ya hayas utilizado y te hayan faltado las funciones que necesitas. OBS es la respuesta a todas sus preguntas. En esta sección, vamos a discutir los pasos detallados que debe seguir en una máquina Windows.
Abre un navegador y navega hasta el sitio web oficial de OBS Studio. Haga clic en el botón Descargar y siga las instrucciones que aparecen en pantalla.

Una vez instalada, inicia la aplicación y te dará la bienvenida con una interfaz que cuenta con una amplia gama de opciones. Le pedirá confirmación sobre el asistente de configuración automática.

Pulsa Sí y aparecerá un cuadro de diálogo. Continúe con las opciones de configuración que desee establecer. Si no vas a utilizar la función de streaming, opta por la segunda opción.
Establece la resolución preferida junto con los FPS y pulsa "Siguiente". Studio realizará una serie de pruebas y dejará la aplicación lista para que empieces a utilizarla.

Tras la prueba, te pedirá que apliques los ajustes. Si no estás satisfecho, puedes pulsar el botón "Atrás" para volver a configurarlo.
Te dará la bienvenida con todas las opciones que necesitarás mientras grabas. El primero será el botón Escena, donde los usuarios requerirán añadir una o más. Justo al lado, tendrás la sección Fuente donde tienes que añadir las distintas entradas.

La sección Mezclador de audio te permitirá ajustar los niveles de audio del audio de sobremesa y del micrófono. Justo al lado de los controles deslizantes, habrá un icono de engranaje en el que puedes hacer clic para configurar aún más estos ajustes de audio.
También habrá una función de transición de pantalla en la que los usuarios podrán añadir una animación al pasar de una escena a otra. También te permitirá establecer la duración de estas transiciones.
Aparte de estos ajustes y configuraciones básicos, también podrás configurar una serie de opciones desde la pestaña Ajustes.
Los usuarios también podrán configurar las teclas de acceso rápido para no tener que coger el ratón para cada entrada. Configurar las teclas de acceso rápido te permitirá iniciar/detener la grabación o el streaming directamente desde el teclado.

La sección Ajustes también te permitirá configurar el formato de salida junto con todas las resoluciones.
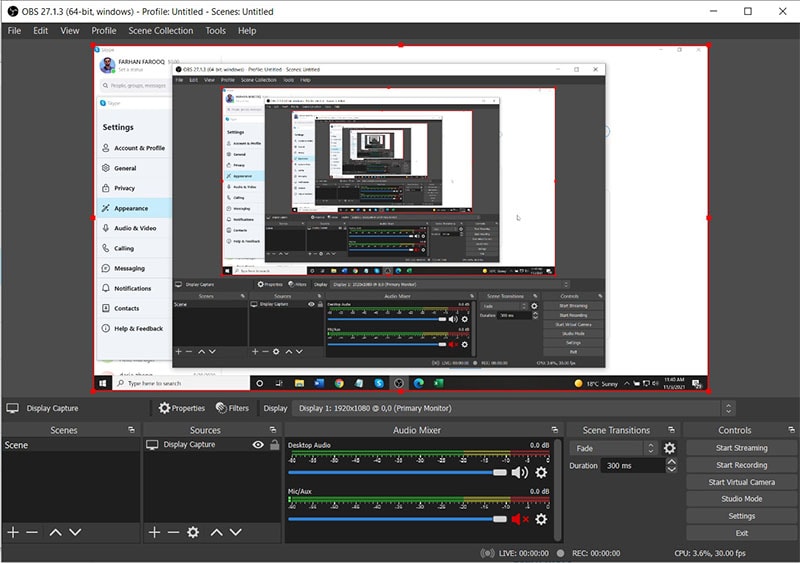
Una vez realizada la configuración, inicia la aplicación Skype y, antes de establecer la llamada, pulsa el botón Iniciar grabación. Te dará un tiempo de buffer de 3 segundos, y se iniciará la grabación. Una vez hecho esto, puede pulsar el botón Detener para guardar la grabación de la llamada de Skype con OBS.
Cómo grabar Skype con OBS en Mac
Independientemente de que utilices Mac o Windows, los pasos que deberás seguir son bastante similares. Las llamadas virtuales podrían ser necesarias para cualquier referencia futura, y mientras estás en ella, la resolución y el audio que se graba deben ser lo suficientemente nítidos. La cámara web y el micrófono que utilices deben ser buenos para que puedas establecer una mejor comunicación con el equipo. Los usuarios de Mac también podrán descargar la aplicación sin problemas, y la configuración tampoco llevará mucho tiempo. Veamos los pasos que debes seguir para grabar la pantalla con OBS Studio.
Desde el sitio web oficial obsproject.com, tendrá que ir a la sección de descargas, hacer clic en el botón Mac y seguir las instrucciones que aparecen en pantalla para iniciar la descarga.
Una vez hecho esto, tendrás que ejecutar el archivo de instalación y seguir las instrucciones que aparecen en pantalla para completar el proceso de instalación. Te dará la bienvenida con una interfaz de usuario similar a la de Windows.
El portal de ajustes le permitirá modificar la configuración en función de sus necesidades. Antes, aparecerá la pestaña Escenas y fuentes, donde los usuarios tendrán que añadir las entradas y las escenas múltiples (si las hay).
La sección Mezclador de audio te permitirá ajustar los niveles de audio para los sonidos del sistema junto con el micrófono. El icono de engranaje que aparece justo al lado ofrece una serie de ajustes avanzados.
Ahora, dirígete a la sección Configuración; te recibirá un nuevo cuadro de diálogo con una plétora de funciones. La pestaña General incluirá la configuración del tema y el idioma. También puede activar la casilla que seguirá comprobando si hay actualizaciones disponibles.
En la pestaña Salida, aparecerá un menú desplegable para seleccionar Avanzada o Simple. Manténgalo Avanzado, y debajo de eso, obtendrá una pestaña dedicada para los 4 métodos de salida. Se trata de Streaming, Recording, Audio y Replay Buffer.
Como estamos hablando de Grabación, podrá seleccionar la Ruta junto con el formato.
El botón Configuración también te dará la opción de configurar los ajustes de Audio junto con ciertas teclas de acceso rápido. Estas teclas de acceso rápido le permitirán controlar la grabación sin necesidad de utilizar el ratón.
La pestaña Avanzado le permitirá configurar una serie de opciones como el Formato de color, el formato del nombre de archivo, el retraso en la transmisión, etc.
Una vez configurado todo, es hora de iniciar la llamada de Skype y pulsar el botón de Inicio. También puede activarlo mediante las teclas de acceso rápido que acaba de configurar.
Cuando añada una fuente, el cuadro de diálogo que ha aparecido le ofrecerá también una casilla para activar la grabación de los movimientos del puntero. Si la vista previa que obtienes no se ajusta a la pantalla, puedes arrastrar y soltar las esquinas para que toda la pantalla entre en el marco.
Alternativa OBS para grabar llamadas de Skype
Aunque la aplicación tiene una amplia gama de características, y esperamos que hemos respondido plenamente cómo grabar audio de Skype con OBS Studio junto con la sesión de la reunión, todavía puede haber algunas cosas que usted desea tener en su herramienta de grabación de pantalla. Para resolver ese problema concreto, los usuarios tendrán que recurrir a una aplicación de terceros. La aplicación que vamos a recomendar es Wondershare DemoCreator, y es totalmente compatible con ambos sistemas operativos.
La interfaz que obtendrá aquí también es muy intuitiva, y se puede ir a través de todas las características sin ningún tipo de trouble.There es un caso en el que esta aplicación realmente brilla. Viene integrado con un editor que te ayudará a dar un aspecto profesional a las grabaciones. Habrá una serie de plantillas y herramientas de anotación que también ayudarán a establecer una mejor comunicación con el público. Veamos los pasos que debes seguir.
Inicia la aplicación y, en función de las especificaciones del sistema, es posible que tarde un poco en cargarse.
Te dará la bienvenida con un panel compacto con dos opciones: Grabador y Editor de vídeo. Haz clic en el botón Capturar y se abrirá otro cuadro de diálogo con una plétora de nuevas funciones.

El panel de control le proporcionará las opciones para seleccionar la resolución junto con el área que desea grabar. Los usuarios también podrán establecer una proporción personalizada.
Justo debajo, habrá una opción para activar la herramienta de dibujo que te ayudará a hacer anotaciones en la pantalla para establecer una mejor comunicación.

Junto a él, habrá ajustes de micrófono y webcam para habilitarlo. Tendrás la opción de activar los sonidos del sistema.
Una vez hecho esto, pulsa el botón Grabar, y la grabación comenzará en 3 segundos. Los usuarios también pueden utilizar las teclas de acceso rápido F9 y F10 para iniciar/detener y pausar/reanudar la grabación.
Conclusión
Los usuarios que se han pasado recientemente al flujo de trabajo virtual pueden encontrarse con algunos problemas relacionados con determinadas herramientas. La necesidad de tener una herramienta de grabación de pantalla es bastante en la demanda, y esperamos que esta guía ha respondido a todas las preguntas que usted tiene sobre ¿cómo puedo grabar Skype con OBS ? OBS Studio es una herramienta totalmente gratuita y de código abierto. Si buscas más funciones, Wondershare DemoCreator es la aplicación que necesitas. Es muy rico en funciones y, con un editor integrado, conseguirás producir contenidos profesionales.


David
chief Editor