Grabar y compartir tus partidas es ya una parte importante del panorama actual de los juegos. Como jugador ocasional, puede que quieras capturar algunos momentos que puedas volver a ver más tarde, o puede que seas un creador de contenidos que retransmite sus habilidades para conseguir seguidores; sea cual sea el caso, uno necesita buenos programas de grabación de juegos.
Para los recién llegados, elegir la herramienta adecuada para la captura es todo un reto debido a las muchas opciones disponibles en el mercado. En este artículo, trataremos las principales características de Grabador de juegos FBX paso a paso, desde conocer los requisitos de hardware hasta configurar todos los parámetros para obtener la mejor imagen.
En este artículo
Parte 1: ¿Qué es FBX Game Recorder?
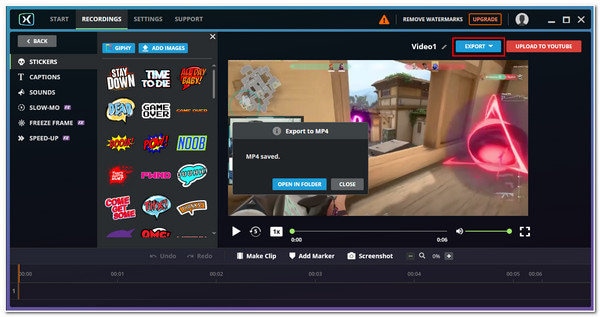
FBX Game Recorder ha sido desarrollado con las más recientes tecnologías de aceleración de hardware ofrecidas por NVIDIA, AMD e Intel, lo que garantiza una grabación fluida y sin lags incluso en juegos exigentes.
FBX Game Recorder es principalmente un programa para la grabación de pantalla que captura lo que sucede en la pantalla de su ordenador. Sin embargo, esta aplicación se diferencia de los grabadores de pantalla habituales porque está optimizada para juegos. Entre ellas se incluyen la grabación en alta definición, la fácil integración de la retransmisión en directo y la función de guardado de los mejores momentos del partido.
FBX Game Recorder es ligero y funciona en segundo plano para minimizar su impacto en los recursos del sistema. Esto significa que puedes jugar a tus juegos sin que el rendimiento se vea afectado mientras los grabas o los transmites.
Parte 2: Ventajas y características del uso de FBX Game Recorder
FBX Game Recorder está lleno de muchas características de gran alcance que satisfagan las necesidades de diversos jugadores y creadores de contenido. Estas son algunas de las características clave que hacen especial a FBX Game Recorder:
Hacer capturas de pantalla
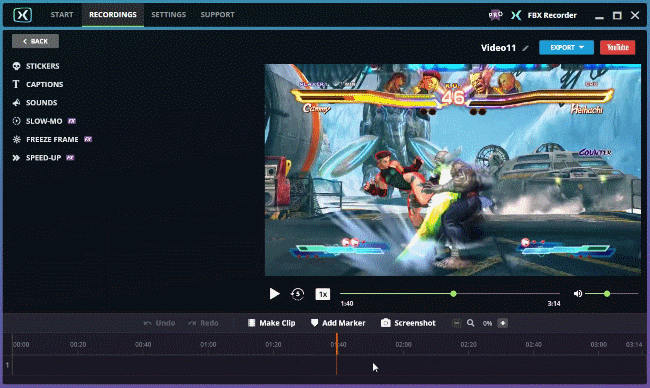
Aunque la grabación de juegos es el principal objetivo de FBX Game Recorder, también ofrece una forma sencilla de obtener capturas de pantalla de alta calidad. Con una simple tecla de acceso directo o una selección de menú, se puede tomar una instantánea de la escena actual del juego, eliminando así la necesidad de recurrir a utilidades de captura de pantalla de terceros.
Clips instantáneos con teclas de acceso rápido
Una gran característica de FBX Game Recorder es su capacidad para capturar instantáneamente clips mediante teclas de acceso rápido personalizadas. Durante las intensas sesiones de juego, los momentos memorables pueden suceder en una fracción de segundo, y andar a tientas con los menús o los controles para empezar a grabar puede hacer que a menudo te pierdas la acción.
Grabar Juegos Web
Además de los juegos de escritorio tradicionales, FBX Game Recorder también permite capturar juegos basados en la web. Con el aumento de las plataformas de juego basadas en navegador, este atributo resulta inestimable para los jugadores a los que les encanta jugar directamente a través de sus navegadores web.
Añadir GIF y pegatinas
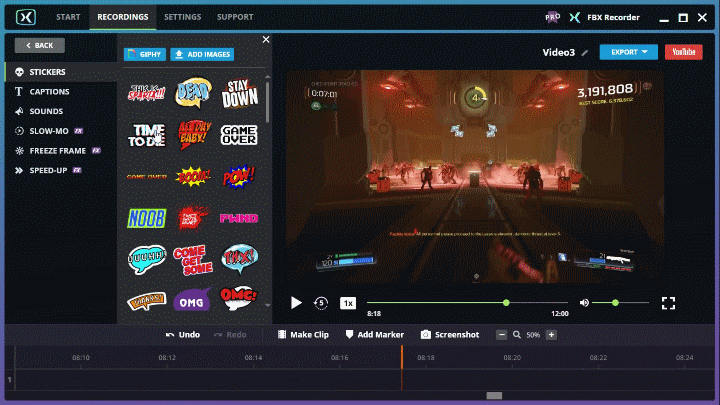
FBX Game Recorder añadirá un toque personal a tus videos de juego grabados incluyendo GIFs y stickers. Esta opción te permite mostrar tu personalidad, destacar ciertos momentos del juego o simplemente hacerlo más divertido.
Utilizar efectos de video
Mejora tu juego grabado con la función de efectos de video de FBX Game Recorder. Esta herramienta es increíble porque puedes añadir a tus grabaciones varias mejoras visuales, como filtros de color, superposiciones y transiciones.
Añadir subtítulos a las grabaciones
Con la función de subtítulos en FBX Game Recorder es más fácil mejorar la accesibilidad y el compromiso de su juego grabado. Puede incluir subtítulos de texto en mis grabaciones para una mejor comprensión por parte de los espectadores, ayudarles a seguir la grabación o simplemente aportar información o comentarios adicionales.
Parte 2: ¿Cómo usar FBX Game Recorder?
Estos son los 4 sencillos pasos para utilizar FBX Game Recorder:
- Ve a Descarga de FBX Game Recorder y descarga el programa en tu ordenador. Una vez instalado, abre el programa y crea una nueva cuenta. Puedes registrarte con tu correo electrónico o utilizar tu cuenta de Facebook o Google.

- En el área de Configuración, puedes elegir las teclas de acceso rápido que se utilizarán para iniciar y detener las grabaciones. Una buena combinación es Ctrl + F12, pero puedes elegir la que más te convenga.

- Abre en tu ordenador el partido que quieras grabar. Debería ver el logotipo de FBX Game Recorder en la parte superior de la pantalla. Pulsa tu tecla de acceso rápido a la grabación (como Ctrl + F12) para empezar a capturar imágenes. Vuelve a utilizar esa misma tecla de acceso rápido cuando quieras detener la grabación.
- Cuando termines de grabar, vuelve al programa FBX Game Recorder. Tu nueva grabación aparecerá allí. Puedes editar el video si es necesario y exportarlo como archivo MP4 para compartirlo o subirlo a Internet.
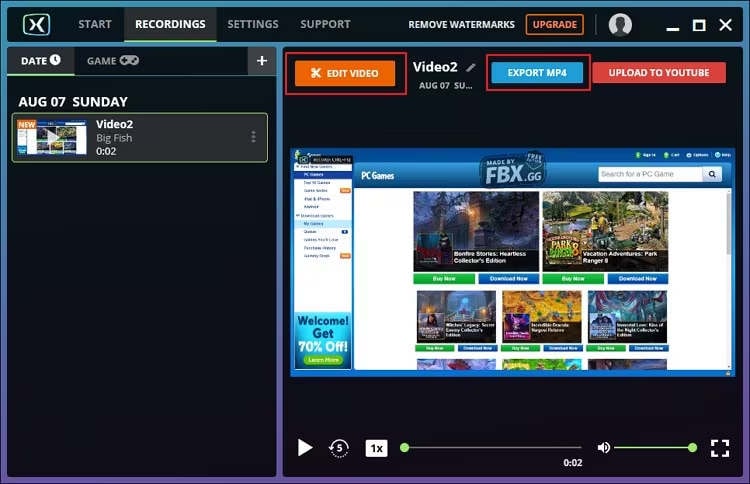
Parte 3: Limitaciones del uso de FBX Game Recorder
Sin embargo, a pesar de sus impresionantes capacidades y características, hay ciertos inconvenientes en el uso de Grabador FBX:
- Limitación del tiempo de grabación: La versión gratuita de FBX Game Recorder restringe la grabación de pantalla a un máximo de quince minutos.
- Compatibilidad de plataforma limitada: Hasta ahora, sólo puede funcionar con sistemas operativos Windows.
- Imágenes con marca de agua para la versión de prueba: En caso de que utilices la versión de prueba gratuita de la aplicación, tu video llevará una marca de agua con el logotipo del software.
Parte 4: La mejor alternativa de FBX Screen Recorder - Wondershare DemoCreator

DemoCreator es un creador de videos flexible y potente que permite crear videos de calidad profesional grabándolos, editándolos y compartiéndolos sin ninguna dificultad. Está diseñado para diferentes necesidades con su amplia gama de herramientas y opciones dirigidas a creadores de contenidos, jugadores, profesores y profesionales.
Facilita la creación de videos gracias a su intuitiva interfaz y a sus avanzadas funciones de edición basadas en IA, que permiten a los usuarios centrarse más en contar historias y ofrecer contenidos atractivos.
Principales características y ventajas
- Múltiples modos de grabación: Dispone de seis modos de grabación divergentes para grabación de pantalla, grabación de cámara, grabación de juego, grabación de avatar y presentación de video para garantizar una experiencia fluida y personal.
- Grabación de calidad: Realiza increíbles tomas a 120 fotogramas por segundo con resolución 4K/8K que garantizarán imágenes nítidas y bien detalladas en tus videos.
- Programación de grabaciones y opciones de captura flexibles: Planifique con antelación sus grabaciones, así como la captura de pantalla cruzada que le permite grabar varias pantallas o áreas específicas de interés.
- Pistas de audio y video separadas: Las pistas de pantalla y audio se graban por separado, lo que las hace flexibles durante la edición para garantizar ajustes precisos.
- Edición asistida por inteligencia artificial: Las herramientas basadas en inteligencia artificial incluyen sencillas opciones de edición de video, como detección automática de escenas, recorte inteligente y seguimiento avanzado del movimiento.
FBX vs DemoCreator
 Un grabador de juegos gratuito para computadora Windows |
Grabador y editor de video fácil para computadora y Mac |
Especificaciones
|
Especificaciones
|
Ventajas
|
Ventajas
|
Desventajas
|
Desventajas
|
| "Es el mejor software de grabación que he probado. Me encantan todas las funciones y todo es gratis". | "Muy fácil de usar y con múltiples funciones, me encanta la función de dibujo en pantalla". |
¿Cómo grabar la pantalla de un juego con DemoCreator?
A continuación se explica cómo utilizar DemoCreator para grabar la pantalla del juego:
Paso 1: Descargar e instalar DemoCreator
Haz clic en el botón de descarga para descargar la última versión de este programa. Cuando finalice la descarga, ejecute el instalador y siga las instrucciones de instalación.
Paso 2: Iniciar la función Game Recorder
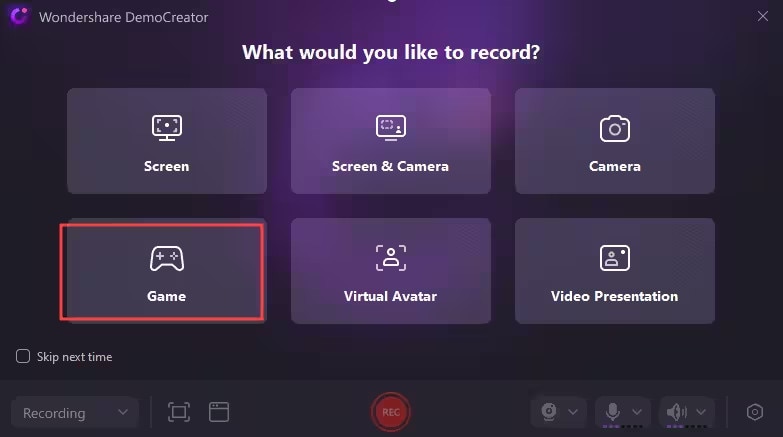
Con DemoCreator instalado, inícialo haciendo clic en el icono y selecciona "Video Recorder - Game Recording". Puedes grabar tanto la pantalla de juego como el audio de un micrófono en este modo, incluida la grabación de la webcam opcional para capturar momentos épicos en los juegos.
Paso 3: Personalizar la configuración de grabación
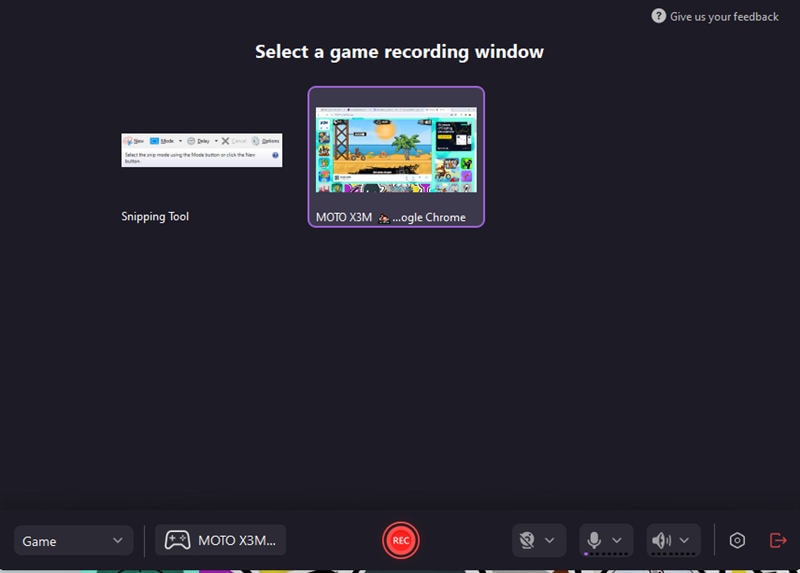
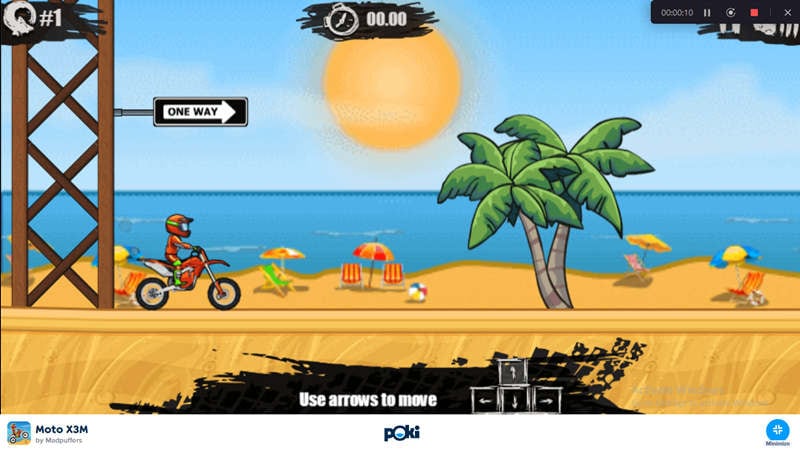
Antes de grabar, seleccione el juego que desea capturar y que ya se está ejecutando. Elige si deseas incluir imágenes de la cámara web o audio del micrófono, configurando los dispositivos de entrada adecuados.
Con la configuración ajustada para obtener una calidad óptima, inicia la grabación haciendo clic en el botón "REC" o pulsando "F9".
Paso 4: Finalizar la grabación y editar

Cuando esté listo para detener la grabación, haga clic en el icono de DemoCreator Recorder de la barra de tareas y seleccione la opción "Finalizar grabación". También puedes pulsar "F10" para detener una grabación en curso o "F9" para iniciar, pausar o reanudar una grabación.
También puedes editar los gameplays grabados con el editor incorporado en DemoCreator.
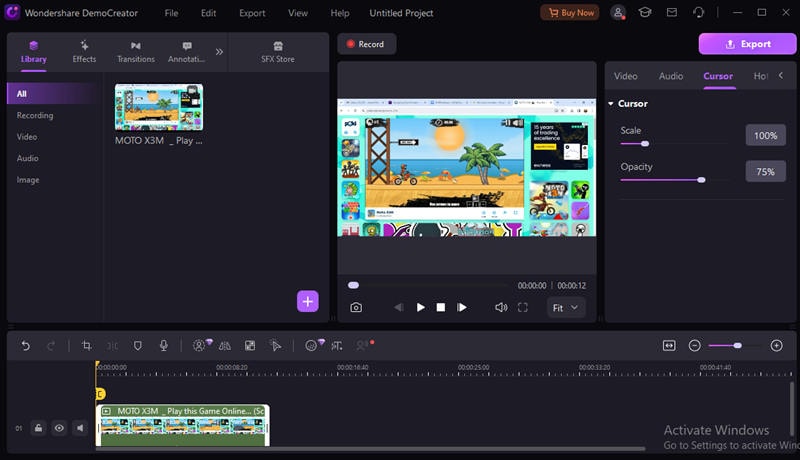
Parte 6: Conclusión
Grabar y compartir experiencias de juego se ha convertido en parte inseparable de la cultura de los videojuegos. Aunque se puede capturar la jugabilidad a través del Grabador de partidas FBX, sus restricciones pueden no satisfacer los deseos de todo el mundo. Para un software de grabación de juegos más completo y polivalente, DemoCreator sigue siendo una opción ideal.
Los diversos modos de grabación, las capacidades de captura de alta calidad, las herramientas de edición potenciadas por IA y la abundante biblioteca de recursos permiten a cualquiera crear fácilmente contenidos de juegos de nivel profesional con DemoCreator.



