Cómo añadir anotaciones en un video
¿Cómo añadir anotaciones en un video?
Añadir anotaciones en los videos le proporciona a la audiencia una experiencia interactiva que mejora la experiencia de cómo ven el video. Las anotaciones le ayudan a los usuarios entender tu contenido, recordarlo y seguirlo.
A veces los espectadores pueden encontrarse en situaciones donde el acceso al audio o el video es restringido. Las anotaciones le permiten a los usuarios ver material en una biblioteca, concierto o en un autobús ruidoso. Por otro lado, la descripción en audio les permite a quienes escuchan un pódcast escuchar mientras caminan o manejan.
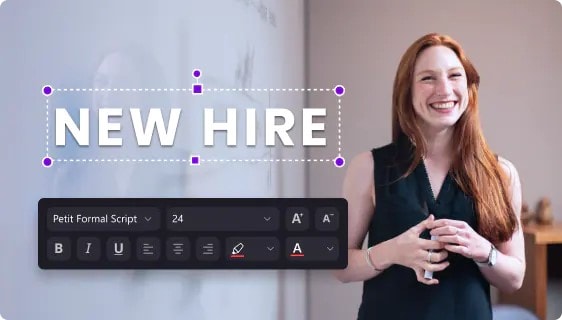
La mayor ventaja de anotar un video es que hace que el contenido sea accesible para todo el mundo. Los dueños de negocios que añaden anotaciones en los videos le permiten a los usuarios ver los videos y aprender las cosas más fácil, como cualquier otra persona.
Los videos de negocios con anotaciones también pueden generar un mayor compromiso de parte de cliente, aumentar el tiempo que pasen viendo tus videos y estimular buenas interacciones entre tu cliente y tu audiencia potencial.
Otro beneficio importante de anotar un video en tus videos de YouTube es que permiten que tus videos suban de ranking en las búsquedas. Los videos no son entendidos o indexados por los motores de búsqueda (por ahora). Sin embargo, sí se puede indexar el texto adjunto a los videos.
¿Cómo añadir anotaciones con Wondershare DemoCreator?
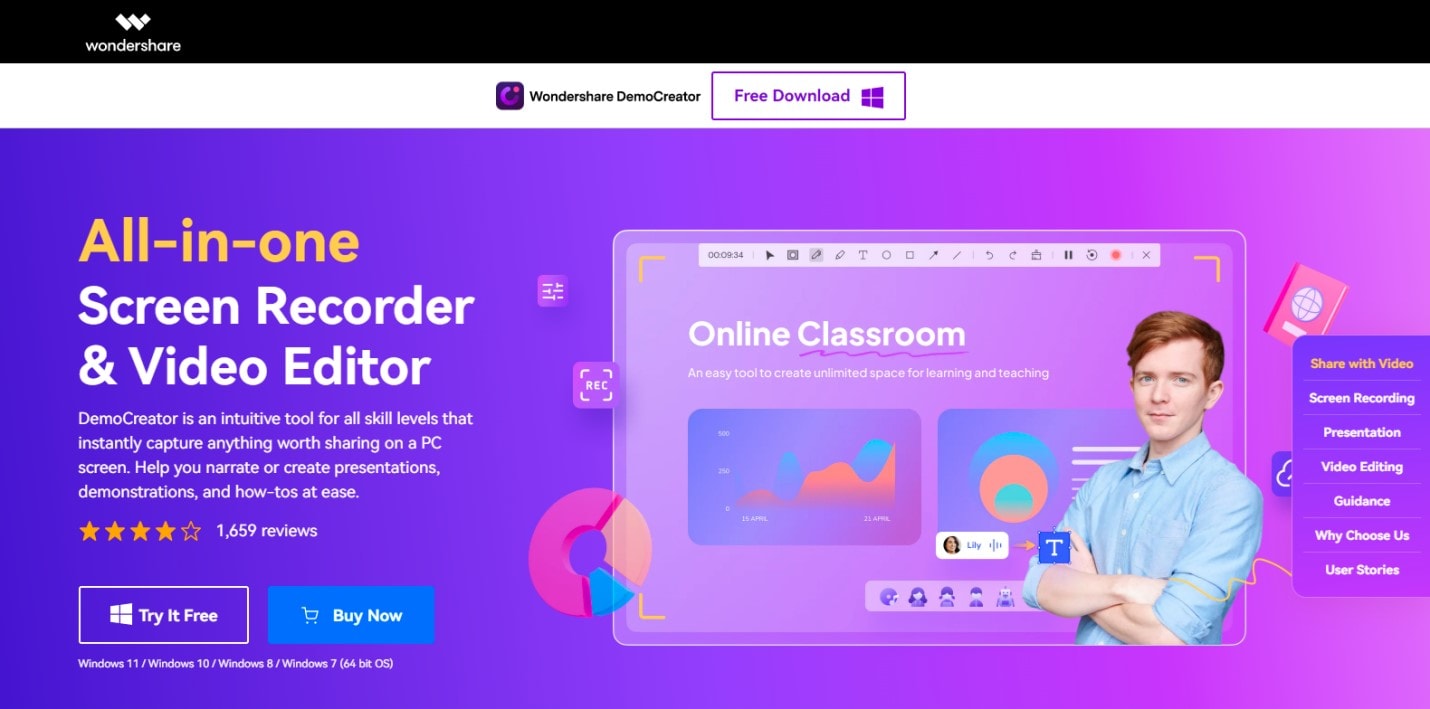
Wondershare DemoCreator es un grabador de pantalla y editor de video a la vez. Tiene muchas capacidades únicas que te permitirán capturar tutoriales, demos y presentaciones, y modificarlas. Con DemoCreator puedes editar los videos grabados con efectos interactivos y exportarlo a distintos formatos.
Tiene una interfaz directa e intuitiva, desde que abres el programa sabes precisamente qué puedes hacer y dónde. Te preguntará qué quieres hacer cuando lo abras por primera vez, y puedes navegar fácilmente entre sus funciones.
En lo que se refiere a la interfaz gráfica, que incluye la pantalla de inicio y el editor de video, podemos decir que está diseñada de tal manera que aún cuando no tengas conocimiento del sistema o habilidades de edición de videos puedes generar videos de alta calidad.
Están disponibles animaciones de texto, subtítulos, anotaciones, transiciones, pantallas verdes y efectos de puntero. Puedes añadir notas, imágenes de fondo, dibujos, filtros, stickers, hacer zoom y añadir voz a los videos.
Funciones principales
- Permite personalizar la pantalla, el audio, la grabación de la webcam y la edición de video en un sólo programa.
- Proporciona una herramienta potente para dibujar en la pantalla, lo que te permite anotar en la pantalla mientras grabas.
- Permite hacer pan y zoom, reconocimiento fácil, pantalla verde y transiciones, para hacer tu video más atractivo.
- Integración con una librería de efectos de video. Lo puedes usar para mejorar el agrado de tu video.
Con Wondershare DemoCreator puedes anotar tus videos de 2 maneras:
- Anotación de videos en vivo
- Anotar mientras editas
Vamos a discutirlas a detalle.
Anotación de videos en vivo
La anotación de videos en vivo se refiere a la anotación de videos mientras se graba, sigue la sencilla guía para anotar un video mientras lo grabas:
Ejecuta Wondershare DemoCreator
Ejecuta DemoCreator, en la interfaz encontrarás el grabador todo en uno y escoge el que se adapte a lo que necesitas. Cuando hagas clic en cualquiera de las 2 opciones te llevará inmediatamente a la interfaz de grabación.
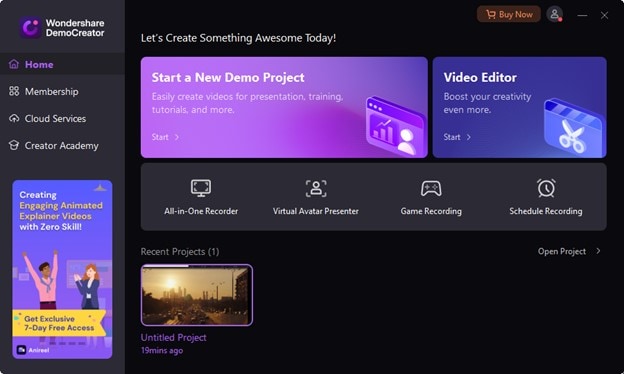
Iniciar la herramienta para dibujar la pantalla
La mejor característica de DemoCreator es la habilidad de dibujar sobre la pantalla mientras grabas. Sólo inicia la herramienta para dibujar la pantalla en la ventana de grabación para acceder al editor de dibujo de pantalla.
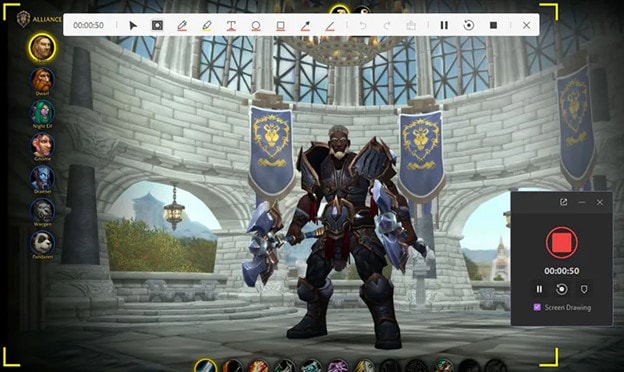
Anotar la pantalla
Puedes llevar a cabo muchas funciones al mismo tiempo que grabas la pantalla usando las herramientas de dibujo de pantalla. Puedes aplicar las herramientas de cursor y resaltador, ubicadas en el menú desplegable de tus grabaciones de pantallas en el primer grupo a la izquierda.
Puedes hacer varias tareas usando los botones simplificados llamados bolígrafo, resaltado, círculo, rectángulo, flechas y líneas en el siguiente grupo debajo del menú.
En el siguiente grupo del menú de herramientas de dibujo de pantalla puedes deshacer, rehacer y limpiar tus dibujos actuales con estos simples botones. También puedes utilizar los útiles botones del menú de esta zona de la pantalla para pausar, iniciar y reiniciar la grabación de la pantalla.
Anotar mientras editas
También puedes editar un video en la parte de edición siguiendo esta simple guía:
- Ejecuta Wondershare DemoCreator.
- Haz clic en "Editor de video".
- Importa tu video o presentación de PowerPoint a la línea de tiempo.
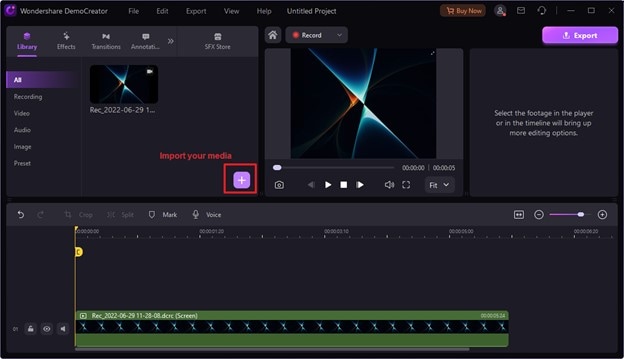
- En la parte superior encontrarás "Anotación" de donde puedes escoger tu anotación favorita y moverla a la línea de tiempo donde quieres que aparezca.
¿Cómo añadir texto?
Wondershare DemoCreator incluye animaciones de texto atractivas para darle a los videos una apariencia profesional. Al tener animaciones de texto en tu video le permites a tus usuarios escuchar y leer al mismo tiempo.
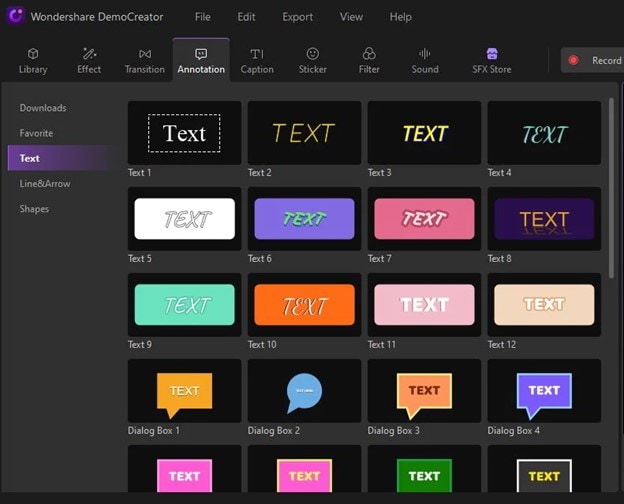
Para añadir texto a tus videos haz clic en la pestaña "Anotaciones" en la parte superior de la pantalla. Está dividida en 2 categorías:
- Línea y flecha.
- Formas.
Elige el texto/anotación que desees y muévelo a línea de tiempo, selecciona la caja de anotación que quieres que aparezca en el video.
Personalizar el texto/anotación
Para cambiar los ajustes de los efectos de las anotaciones, ve a la ventana de propiedades en la derecha. Se pueden personalizar el contenido del texto, los bordes del texto, la sombra del texto, transformarlo, forma y comportamiento según las necesidades del usuario.
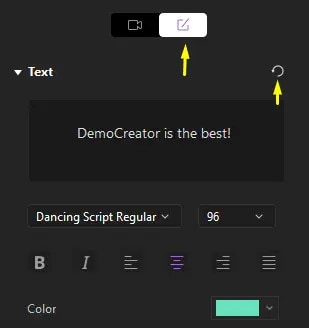
Ajustar la duración
Puedes mostrar la anotación en un momento específico de la película modificando su duración, para hacer esto mueve la anotación a la izquierda o derecha de la línea de tiempo.
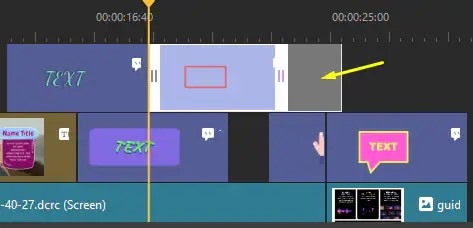
¿Cómo añadir una apertura?
La apertura puede ser usada como una introducción formal al video. Una apertura se puede usar para introducir el tema de un video, clase o pódcast.
- Importa tu video para añadir una apertura al inicio del video.
- Navega a la pestaña "Subtítulos" en la parte superior y selecciona "Apertura" en la zona de la izquierda.
- Elige los subtítulos de la apertura de la pestaña Apertura y muévelos a la línea de tiempo donde deseas que aparezca en el video.
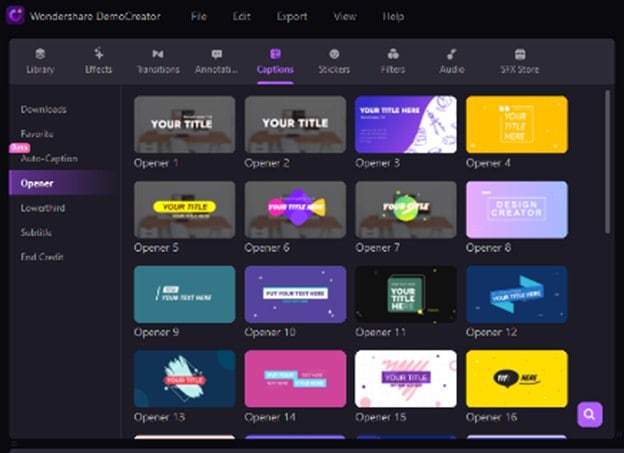
¿Cómo añadir una tercio inferior?
La tercio inferior es un gráfico superpuesto que puedes colocar en el último cuarto de tu video y le otorga a los visitantes más información de lo que están viendo en una escena específica.
- Sigue los pasos siguientes para añadir una tercio inferior en la parte inferior de la pantalla.
- Mueve tus videos a la línea de tiempo.
- Haz clic en "Tercio inferior" en el panel izquierdo de la pestaña Subtítulos.
- Elige la tercio inferior que quieras y llévala a la ubicación de la línea de tiempo donde quieres que aparezca.
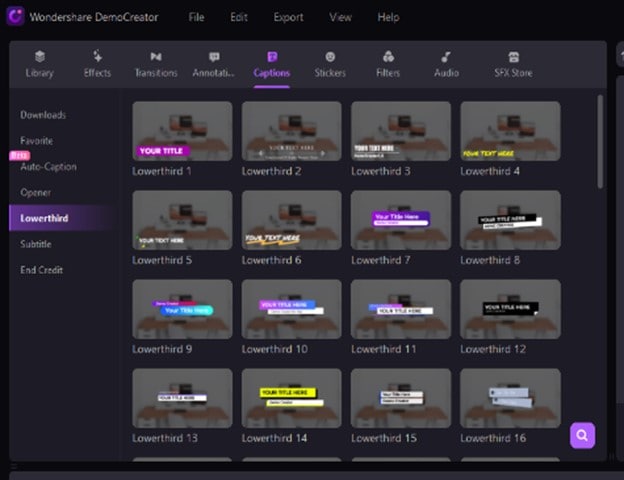
¿Cómo añadir subtítulos?
Los subtítulos se usan en el parte inferior de los videos para traducir el diálogo o la narrativa. Los subtítulos se añaden a los videos para ayudar a los espectadores a comprender las conversaciones.
Sigue los siguientes pasos para añadir subtítulos a tu video.
- Sube tu video.
- Navega hasta la pestaña "Subtítulos" en la parte superior y selecciona "Subtítulo" en el panel izquierdo.
- Elige el estilo del subtítulo y arrástralo a la línea de tiempo del video donde quieras que aparezca.
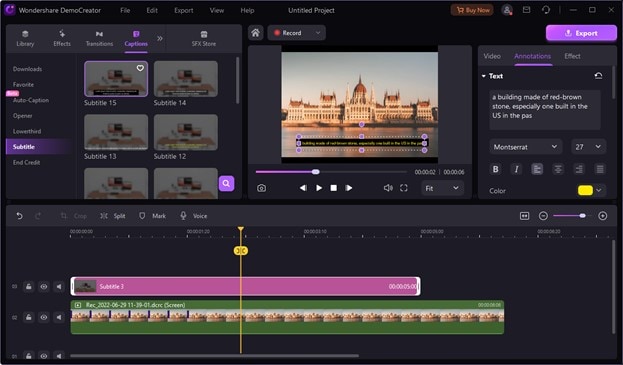
¿Cómo añadir créditos finales?
Los créditos finales son el texto de un video o película que acredita o reconoce a todos los que contribuyeron en crear el video.
Sigue estas simples instrucciones para añadir un crédito final al final del video.
- Importa los videos a la línea de tiempo.
- En la pestaña Subtítulos, haz clic en el panel izquierdo en la opción "Crédito final".
- Selecciona los créditos finales de tu preferencia y arrástralos a la ubicación de línea de tiempo donde quieras que aparezcan.
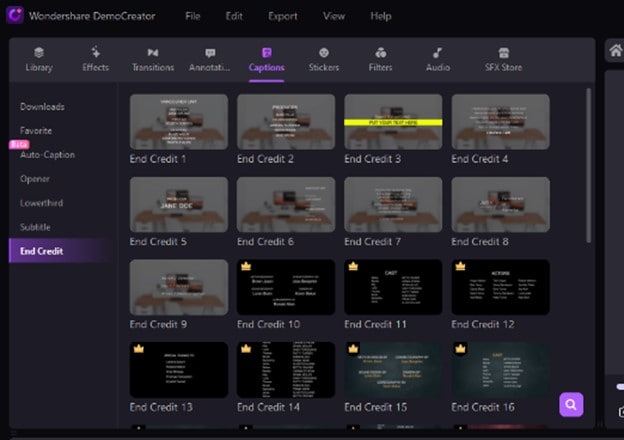
Agenda tus grabaciones con Wondershare DemoCreator
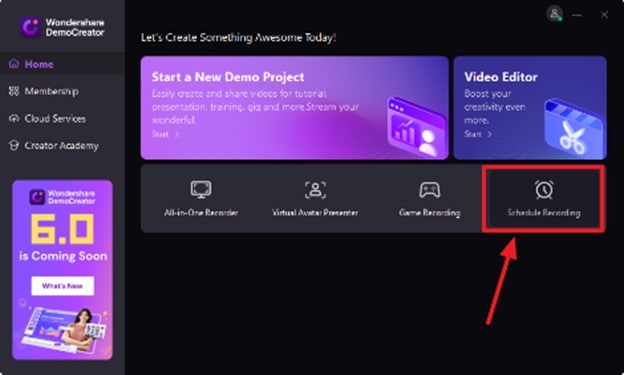
Descarga la versión más reciente de Wondershare DemoCreator para usar la opción de "Agendar grabación".
Para usar la opción de agendar las grabaciones, ejecuta DemoCreator, y haz clic en "Agendar grabación". Introduce el día y hora de tu grabación, y DemoCreator te recordará tus siguientes eventos.
Conclusión
Añadir anotaciones a un video es un acto inteligente, ya que puede añadir información adicional o asistir a los usuarios a entender el objetivo principal del video. Las anotaciones también pueden servir como llamados a la acción, que puedes añadir al video como "suscríbete, regístrate, compra online, visita el sitio web, dale like, comparte, etc.".
Usar las pantallas de anotación de Wondershare DemoCreator se ha vuelto muy fácil, ya que Wondershare DemoCreator te ofrece herramientas de anotación para llevar tu video al siguiente nivel.


 Descarga Segura
Descarga Segura
David
chief Editor