Cómo Añadir Efectos Alrededor del Ratón con Facilidad
Necesitará que su empresa tenga algo más que un simple contenido en diapositivas. Si todo lo que planeara incorporar fuera contenido en diapositivas, aprobaría utilizar PowerPoint para hacer un espectáculo. En igualdad de condiciones, necesita hacer un ejemplo de eLearning, por supuesto, y necesita algo más que contenido en una diapositiva. Necesita aparatos que le permitan dirigir y mostrar a sus observadores. En este artículo, examinaremos una parte de esos dispositivos, por ejemplo, los impactos del ratón, las formas del puntero y los botones de función. De vez en cuando, es útil incorporar el puntero del ratón, al igual que el sonido del clic del ratón, para ayudarle adicionalmente en este sentido. Esto es particularmente obvio en caso de que esté haciendo una presentación de un programa de producto o aplicación, ya que ayuda a dirigir a los espectadores.
Parte 1: La importancia de los efectos de cursor redondo
Efectos de cursor se utilizan para mejorar la perceptibilidad del cursor utilizando una función, un foco, una lupa, anillos, sonidos de clic, y a partir de ahí el cielo es el límite. De vez en cuando el cliente simplemente necesita un impacto de cursor para un par de momentos, tal vez la necesidad del cliente de presentar un minúsculo cheque confinar el borde de la pantalla o un poco de texto diminuto o posiblemente un pequeño símbolo o algo a ese efecto sin embargo, los clientes prefieren no utilizar el impacto para todo el video, simplemente lo necesitan para un par de momentos que es el lugar donde los impactos de cursor se convirtió en un factor integral.
Parte 2: Cómo grabar con precisión un área determinada del cursor
De las numerosas funciones enriquecidas de DemoCreator, los Efectos de cursor lo convierten en un conjunto de herramientas extraordinariamente útil para que los profesores y otros usuarios lo prefieran como el mejor grabador de pantalla y editor de vídeo. Wondershare DemoCreator es una sabia elección para que usted pueda optar si usted está buscando un editor de efectos de cursor que también le da la tendencia a personalizar los efectos al máximo. En caso de que usted es una de esas personas que continuamente prefieren revelar a las personas a través de medios de comunicación basados en la web o en otras condiciones en línea cómo hacer ciertas cosas, entonces, en ese momento, Wondershare DemoCreator es un instrumento que sin duda necesita. Wondershare DemoCreator es una aplicación que vale la pena conseguir en caso de que usted está tratando de hacer fácil de seguir los ejercicios de instrucción y la necesidad de hacer una sensación general competente para sus grabaciones.
Esta hábil plataforma te ayudará a captar con precisión lo que sea que estés haciendo en tu pantalla y te servirá de guía para saber cómo hacerlo. Además de ayudarte a grabar, la aplicación incluye un modo de modificación coordinado para mejorar o corregir numerosas partes del material grabado. Aquí tienes algunos pasos necesarios si quieres aplicar algunos impactos de cursor con el editor de vídeo DemoCreator.
Paso 1. Descargar DemoCreator
Antes de sumergirnos en la función de efectos de cursor Wondershare DemoCreator, es necesario descargar e instalar este software en su sistema que es tan fácil como te hemos traído el enlace de descarga para hacerlo. Siga el siguiente enlace e instálelo en su sistema de inmediato.
Una vez que hayas descargado e instalado DemoCreator, ábrelo con total facilidad y sigue el siguiente paso para realizar el efecto de cursor en tus grabaciones.
Paso 2. Iniciar grabación
Ahora, como probablemente hayas lanzado la aplicación, es el momento de ir a una Nueva Grabación y se abrirá la ventana grabada como se muestra aquí:
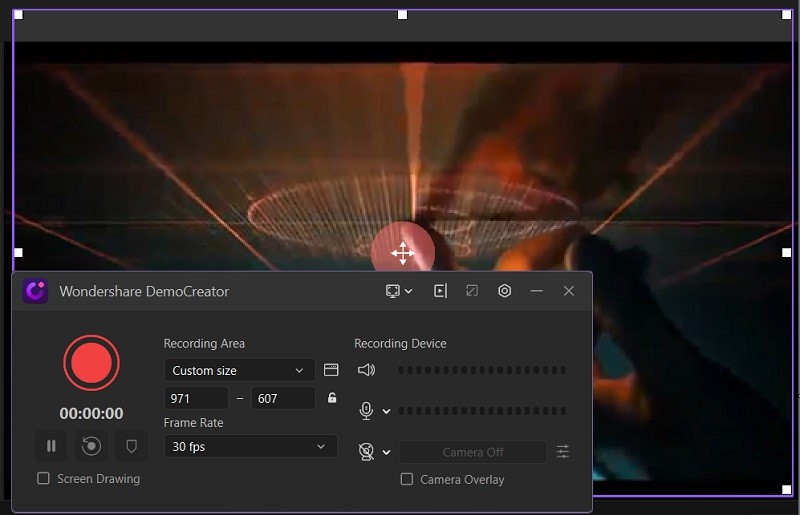
Tienes que personalizar la pantalla y después de eso, iniciar la grabación que comenzará de inmediato.
Paso 3. Entrar en la interfaz de edición de vídeo
En el siguiente paso, cuando haya terminado con la grabación, pulse el botón Detener y le llevará al Editor de vídeo de DemoCreator que es la funcionalidad incorporada de este software donde se puede realizar una variedad de tareas de edición de vídeo sobre la marcha. Para empezar, arrastre el contenido grabado a la línea de tiempo inferior, como se muestra aquí:
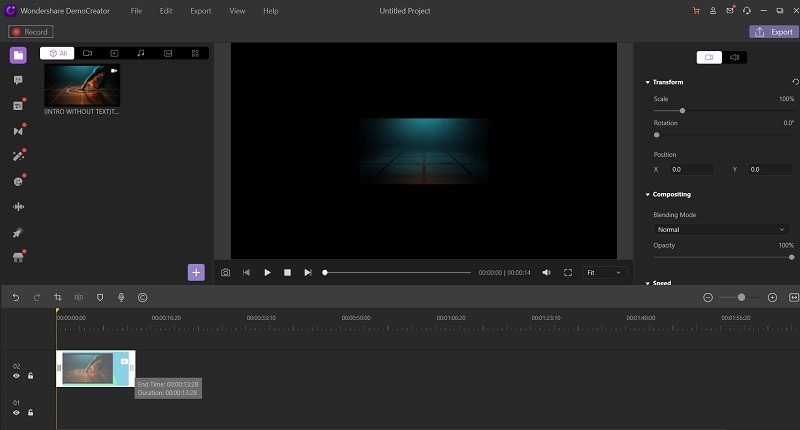
Paso 4: Aplicar efectos de cursor al vídeo
En este paso principal, tienes que arrastrar y soltar los efectos del cursor en los vídeos grabados dentro de la línea de tiempo. Ahora, para empezar, dirígete a la ventana Efectos del cursor y selecciona uno de los efectos del cursor de la lista. DemoCreator tiene 4 efectos de cursor de primera categoría disponibles dentro del menú Efecto de Cursor. Aquí tienes el detalle de los efectos disponibles:
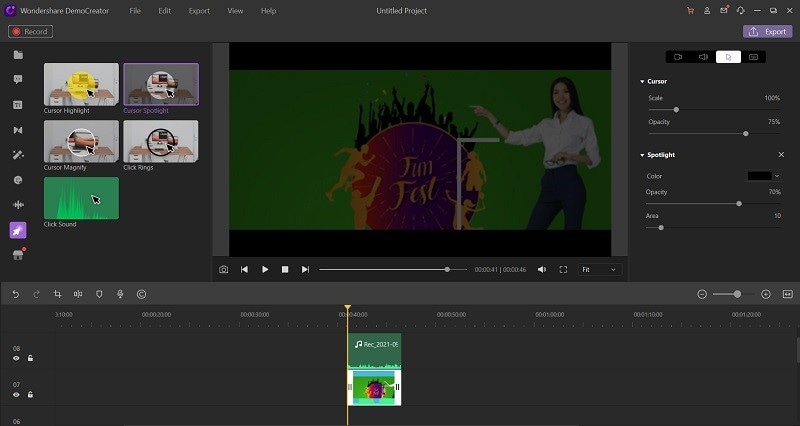
Resaltar cursor: Resaltar cursor es el efecto en el que el cursor se resalta en toda su extensión. Es una herramienta vital para las grabaciones de conferencias que aporta un enfoque especial en la línea especificada o el contenido de la diapositiva durante la grabación.
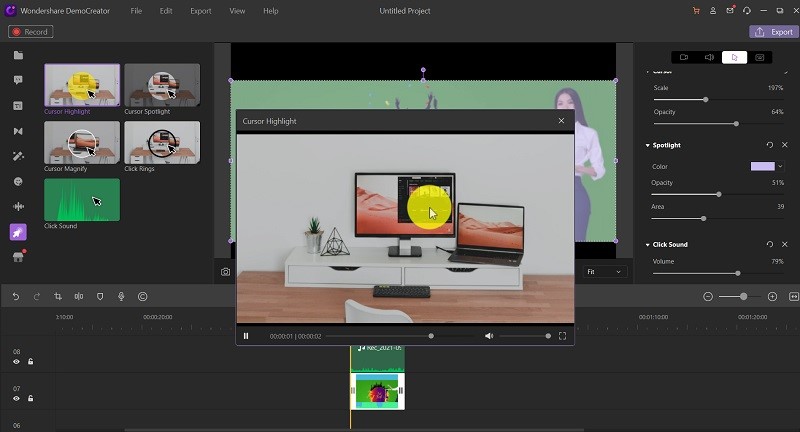
Cursor Spotlight: Cursor Spotlight ilumina el cursor en redondo siempre que introduzcas este efecto en la grabación. Si enfatiza el contenido dado con el foco alrededor de su cursor y con eso, usted podrá traer un foco especial en el área específica de su pantalla de grabación.
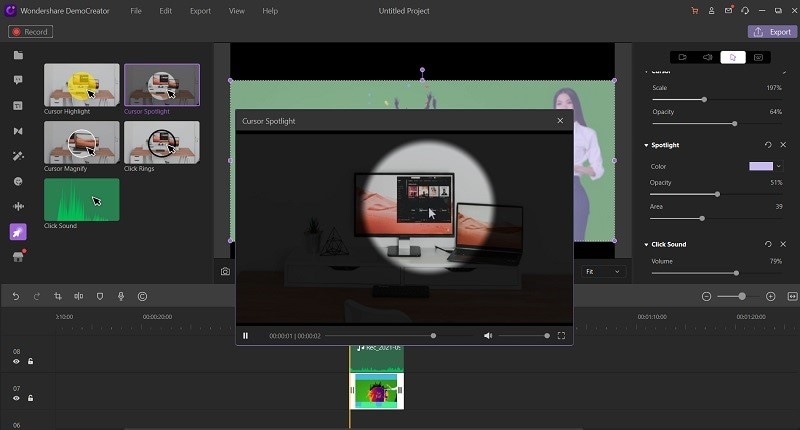
Ampliación del cursor: La Ampliación del Cursor es la capacidad de Zoom alrededor de su cursor. Aporta el enfoque especial con un Zoom al movimiento del cursor.
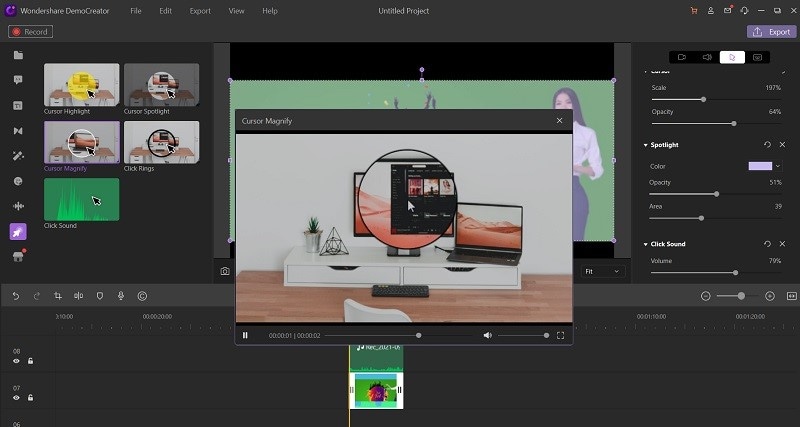
Anillo de clic: El anillo de clic en el cursor trae un anillo circular que cubre el movimiento del cursor durante la grabación. Puedes resaltar un grupo de contenidos con este efecto con la ayuda del movimiento del cursor.
Dicho esto, ahora ya sabes que los efectos de cursor que tiene DemoCreator son todos de forma redonda que ayudarán a tus grabaciones de cursor a poner especial atención en ciertas cosas dentro de tus grabaciones. Estos efectos se producen alrededor del movimiento del cursor y siguen el mismo durante la grabación.
Parte 3. Vista previa de la grabación editada
Por último, cuando hayas terminado de editar el contenido de la grabación, puedes previsualizarlo dentro de la ventana de Vista Previa y comprobar si se están añadiendo los efectos o no. cuando grabamos la pantalla en DemoCreator, graba el cursor cerca del vídeo. Así podríamos modificar el cursor. Quizá piense que es valioso añadir impactos al cursor para hacerlo más reconocible. En ocasiones, es posible que desee ocultar el cursor. También puedes añadir efectos de audio conectados al chasquido de nuestro ratón. En el caso de que en algún momento necesite hacer notar el cursor, puede vitalizarlo. Por ejemplo, puede ampliarlo brevemente cuando vaya a realizar una actividad importante.
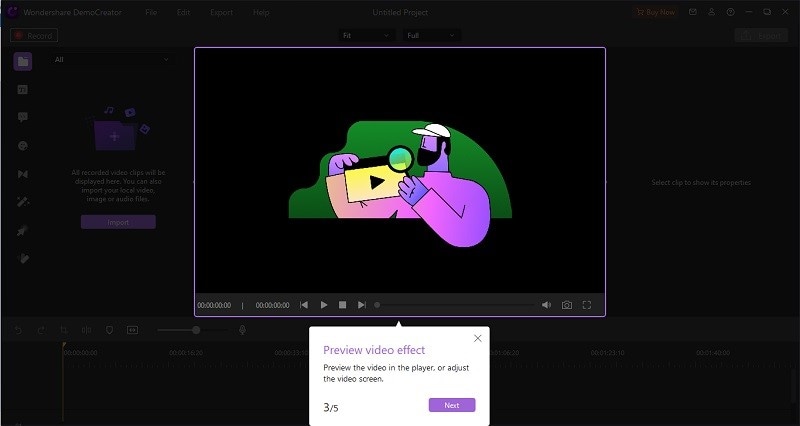
Además, si quieres atraer la atención de tu audiencia en tus vídeos de lecciones, Wondershare DemoCreator te permite enfatizar el cursor del ratón mientras realizas las grabaciones de pantalla. Esta función permite a los espectadores ver los detalles de la explicación de una forma mejor y más comprensible. Este software detecta el movimiento del ratón de forma inteligente y aplica el efecto Cursor seleccionado en el movimiento del cursor del ratón de forma eficaz. La guía anterior explica mejor cómo hacerlo.

Wondershare DemoCreator - Grabador de Pantalla & Editor de Video Todo en Uno
- Graba la pantalla del escritorio y la cámara web simultáneamente
- Edita clips grabados rápidamente con una amplia gama de herramientas profesionales
- Numerosas plantillas y efectos integrados
- Exportación a MP4, MOV, MKV, GIF y múltiples formatos
 Descarga Segura
Descarga SeguraParte 4. Conclusión
Con la ayuda de los impactos del cursor el cliente está listo para hacer que los espectadores se den cuenta de las actividades en pantalla con éxito, este elemento es particularmente valioso en caso de que el cliente esté creando un ejercicio de instrucción de vídeo / diciendo a las personas la mejor manera de lograr algo en la pantalla de su PC, ya que permite a sus espectadores hacer un seguimiento de lo que está haciendo y centrarse en donde está haciendo clic / apuntando. Wondershare DemoCreator es una herramienta notable y útil en esta era moderna que puede crear lecciones de vídeo profesionales con una interfaz clara e intuitiva. El software está hecho exclusivamente para crear un vídeo explicativo atractivo e impresionante para el aprendizaje mediante el uso de una ventana de grabación de pantalla que se puede compartir con el público después del toque final de nivel profesional por su editor de vídeo incorporado.


David
chief Editor