Como Añadir Pantalla Verde y Efecto Espejo a un Video
Una pantalla verde permite que la creación de una película se mantenga dentro de un escenario sonoro, pero retratando zonas y agrupaciones únicas. Por otra parte, Mirror-video implica aplicar una mejora para que tu vídeo se refleje uniforme o verticalmente en la pantalla. Con la ayuda de las aplicaciones de vídeo, puedes hacer un vídeo espejo sin ningún problema. A continuación, te explicaré cómo utilizar aplicaciones de alteración de vídeo para hacer un vídeo espejo.
Parte 1: Por qué necesitamos utilizar efectos de pantalla verde
El principio clave es no coordinar los colores. El fundamento debe ser algo totalmente distinto del tema. Algo más, siempre que suponga que su animador lleva una radiante corbata verde ante una pantalla verde, ¡acabará con una franja directa en el pecho donde debería estar la corbata! La pantalla verde se ha utilizado por algunas razones en el cine, haciendo que parezca que los personajes y las escenas ocurren en zonas lejanas o peligrosas, cuando en realidad la grabación se realizó en un plató de sonido antes de utilizar una pantalla verde. Puede utilizar cualquier base de color. Un verde enérgico, casi neón, es la decisión estándar, ya que es sólido y normalmente un tono inconfundible mente único con respecto a cualquier otra cosa.
Parte 2: Técnica Chroma Keying
Uno de los métodos de visualización mejorada más utilizados y venerados es el croma. El croma consiste en fotografiar un motivo sobre una base de sombreado intenso y, después de la creación, eliminar esa base y sustituirla por la claridad. Entonces, en ese momento, el tema puede plantearse ante cualquier nueva fundación. El croma le ayuda a unir dos tomas únicas en una carcasa similar. Sustituye cada uno de los píxeles con el tono clave verde o azul caracterizado por contenido procedente de otro material fílmico o por contenido avanzado.
Al fin y al cabo, el croma es una estrategia para suplantar un sombreado predefinido, el supuesto tono clave, en material grabado e incrustar contenido informatizado como gráficos, guías y movimientos o unirlo con material de otra toma. Los tonos más utilizados son el verde y el azul. Están en diferenciación inversa a la tonalidad de la piel humana. Con esa estrategia, Hollywood coloca a los individuos en universos místicos, circunstancias increíblemente arriesgadas, les permite volar por el espacio, ¡y así considerablemente más! Esto implica: ¡Tu mente creativa es el límite!
¿Qué es una pantalla verde y cómo funciona?
En los tiempos del cine, un ciclo de contenidos eliminaba un tono solitario y hacía las cosas más sencillas. En la era avanzada, las aplicaciones eliminan el tono de base y lo sustituyen por un canal alfa, o canal de rectitud. En caso de que estés viendo una película y esté ambientada en una zona alucinante; la creación ha utilizado sin duda una innovación producida en PC llamada croma. El croma es un dispositivo de producción de cine y vídeo radiante y excepcionalmente famoso. Un impacto clásico puede conseguirse sin apenas esfuerzo, pero una interpretación impecable y profesional requiere algo más de tiempo y cuidado en la ejecución. Por regla general, se presume que el tono concreto que se utiliza es el pensamiento principal. En realidad, es la iluminación de la pantalla verde la que decide la naturaleza del impacto.

La utilización de pantallas verdes ha progresado de forma asombrosa en los últimos años. La innovación que se guardó fundamentalmente para los éxitos de taquilla de Hollywood es utilizada actualmente por numerosos individuos de sus YouTubers de primera categoría. El término pantalla verde alude a la base sombreada que hay que hacer evidente y eliminar de la toma. Normalmente se trata de un tono solitario, que puede ser de cualquier tonalidad, pero que suele ser verde deslumbrante, ya que es el tono más alejado de la tez humana. Las pantallas azules se utilizaban con regularidad en los buenos viejos tiempos con la película, en cualquier caso, ser utilizado en casos específicos. A veces, el término se utiliza para referirse a todo el proceso de tecleado.
Cómo hacer una pantalla verde DIY
Utilizar una pantalla verde como un experto está a tu alcance. Puede ejecutar un croma en After Effects, utilizando el módulo en Premiere, o utilizando aplicaciones de croma. El siguiente vídeo ofrece un manual detallado para rodar con una pantalla verde.
Paso 1. Empezar con el verde adecuado
Utiliza un material de pantalla verde no inteligente y busca tonos, por ejemplo, "verde croma" y "verde Digi". Estos tonos están acondicionados para su uso con pantallas verdes. También se pueden utilizar pantallas azules, sobre todo para duplicar escenas nocturnas. Infórmate sobre el debate entre pantalla verde y azul para decidir qué tono es el adecuado para tu rodaje.
Paso 2. Separe el sujeto del fondo
Coloca al sujeto a no menos de dos metros de la pantalla verde. Esto limita los derrames y las sombras no deseadas que aparecen en la base de la pantalla verde.
Paso 3. Exponer correctamente el fondo
Encienda su frente y usted está estableciendo de forma independiente. Ilumina tu escenario de pantalla verde de forma equitativa. La apertura de iluminación legítima ayuda a mantenerse alejado de la sobreabundancia que aprueba el derrame.
Paso 4. Deje que el software haga el trabajo
Grabar con una velocidad de pantalla más rápida disminuye la oscuridad del movimiento y proporciona una clave más limpia. Por lo general, puede añadir movimiento opcional oscurecer de nuevo durante después de la creación. Utiliza aplicaciones explícitas de incrustación por croma, similares al Wondershare DemoCreator, para obtener la mejor incrustación rápidamente. Lo aclararemos en las próximas secciones.
Dónde descargar vídeos en pantalla verde
No es necesario contar con el respaldo de un estudio o un enorme plan financiero para utilizar aplicaciones de croma. Este es un impacto moderadamente básico que se puede llevar a cabo sin ningún tipo de asistencia de forma gratuita o sorprendentemente económica, en cualquier caso, la utilización de una aplicación que informatizar el ciclo, sin embargo, usted descubrirá mejores resultados cuando se utiliza un programa de alteración completa.
Hoy en día tienes un montón de opciones en lo que respecta a las aplicaciones de croma que puedes utilizar para incrustar tu película en pantalla verde. El impacto de las teclas ya no se limita a la creación de aplicaciones. Prácticamente todos los correctores no directos habituales llevan incorporado un croma. Hay incluso algunas increíbles opciones de aplicaciones gratuitas accesibles, como DemoCreator.
Parte 3: Cómo editar un vídeo en pantalla verde con DemoCreator
¿En algún momento pensaste en cómo se ve realmente un estudio de noticias y necesitaste meterte con la pantalla verde? ¡Inténtelo usted mismo! Todo el mundo puede repetir pantallas verdes y utilizar croma para mejoras caseras. Obtenga más información con esta guía detallada con DemoCreator.
El editor de vídeo en pantalla verde de DemoCreator te permite eliminar la base de cualquier vídeo en pantalla verde o azul de forma gratuita y en la web. Además, puede utilizar nuestro cuentagotas para eliminar cualquier tono de la base del vídeo. En ese momento, puedes superponer la capa sobre distintas grabaciones e imágenes para unir los recursos de la pantalla verde en un montaje multimedia interactivo. He aquí cómo:
Paso 1: Abrir el editor
Probablemente hayas descargado e instalado este software todo en uno para la utilización de efectos de pantalla verde y lo siguiente que tienes que hacer es iniciarlo desde el menú Inicio de tu PC y te resultará atractiva la intuitiva interfaz de DemoCreator, como la que te mostramos aquí:
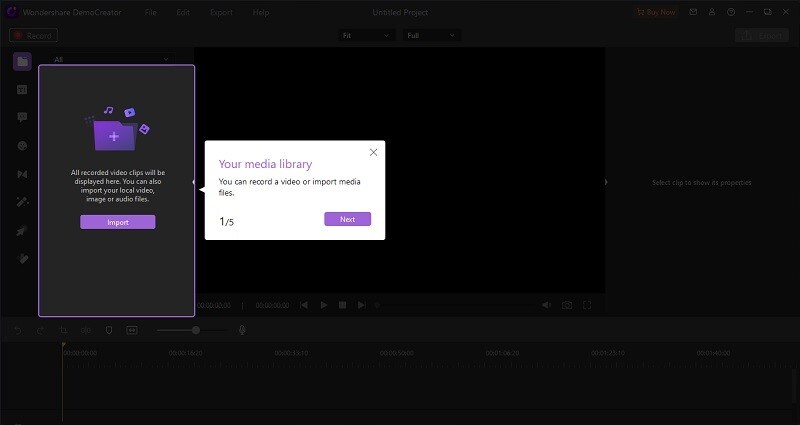
Justo después de seleccionar la opción Editor, como se muestra arriba, ahora tienes que pulsar el botón Importar para poder seleccionar tu archivo favorito e importarlo de inmediato. Ahora viene la mejor parte, ya que DemoCreator está abierto a una gran variedad de formatos de archivo que puedes importar directamente a tu elección. Una vez seleccionadas las carpetas a importar, proceda con la selección.
Paso 2. Arrastre los archivos a la línea de tiempo
Ahora tienes que arrastrar y soltar el archivo importado en la línea de tiempo para poder introducir los efectos sobre ellos fácilmente, como se muestra aquí:
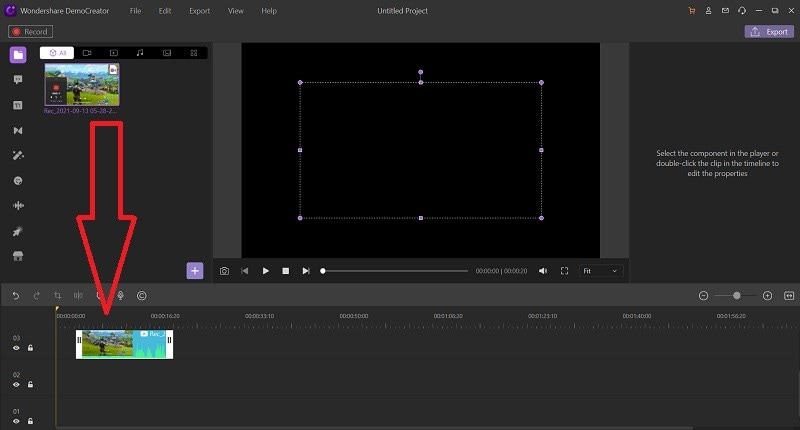
Consejo: En la intuitiva línea de tiempo, podrás realizar multitud de ediciones y mucho más con una personalización total. Basta con remitirse al editor de archivos tras hacer clic en él en la línea de tiempo. El editor básico incluye cortar, dividir, escalar y mucho más sobre la marcha.
Paso 3: Aplicar efecto croma
Ahora, dirígete a la barra de menú Efectos y selecciona el efecto Croma seleccionando Eliminar fondo como se muestra a continuación. A partir de ese punto, elegir qué canal para clave a cabo puede elegir cualquier efecto de color de la lista de colores desplegable, al igual que Clave de color para eliminar particular, la estima de sombreado. En caso de que esté utilizando Clave para colorear, seleccione la estima de sombreado que necesita eliminar.
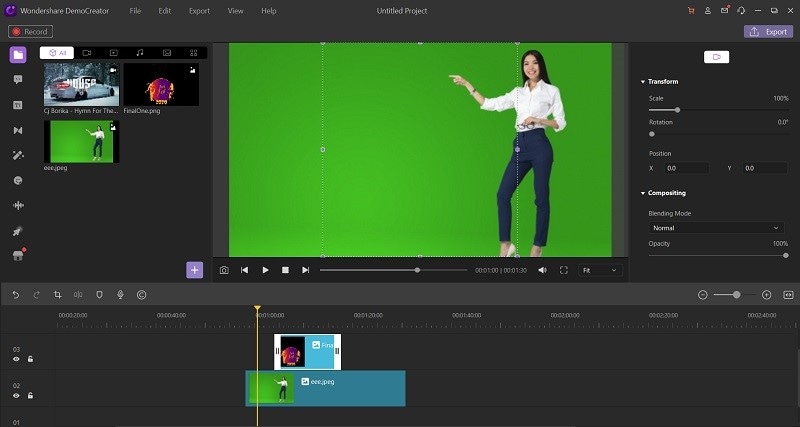
También puede utilizar el regulador o reguladores de umbral para modificar la resistencia del canal de evacuación. Suponiendo que necesite eliminar un ámbito más amplio de estimaciones de sombreado, desplace el control deslizante hacia un lado. Suponiendo que necesites que el alcance sea menor, deslízalo hacia un lado.
Paso 4: Exportar/Guardar el archivo
Cuando todo parezca perfecto, pulsa el botón Exportar y dale a DemoCreator una oportunidad ideal para encargarse de tu tarea. Una vez terminado, puedes descargarte el vídeo terminado u ofrecerlo directamente a través de los medios de comunicación en Internet. Para guardar su archivo en el sistema, simplemente vaya a la opción de la ventana Exportar como se muestra aquí:
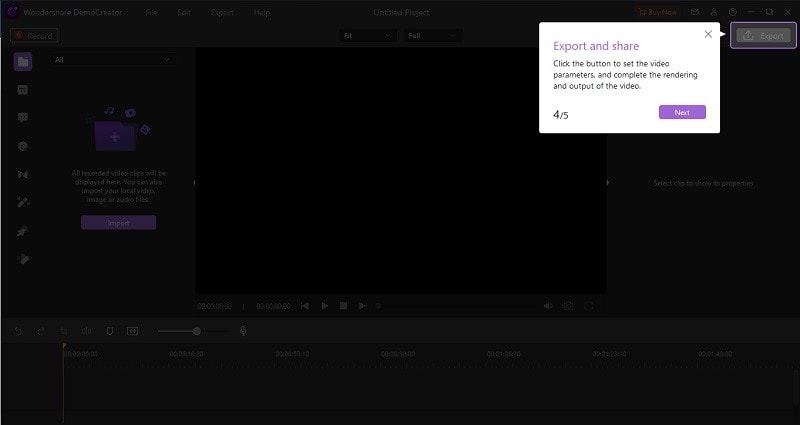
Mientras tanto, si desea compartir su archivo editado directamente a su canal de YouTube o cualquier otra plataforma en la nube sobre la marcha, a continuación, la ventana de exportación DemoCreator también le proporciona la opción de hacerlo. Consulte la siguiente figura para saber más:
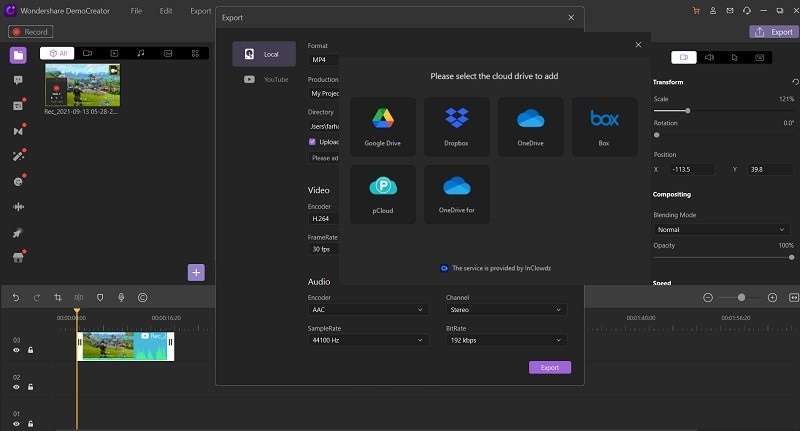
Parte 4: Funciones de reconocimiento facial para eliminar el fondo
Los impactos de vídeo en pantalla verde han dado cabida a que los editores y productores contemplen la posibilidad de situarse a sí mismos o a otras personas en cualquier escenario virtual de la fundación, compartir recursos energizados y realizar más imágenes de vídeo. En la actualidad, con DemoCreator, cualquiera puede utilizar este gestor de pantalla verde para crear vídeos sin necesidad de descargar aplicaciones confusas. En cualquier momento que grabes un vídeo, es difícil garantizar que lo que esperas esté accesible en tu vídeo. En consecuencia, es posible que tengas que modificar ese vídeo para conseguir lo que necesitas. Dicho esto, la capacidad de reconocimiento facial de DemoCreator tiene muchos más usos que los anteriores. A continuación te mostramos lo que puedes hacer con esta función:
Dale la vuelta al vídeo
Dentro de DemoCreator, vaya al menú Efectos, y allí, encontrará los efectos alistados. En caso de que necesite invertir el vídeo en dirección ascendente o en un plano llano, puede elegir diversas alternativas de giro para el cierre accesible. Hay una ventana de visualización accesible donde se pueden ver los impactos de la consulta.
Eliminar el fondo
En el caso de que desee eliminar algunas cosas indeseables del fondo, sólo tiene que elegir el removedor de fondo en el menú de efectos y, a continuación, proceder a la eliminación del fondo con personalizaciones completas.
Parte 5: Cómo utilizar el Efecto Espejo para el Retrato de Personajes
Siempre que se planifica algo, hay que captar la atención del observador de inmediato. Los impactos de espejo se encuentran entre los patrones más recientes destinados a ayudar a que su comunicación visual destaque. Con el desarrollo de la cámara frontal en la mayoría de los teléfonos, se utilizó la misma representación para imitar esos reflejos previos. Al final del día, cuando echas un vistazo a tu foto en tu cámara frontal, y ves una representación perfecta de ti mismo. En cualquier caso, al pulsar el botón de la pantalla, la imagen captada se invierte para mostrarle lo que ve la cámara en lugar de una representación idéntica.
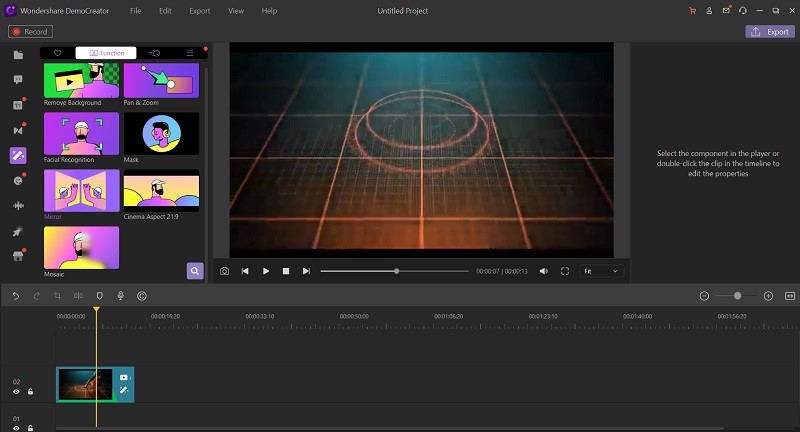
En definitiva, DemoCreator es un instrumento extraordinario para utilizar cuando estás buscando cómo reflejar un vídeo. Se trata de una completa aplicación correctora de vídeo que puedes utilizar para transformar un vídeo de forma uniforme o en sentido ascendente con sólo pulsar un botón, del mismo modo que te permite dar la vuelta a las grabaciones 90 grados, 180 grados, etc. Soporta 4K y Ultra HD registros y ofrece un montón de otros instrumentos de alteración y componentes, así. Hay instrumentos generalmente utilizados para las ventanas para alterar un vídeo rápidamente y agudamente. Sin deficiencia de valor, usted puede sin mucho de un tramo de aplicar cualquier tipo de impactos y canales en los cierres junto con la adición de la música y los títulos y mucho más cosas junto a esto.

Wondershare DemoCreator - Grabador de Pantalla & Editor de Video Todo en Uno
- Graba la pantalla del escritorio y la cámara web simultáneamente
- Edita clips grabados rápidamente con una amplia gama de herramientas profesionales
- Numerosas plantillas y efectos integrados
- Exportación a MP4, MOV, MKV, GIF y múltiples formatos
 Descarga Segura
Descarga SeguraParte 6: Conclusión
Hay muchas justificaciones por las que puede necesitar o tener que reflejar un vídeo, y como muestra esta ayuda, también hay muchos enfoques para hacerlo. Algunas aplicaciones pueden ser muy complicadas, pensadas para clientes más desarrollados, mientras que otras son mucho menos difíciles y están mejor dispuestas para los principiantes. Es una buena idea descubrir uno con un preliminar gratuito para poder probarlo antes de comprarlo. Esperamos que esta ayuda te haya servido para encontrar un editor de vídeo a tu medida, pero si aún no estás seguro, te recomendamos que optes por DemoCreator sin ninguna complicación.


David
chief Editor