¿Cómo añadir efectos especiales a un video de juego?
Si quieres añadir efectos especiales a un video de juego, entonces estás en el lugar indicado. Entre los jugadores es cada vez más frecuente subir sus partidas a sitios como YouTube y Twitch. Otros jugadores pueden ver los videos y a menudo se crea una comunidad de fans. Si quieres destacar por encima de los demás, es una buena idea añadir efectos especiales a tus videos. Además, puedes utilizar flashback, añadir efectos de movimiento del ratón, desplazar el tiempo y más, incluyendo la posibilidad de añadir una marca de agua a tu juego para evitar que te lo roben y lo reproduzcan en la cuenta de otro usuario.
Parte 1. Agrega los efectos especiales básicos al juego
Naturalmente, para aprender a añadir efectos especiales a un video de juego es conveniente empezar por los conceptos básicos. Normalmente, la mayoría de los grabadores de juegos te permiten añadir efectos especiales y modificar tus grabaciones. Hay varias formas de hacerlo y aquí te las presentamos.
Si prefieres utilizar una tarjeta de captura, deberás configurar los efectos que quieras antes de empezar a grabar. La tarjeta de captura Elgato HD 60's es ideal para empezar, ya que resulta fácil de usar para los principiantes y ofrece opciones de sobra para crear un video profesional que se puede editar.
Lo primero que tienes que hacer es elegir el modo de edición y la carpeta en la que se encuentra el video. Selecciona el video que quieres editar y conoce el diseño y la función de cada una de las partes.
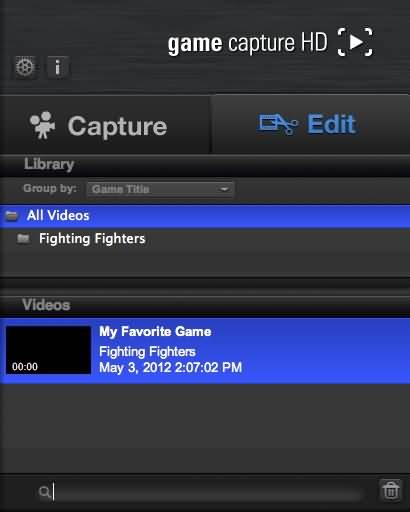
1 Timeline
Aparecerá la línea de tiempo en la que se muestra que parte del video estás viendo o editando. Aparece tanto en minutos como en segundos, facilitando la búsqueda de la sección que quieres editar.
2 Playhead
La línea azul situada verticalmente te indicará en qué parte del video te encuentras. Se irá moviendo a medida que se reproduzca el video o si sabes exactamente a qué parte quieres llegar puedes moverlo manualmente al fotograma. También puedes seleccionar la línea de tiempo de la parte superior para llegar al punto en el que quieres situarte.
3 Zoom
Si prefieres mostrar más o menos de un fotograma, puedes hacerlo con el botón de zoom. Con los signos más y menos es muy sencillo hacerlo. Es estupendo para mostrar un movimiento o un lugar difícil en concreto.
4 Segment
Para empezar, tu video tendrá un solo segmento, pero podrás dividirlo para editar secciones del juego sin que los cambios se vean reflejados en todo el video. Permite eliminar, cambiar el tamaño o reubicar el segmento para obtener el resultado que se busca. Para partir aún más un segmento, puedes utilizar el botón de las tijeras. Si no quieres que un segmento se incluya en el video final, puedes utilizar el botón Eliminar para deshacerte totalmente de él.
5 Selecting
Si ves que una parte de tu línea de tiempo está resaltada en color azul, se trata de la selección. Una vez segmentado el video, puedes hacer selecciones haciendo clic en esa parte del video.
6 Tagging
Para marcar o editar sus etiquetas es necesario utilizar el editor de etiquetas. Esto se parece a una "I" minúscula
Para volver al inicio del video puedes utilizar el cabezal de reproducción para retroceder sin tener que pasar por todos los fotogramas, asimismo puedes retroceder, reproducir el video a su velocidad habitual o avanzar de forma rápida. Puedes utilizar también el botón de silencio para silenciar el audio, sin embargo esta no es una solución definitiva para eliminar el audio.
7 Undelete
Si eliminas accidentalmente un segmento, lo puedes recuperar con el botón de deshacer. Si deseas empezar a editar de nuevo, puedes utilizar la opción "Volver al original".
Parte 2. Agrega efectos especiales y avanzados al juego
Puedes añadir efectos de juego especiales avanzados mediante la grabadora que te permite añadir tu propia voz. Hay mucha gente que ya lo hace, por lo que para conseguir más espectadores tendrás que esforzarte al máximo. Por este motivo, es muy recomendable utilizar Wondershare DemoCreator.
Cuando tengas el programa en tu equipo, sigue las siguientes instrucciones para obtener los efectos especiales más avanzados que quieras.
Paso 1: Pon tu video de juego
Paso 2: Edición básica
Encontrarás todos los botones necesarios para la edición básica, como cortar, combinar, recortar, acelerar o disminuir la velocidad, ajustar el volumen y muchas cosas más.
Paso 3: Añade música y edítala
Si quieres añadir música a tu video lo puedes hacer utilizando la pestaña de música. Importa las canciones que quieras utilizar y podrás combinarlas, cortarlas e incluso eliminar los ruidos de fondo.
Paso 4: Añade efectos especiales a un video de juego
Si quieres añadir efectos especiales a un video de juego, lo primero que tienes que hacer es cambiar la pestaña de efectos, lo que te permitirá seleccionar entre diversas plantillas.
Este artículo presenta algunos efectos increíbles que puedes utilizar al máximo.
Paso 5: Exportar y guardar.
Cuando hayas terminado de editar tu juego, podrás exportarlo. Para hacerlo tienes muchas opciones, entre ellas exportarlas por formato, dispositivo o guardarlas en un CD. Basta con utilizar el botón de exportación.
Gracias a Wondershare Filmora podrás añadir efectos especiales a los videos de tus juegos; encontrarás más información sobre tus necesidades de edición haciendo clic aquí.


David
chief Editor