Cómo hacer zoom en DemoCreator para transiciones simples
En la edición de vídeo, tienes un montón de opciones de cómo puedes hacer tu vídeo un poco divertido y atractivo. Una buena forma de hacerlo es utilizar transiciones y efectos.
Al crear un vídeo, se combinan varios clips, así como imágenes, para crear un único vídeo. Añadir una transición entre ellos unificará los vídeos y ocultará el hecho de que son varios clips diferentes. Una de las transiciones más utilizadas es la Transición Zoom.
Parte 1. Qué es el efecto de transición Zoom
La transición de zoom es uno de los efectos más utilizados, especialmente en la creación y edición de vídeos. ¿Qué tiene de especial? El efecto zoom fue introducido por primera vez por Ken Burns para añadir movimiento a las imágenes fijas.
A diferencia del efecto Panorámica y Zoom, la transición Zoom funciona de forma un poco diferente. No hace zoom en una zona específica de la imagen para centrarse en los pequeños detalles. Más bien, amplía todo el encuadre y éste parece estar en movimiento incluso cuando está inmóvil.
En resumen, el efecto de transición Zoom actúa como si la cámara estuviera volando dramáticamente en el aire con desenfoque de movimiento. Con esta transición entre las imágenes, puedes mostrar cómo una imagen se transforma a la perfección en otra creando un patrón interesante.
Esta transición puede ser especialmente útil si estás haciendo un vídeo sólo con imágenes. Esto hará que tu vídeo sea divertido en lugar de parecer una aburrida presentación de diapositivas.
En este artículo, te mostraremos cómo puedes añadir la transición Zoom a tus vídeos sin problemas. También puedes ajustar la transición según el tiempo que quieras que dure y dónde quieras colocarla. Así que, empecemos:
Parte 2. Cómo utilizar el efecto de transición de zoom en DemoCreator
Si no estás familiarizado con muchos programas complejos de edición de vídeo y sólo quieres hacer zoom en un clip de vídeo o una imagen, Wondershare DemoCreator es una herramienta excelente. El vídeo de salida tiene un aspecto igual de profesional y el efecto de zoom se integra perfectamente en tus archivos multimedia.
El DemoCreator es un software muy fácil de usar que te permite crear y editar vídeos y añadir numerosos efectos para que tu vídeo sea divertido e interesante. Es una herramienta especialmente estupenda para los principiantes que quieran iniciarse en la edición de vídeo y entender cómo funciona.
Si eres creador de contenidos o Youtuber, DemoCreator te ayudará a editar tus vídeos de forma natural. Hay miles de superposiciones y efectos que incluso harán que los clips fijos sean geniales y agradables.
Este artículo explica cómo puedes incorporar la transición Zoom en tu vídeo. Veamos cómo hacerlo.
1. Antes de empezar nada, si es la primera vez que trabajas con Wondershare DemoCreator, necesitas descargar el software desde su Web oficial. Puede seleccionar la versión de prueba gratuita y el software empezará a descargarse.
Una vez descargado, haga clic en Ejecutar para instalar el software. Haga clic en Finalizar cuando se complete la instalación.
Ahora Abra DemoCreator, y haga clic en Editor de Video cuando aparezca la siguiente ventana.
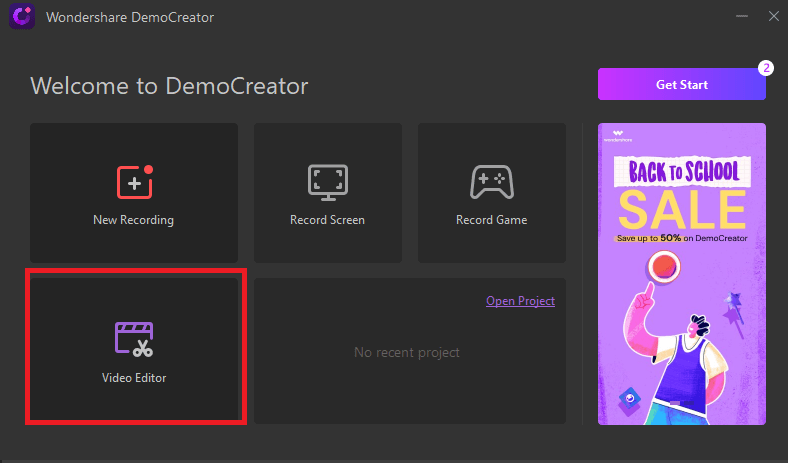
Se abrirá la ventana de edición de vídeo, y ahora puede empezar a trabajar en DemoCreator.
2. La siguiente tarea consiste en importar datos y archivos multimedia a DemoCreator. Para importar archivos multimedia, puede utilizar una de las siguientes formas:
- Haga clic con el botón derecho del ratón en la biblioteca multimedia y seleccione Importar archivo(s) multimedia.
- Puede ir a Archivo y seleccionar Importar archivo(s) multimedia en el menú desplegable.
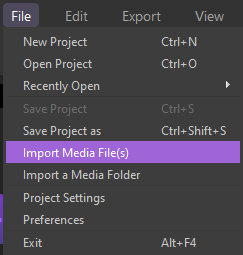
- Puede hacer clic en el pequeño signo "+" situado en la esquina inferior derecha de la mediateca y seleccionar Importar archivo(s) multimedia.
- Seleccione los archivos multimedia de su PC y haga clic en Aceptar. Una vez insertados los archivos multimedia en la biblioteca, puedes arrastrarlos y soltarlos en la línea de tiempo de la narración.
3. Puedes alinearlos en la narración de la línea de tiempo en el orden que quieras que aparezcan. También puede ajustar la posición a través de la pantalla de vista previa o la pestaña de la derecha.
- Selecciona el clip o archivo multimedia en la narración en línea de tiempo o en la pantalla de vista previa.
- Cuando selecciones la imagen, aparecerá una barra de herramientas en la parte derecha de la pantalla de previsualización que te ayudará a ajustar la transparencia, la escala y la posición de la imagen.
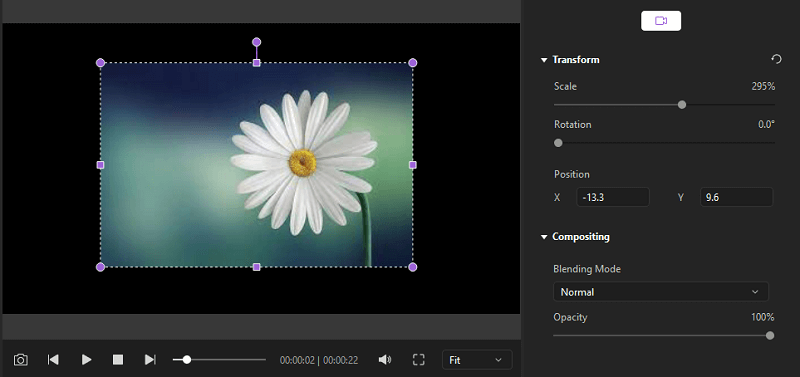
DemoCreator también permite superponer una imagen sobre otra mediante la narración en línea de tiempo. Puede hacerlo moviendo las imágenes una encima de otra y una debajo de otra en la narración de la línea de tiempo.
- En la pestaña de la izquierda puedes añadir anotaciones, superposiciones y efectos a tu gusto.
- Sólo tienes que arrastrar y soltar el efecto o la superposición sobre el archivo multimedia.
- Verás un pequeño icono o imagen encima de tu archivo multimedia.
- Puedes ajustar y alargar el tiempo del efecto pasando el ratón por encima del icono y estirándolo cuando veas la flecha de dos puntas.
- Para eliminar el efecto, haga clic con el botón derecho del ratón y seleccione Eliminar.
4. El efecto de transición zoom es uno de los más utilizados en la edición de vídeo. Mientras que otros editores tienen un complejo proceso para añadir una transición de zoom, DemoCreator te ayuda a hacerlo con unos simples clics.
- En la pestaña Izquierda, vaya a Transiciones.
- Desplazándose hacia abajo en la sección de la mediateca, encontrará el Warp Zoom 1 y el Warp Zoom 2.
- Warp Zoom 1 te ofrece una transición zoom-in, mientras que Warp Zoom 2 te ofrece una transición zoom-out.
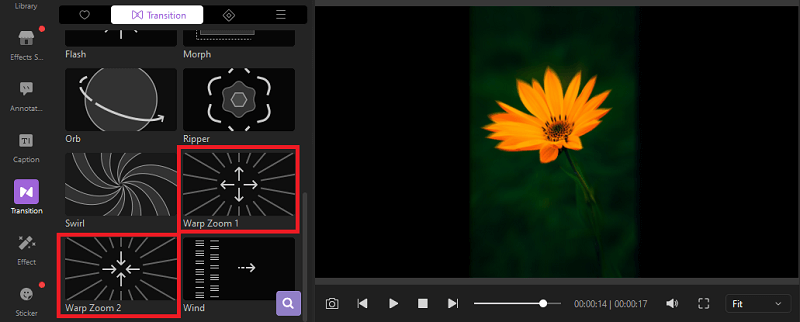
- Simplemente arrastra una de estas transiciones sobre tu archivo multimedia y suéltala allí.
- Puedes ajustar la transición pasando la flecha por encima, y una vez que veas la flecha de doble punta, puedes aumentar el tiempo y los fotogramas de la transición.
- Para reposicionar la transición de zoom, sólo tienes que arrastrarla y soltarla en los fotogramas que desees.
- Asegúrate de que el efecto se aplica a los fotogramas correctos viendo dónde empiezan y acaban.
- En caso de que desee eliminar la transición, simplemente haga clic con el botón derecho y seleccione Eliminar.
5. Reproduce tu vídeo para ver si la transición se ha aplicado correctamente. Puedes reposicionar tu transición colocándola sobre un solo clip, o puedes colocarla entre dos clips para obtener un efecto de transición de zoom combinado.
6. Una vez que estés satisfecho con la transición, puedes guardar tu vídeo o incluso exportarlo en múltiples formatos de archivo como mp3, MOV, etc.
- Para guardar el archivo, vaya a Archivo y seleccione Guardar proyecto como.
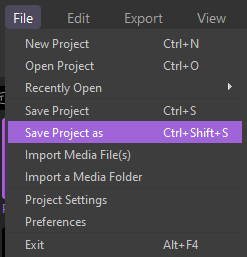
- Dale un nombre a tu archivo, selecciona la ubicación en la que quieres guardarlo y pulsa Ok.
- Para exportar su archivo, vaya a la pestaña Exportar y aparecerá una ventana.
- Dale un nombre a tu archivo y selecciona una ubicación.
- También puedes personalizar detalles como la resolución y la frecuencia de imagen.
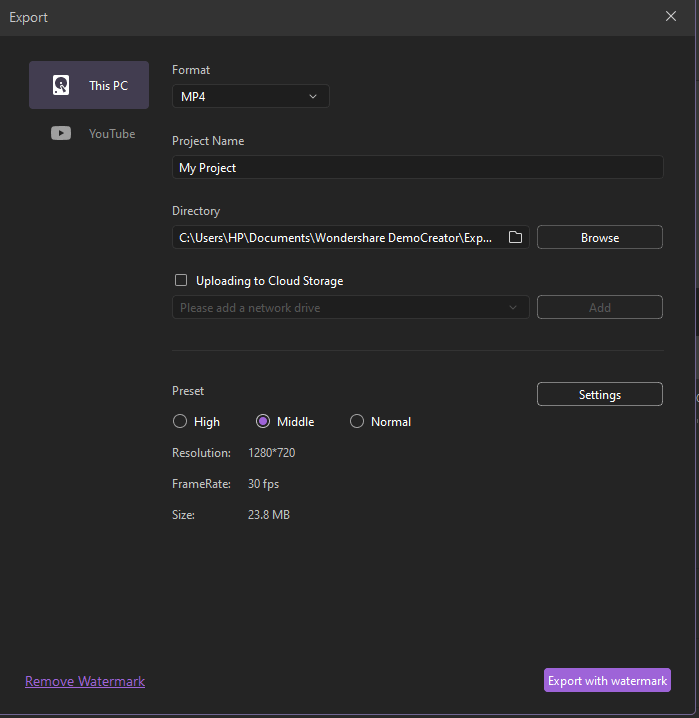
- También tienes la opción de eliminar la marca de agua.
DemoCreator también te da la opción de subir directamente tu vídeo a Youtube. En la ventana de exportación, vaya a la pestaña Youtube.
- Accede a tu cuenta y dale un nombre a tu vídeo.
- También puedes ajustar la calidad del vídeo y luego subirlo directamente a YouTube desde el DemoCreator.
¡Eso es! Ya has terminado tu proyecto de vídeo y has añadido correctamente la transición de zoom entre los clips. Ahora puedes disfrutar de tu proyecto con tu familia y amigos y presumir de tus fantásticas habilidades de edición.
Parte 3. ¿Cuándo añadir la transición de zoom?
El vlogging y las redes sociales se han convertido en la herramienta más destacada para conectar con personas de todo el mundo. Hacer vídeos sobre temas concretos o mostrar sus aventuras se ha convertido en la forma más habitual de hacerlo.
El efecto de transición Zoom es perfecto para combinar varios clips en un vídeo. Puedes añadir esta transición entre dos clips y verás la magia. Un clip se mezclará perfectamente con el siguiente. Es uno de los efectos más utilizados por vloggers y creadores de contenidos en sus vídeos.
El efecto hará que parezca que la cámara se está moviendo, y cuando el primer clip se desvanezca, la cámara hará zoom en la siguiente imagen, creando una ilusión de desenfoque de movimiento.
Si no estás familiarizado con otros efectos, ésta es una opción segura que dará a tus vídeos una calidad profesional. Esto es especialmente útil si planeas convertirte en influencer y no sabes mucho sobre los efectos del uso o la edición de vídeo en general.
Aparte de eso, la transición con Zoom también se puede utilizar entre clips de vídeo para mantener el ritmo de la historia en lugar de que un clip termine y el otro empiece bruscamente.
Si has añadido música de fondo a tu vídeo, puedes hacer coincidir las transiciones con el ritmo y el compás para que resulten más eficaces a la hora de captar la atención del público. Puedes utilizar el zoom in o zoom out dependiendo del clip al que lo apliques.

Wondershare DemoCreator - Grabador de Pantalla & Editor de Video Todo en Uno
- Graba la pantalla del escritorio y la cámara web simultáneamente
- Edita clips grabados rápidamente con una amplia gama de herramientas profesionales
- Numerosas plantillas y efectos integrados
- Exportación a MP4, MOV, MKV, GIF y múltiples formatos
 Descarga Segura
Descarga SeguraConclusión
Por lo tanto, si usted es sólo un principiante o incluso un experto, le recomendamos que utilice Wondershare DemoCreator. La interfaz fácil de usar hará que la edición de vídeo y la creación de vídeo sean muy fáciles y divertidas para ti.
Puedes experimentar con diferentes superposiciones y efectos para crear vídeos únicos y subirlos a Youtube. La transición Zoom es una forma excelente de empezar a conocer todos los efectos que pueden dar a tu vídeo una calidad profesional.


David
chief Editor