Cómo convertir la presentación de diapositivas de PowerPoint a video
La mayoría de la gente sabe cómo presentar sus productos en directo a través de PowerPoint, pero pocos saben cómo convertir PowerPoint en un video. Hay algunas formas de convertir las diapositivas de PowerPoint en video sin tener que pagar un software caro.
Mucha gente encuentra útiles los videos en varias situaciones, como cuando están viendo una presentación o un seminario web y quieren repasarlo después o crear una lección de videojuegos.
Este artículo explicará cómo convertir PowerPoint a video utilizando diferentes opciones. Antes de iniciar el proceso de conversión, aquí hay algunas preocupaciones acerca de por qué lo harías.
Esta guía está dispuesta a resolver todas tus dudas y te proporciona un software especial que puede facilitar tu trabajo.
¿Por qué necesitarás convertir diapositivas de PowerPoint a videos?
PowerPoint es una herramienta de presentación que ayuda a añadir información más profunda a una presentación. Hace que el video sea más instructivo. Puedes comunicar a la audiencia con algo más que simples palabras, tablas o imágenes.
Mucha gente encuentra útiles los videos en varias situaciones, como cuando están viendo una presentación o un seminario web y quieren repasarlo después o crear una lección de videojuegos.
Aunque quieras convertir PowerPoint en un video, si eso no es suficiente para convencerte, aquí tienes algunas razones que debes tener en cuenta.
Cuando creas una presentación increíble invirtiendo mucho tiempo y esfuerzo, probablemente no quieres que nadie cambie nada de ella. Si la envías como PDF, perderías todas las animaciones y transiciones creadas.
Una de las principales ventajas de convertir una presentación en video es que mantiene todos los elementos en su sitio Por lo que puedes enviarla por correo electrónico a tus compañeros y clientes sin preocuparte de que algo se desplace o estropee los tiempos.
El video es más accesible y fácil de compartir.
Los videos son más accesibles para verlos en el celular, por lo que los clientes ocupados pueden consultar la presentación mientras están en movimiento.
Además, es fácil compartir los videos en múltiples plataformas. Puedes publicarlos en YouTube, en el blog de tu empresa, en las redes sociales y en los lugares donde se comparten videos.
A la gente le encantan los videos
Sabes que estás en algo bueno porque más de 75 millones de personas ven videos en línea cada día.
Según los gurús del marketing, "Videos" en la línea de asunto de un correo electrónico aumenta el porcentaje de clics en un 19%.
Una buena historia transmite un mensaje a nivel emocional, y a los seres humanos les encanta por naturaleza. El contenido es muy eficaz para contar historias en comparación con los textos largos y aburridos y las imágenes.
Dado que el proceso de toma de decisiones de las personas se basa en las emociones, convertir tu PowerPoint en video puede ser muy convincente.
Formato de video:
Múltiples formatos de video se reproducen en diferentes dispositivos, pero MP4 es un formato universal que se reproduce en cualquier dispositivo.
Al convertir PowerPoint a video, puedes elegir entre el formato de archivo MP4 o Windows Media Video (WMV), como se discute a continuación.
Las dos principales ventajas de la exportación de tu video como MP4 son las siguientes:
- Es compacto y tipo de archivo pre-comprimido (pequeño)
- Puedes verlo en cualquier dispositivo.
Es muy recomendable utilizar el formato MP4 al convertir la presentación a video, a menos que tengas una razón específica para no hacerlo.
Consejos a tener en cuenta al grabar tu presentación como video
Puedes guardar tu presentación como video para ofrecer a tus colegas o clientes una versión de alta fidelidad. Los formatos MP4 y WMV son ampliamente compatibles y pueden transmitirse por Internet.
Lo mejor es que tengas en cuenta algunos consejos al grabar tu presentación como video.
- Puedes grabar la pantalla, la voz y los movimientos de los puntos láser en tu video.
- Puedes controlar la calidad del video y el tamaño del archivo multimedia.
- Es posible añadir animaciones y transiciones a tu contenido.
- Los espectadores no necesitan instalar PowerPoint en su PC para verlo.
- No necesitas controlar el video mientras se reproduce si tu presentación contiene video incrustado.
- Puedes utilizar PowerPoint mientras se crea el video.
Dos formas de convertir una diapositiva de PowerPoint en video
Cuando se crea una grabación de la presentación, todos los elementos como la narración, la animación, los tiempos, etc.) se guardan en la presentación. Esto convierte tu presentación en un video que los espectadores pueden ver en PowerPoint.
Hay dos opciones para convertir tu presentación en un video.
- Puedes exportar tu presentación a un formato de archivo de video (MP4/WMV/MP4)
- Guardarla como un archivo de presentación de PowerPoint que aparezca a pantalla completa en la presentación de diapositivas, lista para ser vista inmediatamente.
Hay dos maneras de convertir una presentación de PowerPoint en un video.
1. Guardar una presentación como un video en PowerPoint
Después de crear la presentación en PowerPoint,
- haz clic en Archivo en la esquina izquierda-derecha > Exportar> Crear un video.
- Selecciona la calidad en la que deseas exportar el video Habrá muchas opciones, como
- Ultra HD (4K)
Es el archivo de mayor tamaño, es una calidad ultra alta y tiene una resolución de hasta (3840 × 2160). Es para visualizar en monitores grandes. Solo está disponible en Windows 10.
- Full HD (1080p)
Es un archivo de gran tamaño y proporciona videos de alta calidad de hasta (1920 × 1080). Es para la visualización en pantallas de computador y de alta definición.
- HD (720p)
Es un archivo de tamaño medio con una resolución de video de calidad moderada (1280 × 720). Es para Internet y DVD.
- Estándar (480p)
Es el tamaño de archivo más pequeño y ofrece la resolución de video más baja (852 × 480). Es para dispositivos portátiles.
Se recomienda seleccionar el formato Full HD (1080p) para guardar la presentación.
- Selecciona los tiempos de grabación y las narraciones si lo deseas. Son esenciales a la hora de convertir PowerPoint a video, ya que dictan la duración de tu video y determinan cosas de tu presentación. En primer lugar, establece el número de diapositivas que quieres según tus necesidades.
- A continuación, selecciona el tiempo predeterminado que quieres dedicar a cada diapositiva en el cuadro de segundos dedicados a cada diapositiva.
- Haz clic en "Crear un video".
- Introduce el nombre del archivo.
- Elige la ubicación en la que quieres guardar el video.
- En la casilla "Guardar como", selecciona el formato de video MPEG-4 o Windows Media Video.
- Al final, selecciona "Guardar".
Aunque el video tardará un poco en generarse, comprueba la barra de progreso en la parte inferior de la ventana para ver cuándo se ha completado.
Recomendamos seleccionar el formato MPEG-4 porque es compatible con los reproductores de video.
Puedes convertir una presentación en un video de forma gratuita utilizando el software; DemoCreator.
2. Wondershare DemoCreator:

El grabador de pantalla & Editor de video todo en uno
Es una herramienta de grabación y edición todo en uno que te permite capturar la pantalla. Te permite convertir presentaciones de PowerPoint en videos. Es un software fácil y basado en la web que proporciona múltiples características.
Es una herramienta inteligente y potente que es lo suficientemente proactiva como para editar el contenido capturado. Con las herramientas integradas en Wondershare DemoCreator, la creación de videos se ha simplificado sustancialmente.
Si te estás iniciando en la grabación y edición de video, este software es el mejor para ti. Como no hay límite de tiempo para usar DemoCreator, eres libre de usarlo en cualquier momento.
Funciones:
Estas son las características de DemoCreator:
Grabar con la cámara
Puedes grabar tu pantalla con una cámara utilizando la cámara web. Esto ayuda a crear videos de demostración. Puedes explicar en el video cómo utilizar un software específico o satisfacer a la audiencia respondiendo a todas sus preguntas.
Añade un efecto de transición
Es fácil pasar de una parte de la película a la siguiente con efectos de transición manteniendo una conexión entre cada porción.
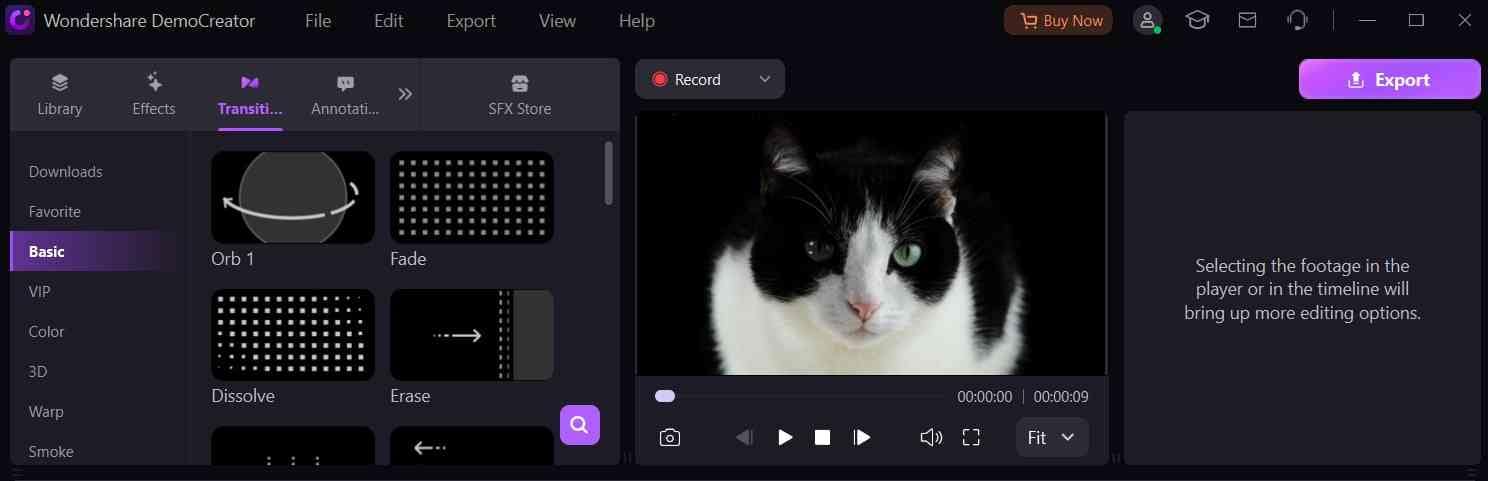
Añade anotaciones
Los videos se pueden anotar de diversas formas. Permite incluir texto, dibujos, gráficos y otras características. Además, puedes añadir una amplia gama de anotaciones al contenido, como subtítulos, superposiciones, flechas, burbujas, pancartas y efectos de desenfoque.
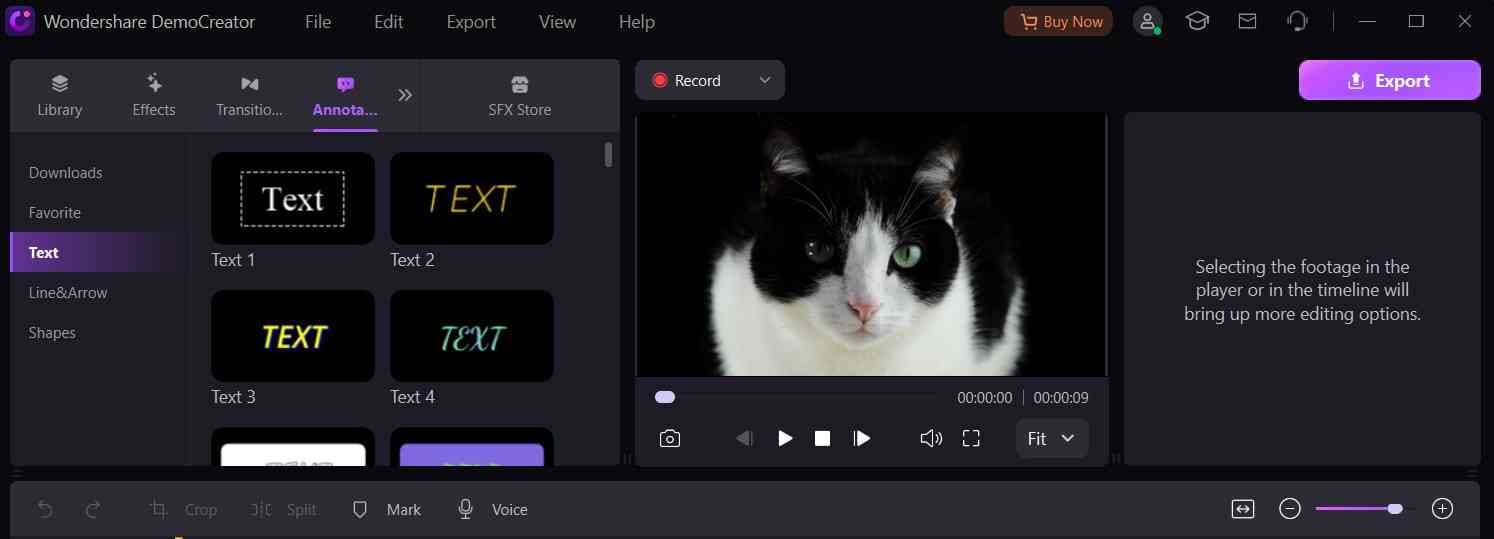
Efecto de pantalla verde
Es una forma estupenda de crear fondos de video visualmente bellos y animados. El efecto de pantalla verde se puede añadir fácilmente a tu video con DemoCreator, uno de los métodos más sencillos. Solo te pide que transfieras el contenido grabado y la pantalla de fondo a tu biblioteca si quieres utilizarlos con la pantalla verde.
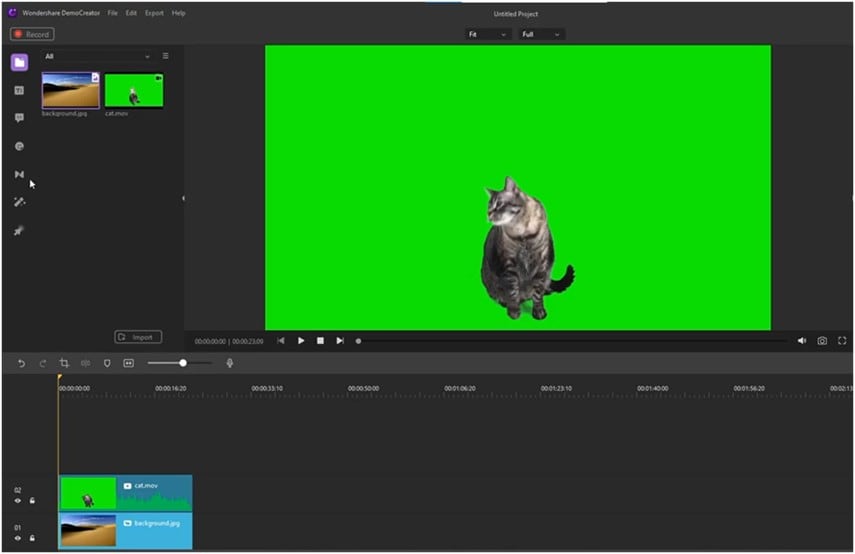
Convertir una presentación de PowerPoint en video
Con este software puedes grabar la pantalla y grabarte a ti mismo simultáneamente. Es ideal para identificarlos o para dar más contexto a la demostración.
Añadir subtítulos
Este aspecto es esencial para dar un toque más teatral a tu video. Puedes añadir tarjetas de título al principio o al final de tu video utilizando plantillas de subtítulos automáticas que puedes encontrar en la amplia selección de DemoCreator disponible.
Habrá muchas opciones; Inicio, tercio inferior, crédito final y subtítulo.
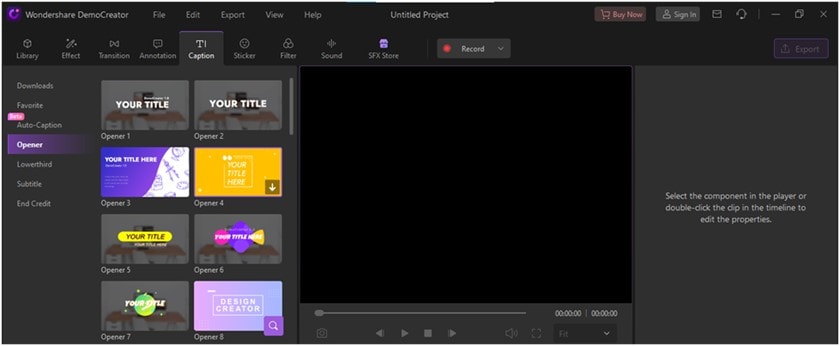
Añadir la herramienta de dibujo de pantalla
El botón de alternancia de la parte inferior activa o desactiva la herramienta de dibujo en pantalla. Cuando esta función está activada, las herramientas de dibujo en pantalla aparecerán en la parte superior de la pantalla mientras estés grabando una presentación o una lección.
Puedes utilizar estas herramientas como punto de referencia mientras grabas. Para empezar a grabar, minimiza tanto la consola de grabación como la pantalla de la cámara web.
La grabación de la cámara web se puede editar en cualquier momento con la herramienta de edición.

Efectos de cursor
Una variedad de efectos de cursor puede enfatizar o llamar la atención sobre el tema en DemoCreator.
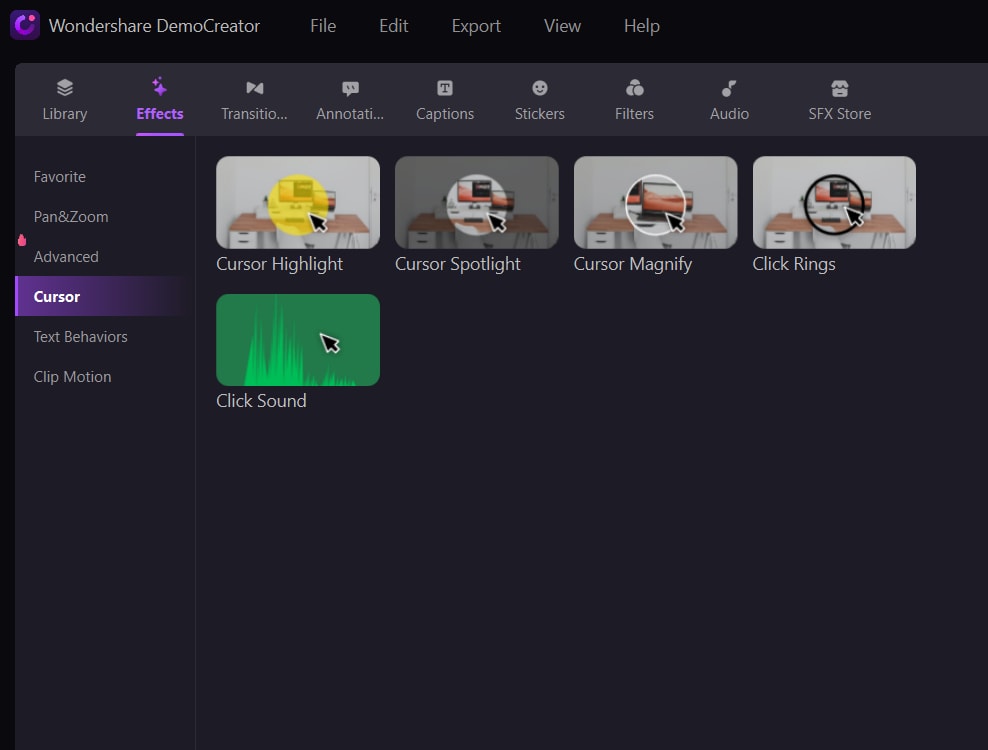
Dividir un clip de video
Un archivo de video puede dividirse en varios archivos, cada uno de los cuales puede modificarse. Puedes cambiar la velocidad de los fotogramas, la calidad y la tasa de bits del video, entre otras características, desde la barra de herramientas de la línea de tiempo.

Añadir una persona virtual
El DemoCreator utiliza una máquina de aprendizaje (inteligencia artificial) para rastrear tu mandíbula, ojos, oído y pupilas. En cuanto empieces a moverte o a hacer gestos, tu avatar podrá imitar los movimientos de tu cabeza.
Si hablas por el micrófono, el avatar sincronizará los labios o incluso reproducirá tu voz grabada.
Puedes convertirte fácilmente en un metahumano utilizando la captura de movimiento con la biblioteca de 16 personajes humanos virtuales que incorpora DemoCreator.
Prueba a utilizar la herramienta de creación de películas de pantalla de DemoCreators, si quieres mostrar presentadores virtuales de IA con formas de boca, emociones faciales y gestos precisos en tu película.
Edición de audio
La edición de audio es una función vital que debe realizarse de forma organizada para que todo el proceso funcione correctamente.
Las funciones Fade-In y Fade-Out te permiten aumentar y disminuir el sonido de tu video de forma constante, respectivamente.
Usos del DemoCreator.
Puede utilizar el DemoCreator en múltiples campos.
Negocios:
- Para crear videos de presentación
- Para grabar conferencias por Internet
- Para crear videos de instrucción
- Para hacer un video de demostración.
Industria de la educación:
- Para grabar cursos de video en línea
- Para crear proyectos de estudiantes
- Para hacer videos instructivos para los estudiantes
Producción de videos:
- Producción de videos de demostración
- Para hacer videos de revisión de productos
- Para hacer videos de reacción en YouTube
- Videos tutoriales
Juegos de PC
- Para producir videos de rendimiento de juegos
- Para hacer videos de comentarios de juegos
- Para hacer videos de revisión de juegos
- Para hacer el tutorial del juego
Cómo convertir una presentación de PowerPoint en video con DemoCreator
Se introducirá una nueva función en el DemoCreator que te permitirá importar un archivo PPT y convertirlo en un video.
Para convertir la presentación de PowerPoint en el video a través de DemoCreator, necesitarás:
Descargar DemoCreator
En primer lugar, visita la página web de DemoCreator Descárgalo.
A continuación, Inicie DemoCreator para utilizarlo.
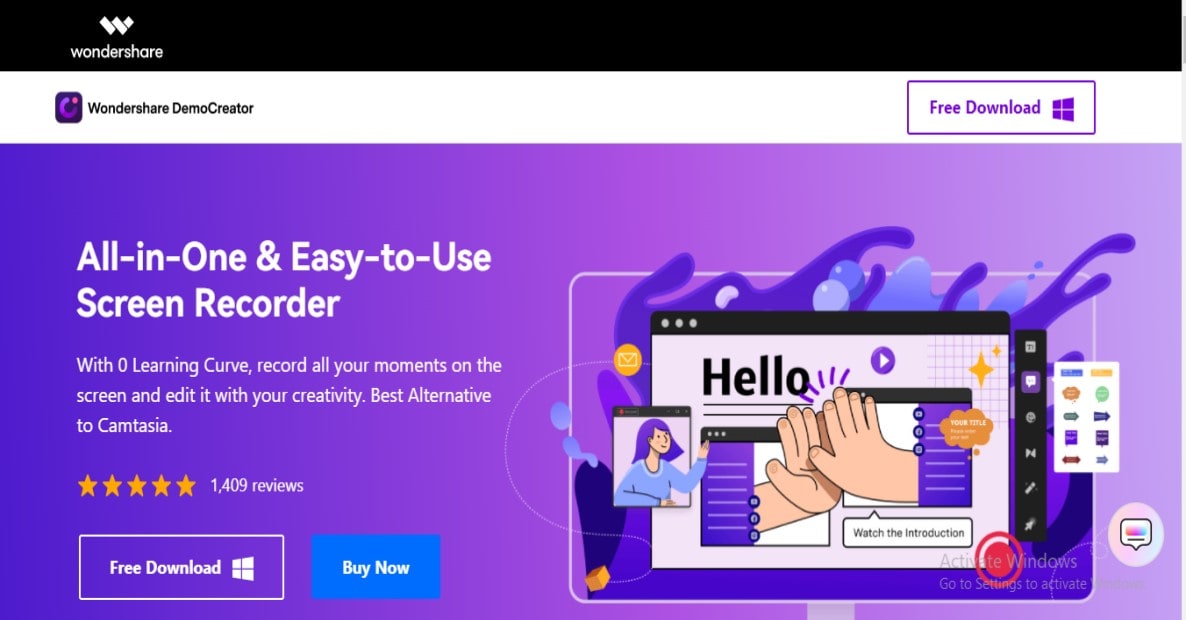
Importa tu PowerPoint a DemoCreator
Aparecerá una ventana emergente. Tendrás que hacer clic en la opción Iniciar un proyecto de demostración. Haz clic en el signo + de la esquina inferior izquierda para importar la presentación de PowerPoint desde el computador.
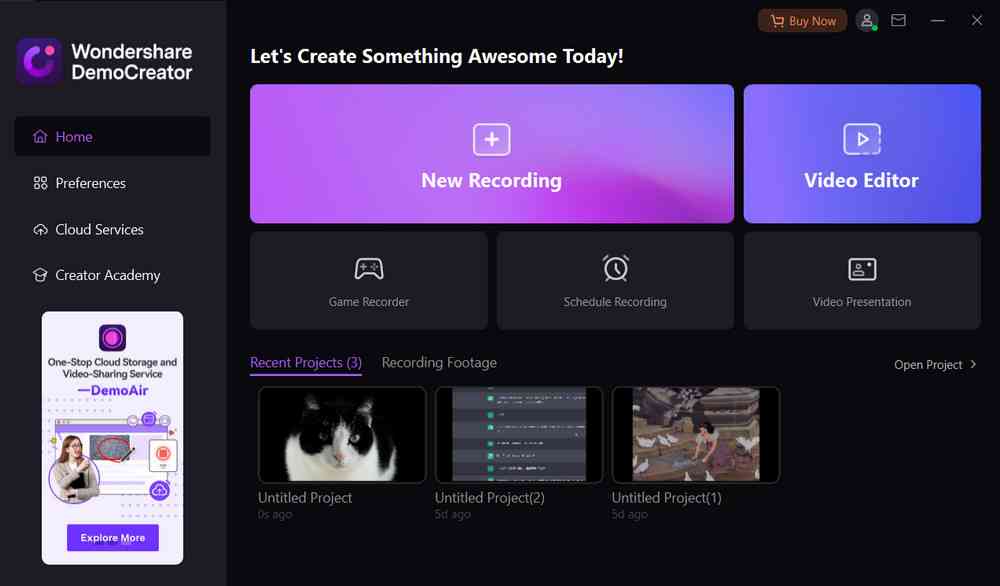
Añadir voz en off y representar tu PowerPoint
DemoCreator ha hecho que sea fácil para ti, proporcionando una característica excepcional de grabación de tu voz, mientras que presentas tu PowerPoint. Puedes explicar los puntos en detalle mediante la adición de una voz.
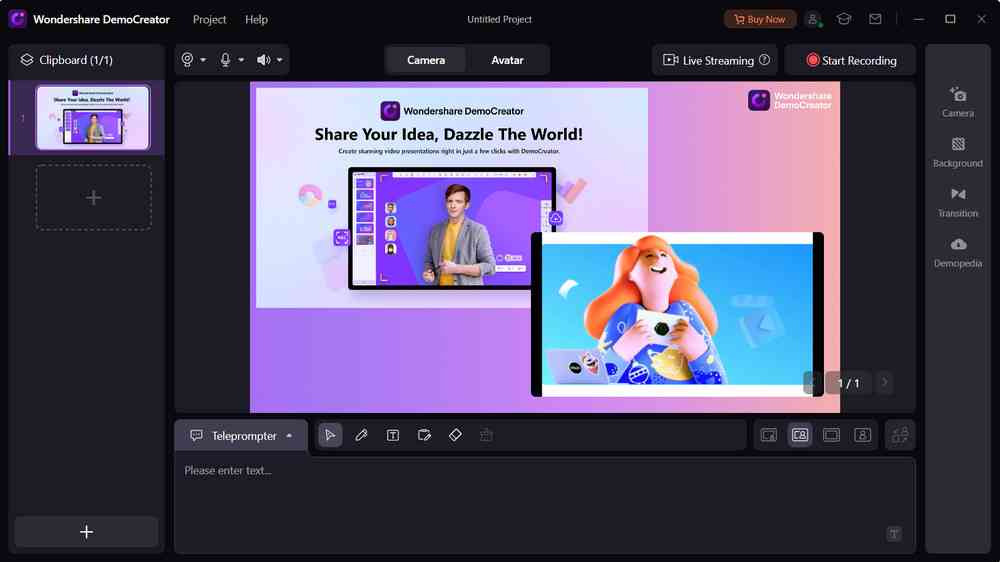
Añade una cámara web o una virtual al mismo tiempo
Puedes aparecer en la presentación mediante el uso de cámara web. Conectar tu cámara web al computador. ¿Puedes activarla y grabar tu presentación?
Si no quieres aparecer en el video, puedes presentar virtualmente. Haz clic en un personaje en la esquina superior derecha para añadir un avatar de tu elección y grabar tu presentación.
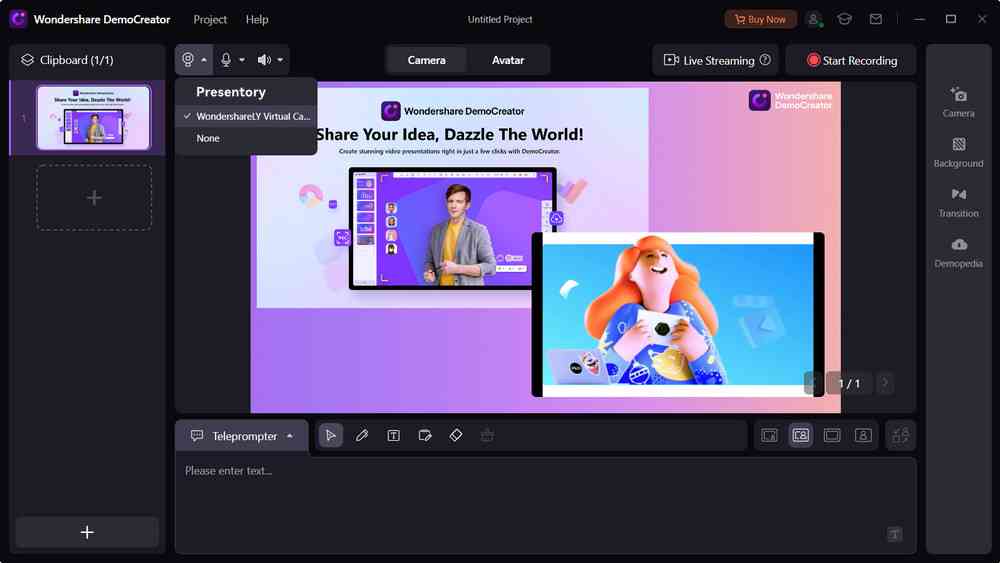
Añade anotaciones, focos, leyendas u otros elementos que quieras en la presentación
También hay varias opciones como la anotación, resaltar y el subtítulo. Puedes seleccionar y añadir los elementos mencionados anteriormente para hacer que tu contenido sea atractivo y emocionante desde la barra inferior.
Exporta tu video con diferentes formatos, velocidades de fotogramas y tasas de bits
Al final, exporta el tuyo en cualquier formato compatible con tu dispositivo. Ajusta los parámetros como
- Velocidad de fotogramas
- Tasa de bits
Conclusión
Una solución es superior a la otra en términos de precisión. Si estás eligiendo qué tipo de contenido debes producir, los videos deberían estar en el primer lugar de la lista.
Cuando un método ayuda al movimiento o requiere que se completen frecuentes etapas, el mejor material a utilizar es un video. Es una de las razones por las que los videos están siendo rápidamente utilizados por las organizaciones de marketing, ventas, formación y apoyo.
Un video ayuda a convencer a la audiencia de forma eficaz. Puedes grabar la presentación y convertirla en video de forma gratuita utilizando Wondershare DemoCreator. Es un software de grabación y edición de video que te permite capturar una pantalla y luego editarla.
Luego puedes exportar los videos en múltiples formatos como MP4, AVI, WMV, etc.
¡Descárgalo y haz que tu presentación sea digna de ver!

 Descarga Segura
Descarga Segura
David
chief Editor