Cómo hacer videos atractivos con DemoCreator
Un grabador de pantalla permite grabar toda la pantalla de una computadora o simplemente una parte de ella. Es posible contener todo, desde una cámara web grabada, imágenes, clics del ratón, desarrollos del cursor, y mucho más después de la grabación, la aplicación te ayuda a guardar el archivo grabado como imagenes o grabaciones con el mejor calibre. En ocasiones necesitas capturar la grabación de tu pantalla y convertirla a video. Para ello, necesitas un software excepcional llamado grabador de pantalla. Para grabar sonidos, ya sea de la bocina o del sonido incorporado, necesitarás una grabadora de pantalla con capacidad de sonido. Además, sería útil que localizaras un grabador de pantalla gratuito para reducir tus gastos y aumentar la eficacia en el trabajo.
Parte 1. Por qué necesitas un buen grabador de pantalla y editor de video
Además de un software gratuito de grabación de pantalla, en su mayoría, los grabadores de pantalla forman parte de un paquete más grande: por lo general, se trata de un gestor editorial de video. La necesidad de grabar reuniones, ciclos de trabajo, imágenes en movimiento, grabaciones informativas, etc., es cada vez mayor. Sin embargo, no todos los usuarios tienen un presupuesto suficiente para adquirir un grabador de pantalla de pago. Así, encontrar, probar y elegir un software de grabación de pantalla gratuito pero útil nunca ha sido una tarea sencilla, sobre todo para los principiantes. Existen muchas opciones de software de grabación de pantalla. La verdad es que muchos usuarios usan instrumentos de grabación de pantalla con fines educativos, de preparación y comerciales. Por otro lado, los grabadores de pantalla permiten captar lo que aparece en la pantalla. En cualquier caso, un software de grabación de pantalla es realmente esencial.
Parte 2. Cómo grabar pantalla con audio y cámara web con DemoCreator
Usa software de video gratuito para hacer y modificar grabaciones de cualquier complejidad, como una tarjeta de bienvenida familiar o una presentación de una organización. Corta, combina grabaciones de video, aplica impactos visuales y sonoros, utiliza el filtrado y el ajuste de imagen, haz pases de diapositivas y añade una banda sonora adecuada. Aprovecha el Chroma Key multicolor y las opciones de límites progresivos para dar a tu video un aspecto profesional. Se respetan todas las configuraciones de video y sonido conocidas. Incremento de la velocidad del equipo, Chroma Key multicolor, ajustes de límites móviles y objetivo perfeccionado ponen adelante DemoCreator un programa de ahorro continuo de tiempo teniendo en cuenta la realización de grabaciones HD de gran tamaño en poco tiempo en lugar de horas. Por lo tanto, puedes aplicar sin gran esfuerzo un formato de impacto de imagen en imagen, de pantalla dividida, de presentación o de posición a lo largo de la reproducción.
Captura video de aparatos externos y lo graba en la computadora de forma gratuita. Puedes guardar video desde reproductores de video, webcams, tarjetas de captura y distintos dispositivos. Al tratarse de un programa no directo, DemoCreator contempla la creación de grabaciones de nivel profesional en las que se pueden mezclar varias capas de película en una sola pieza. Este conjunto gratuito de medios mixtos trae un buen surtido de instrumentos para alterar video, desarrollar el sonido, grabar voces superpuestas, capturar la pantalla del área de trabajo, y eso es solo el principio. Permite capturar el video de tu area de trabajo y guardarlo en tu computadora en diferentes formatos. Junto con el gestor de video, el programa es una herramienta extraordinaria para hacer presentaciones, dinámicas didácticas y grabaciones de demostración.
Características de DemoCreator Screen Recorder
Siempre que sea factible, tienes que incluir subtítulos, marcas, cierres, recortar fragmentos innecesarios del video, eliminar el ruido de fondo y añadir imágenes y elementos de fijación. Quizá tengas que incluso grabarte a ti mismo desde la cámara web mientras presentas lo que aparece en tu exposición. Analizamos el programa DemoCreator de Wondershare, con el que podemos hacer este tipo de cosas. ¿Podríamos investigarlo?
Modo de grabación de juegos
Grabación de la pantalla es básico con Wondershare DemoCreator, pero también tiene una gran cantidad de opciones fáciles de usar, para que puedas grabar la filmación ideal para tu empresa. Al ejecutar Wondershare DemoCreator, se puede decidir a iniciar un modo de grabadora de juegos, o por otro lado pasar a la Nueva Grabación.
Modificar el área de grabación
El elemento esencial de DemoCreator es la grabación de contenidos en pantalla. Lo suelen utilizar educadores, personal de oficina, vloggers, gamers y otras personas para grabar sus pantallas y mostrárselas al mundo. Puedes cambiar el tamaño de la región de grabación haciendo clic y retrasando cualquiera de los controles hacia el exterior del borde del espacio de grabación. Es ideal para capturar medidas personalizadas. Desplaza esta región de grabación haciendo clic y arrastrando el círculo rojo con tornillos, en el punto focal de tu región de grabación caracterizada.
Establecer la velocidad de fotogramas
Al ejecutar el Wondershare DemoCreator Screen Recorder, podrás controlar los elementos fundamentales de la grabación, por ejemplo, el tamaño de la pantalla, la tasa de contorno, el objetivo de la pantalla y otros aspectos destacados de la grabación, ya que este producto te permite reproducir una gran cantidad de elementos esenciales desde el principio de la grabación. Permite establecer un tamaño de pantalla y una frecuencia de imagen personalizados antes de grabar. De este modo, puedes cambiar la velocidad de los extremos según el motivo de tu grabación.
Reconocimiento facial IA
Hace poco, el componente se incorporó a la nueva versión del producto. Se puede acceder a él en Efectos - > Modo avanzado. Este elemento se utiliza para eliminar la base y subrayar la superficie de la cara o el rostro. Es muy probable que sea una de las mejores opciones para impartir clases, presentaciones y reuniones por Internet. Podrás presentar tu video y hacer que se note tu cara para que puedas aclarar lo que aparece en la pantalla. Así, el video resulta más ingenioso.
Parte 3. Cómo editar video para educación, trabajo y estilo de vida
Solo tú sabes cuán genuino quieres elegir qué grabador de pantalla utilizar. ¿Será algo que utilices una vez y luego borres, o se convertirá en una pieza indispensable de tu proceso de trabajo? Adapta el tiempo que tardes en decidirte a la utilidad que quieras darle a la tarea. Una herramienta decente, como DemoCreator, permitirá que pases de ser un especialista que graba en pantalla cada cierto tiempo a un experto que realiza clases grabadas en pantalla o cursos en línea de forma constante.
1. Importar archivos a DemoCreator
DemoCreator es compatible con una gran variedad de archivos para agregar a tu montaje de video. Ya sea con fotos, videos, GIFs o PPTs, puedes darles un toque adicional con este programa. Lo único que tienes que hacer es abrir la herramienta de software para poder avanzar sin complicaciones. Para ello, dirígete al botón Editor de video en la ventana de inicio y se abrirá el panel del editor de la siguiente manera:
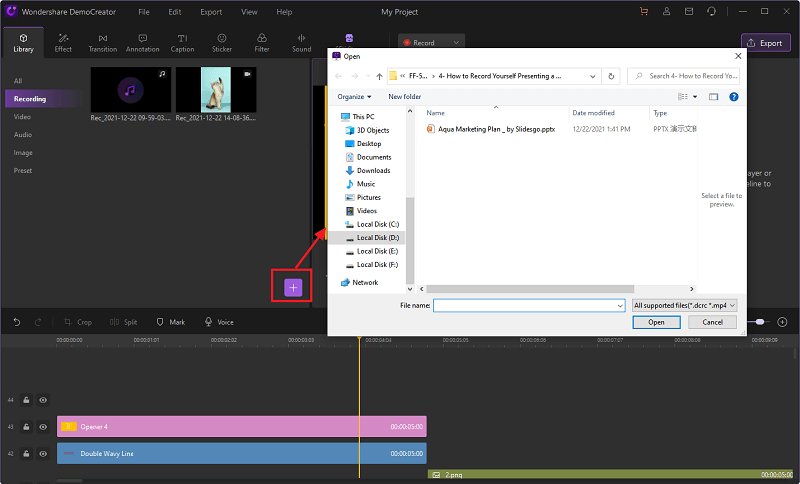
2. Agregar animaciones de texto
Para que tus contenidos de video destaquen sobre los demás, agrega títulos. Para ello pulsa el botón Títulos situado en la barra vertical de la interfaz del programa. Introduce animaciones de texto desde cualquier lugar. Basta con que te dirijas al menú Títulos y elijas tu plantilla de animación de texto favorita sin ningún problema.
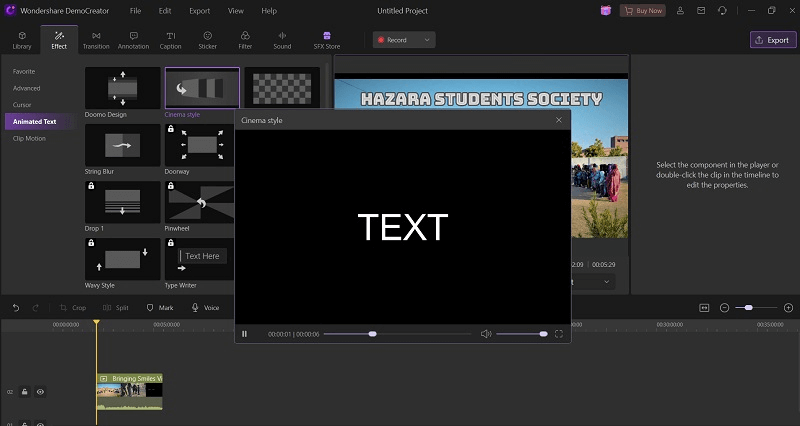
3. Agregar efectos de movimiento de recorte y de cursor
Además, puedes utilizar la ventana de vista previa del programa para ver la animación seleccionada y agregarla a la línea de tiempo con solo arrastrar y soltar. Wondershare DemoCreator dispone de un gran número de efectos de ratón que detectan de forma automática la actividad del ratón y aplican el efecto seleccionado a tu contenido. Podrás acceder a esta función desde el menú Cursor de la interfaz de este software.
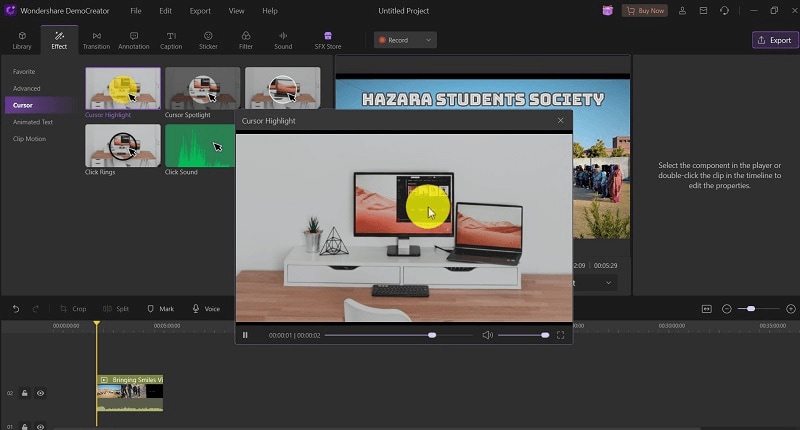
4. Incluir comentarios impactantes
Para fines de anotación, dispones de varias figuras y objetos incorporados para tus contenidos de video grabados en el editor de video Wondershare DemoCreator. Si quieres acceder a estos útiles objetos, dirígete al menú Anotaciones de la siguiente manera:
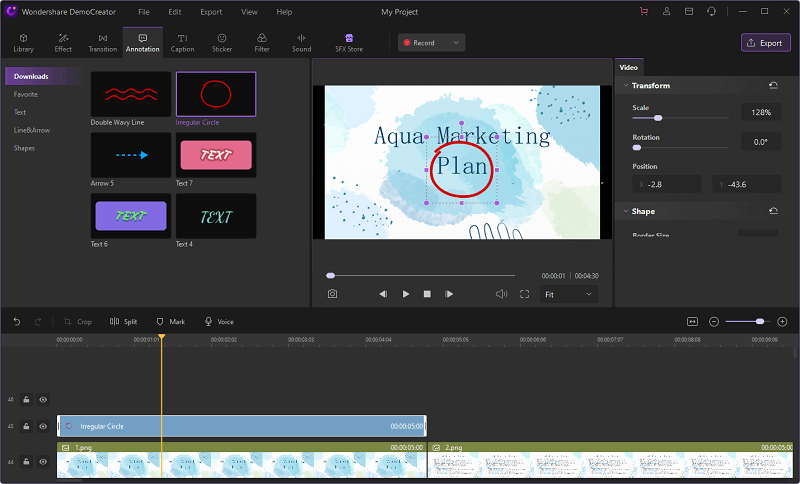
5. Agregar variedad de stickers
En ocasiones, los stickers en tus videos lo convierten en algo único y llamativo con lo que los usuarios disfrutan y comprenden mejor el contenido. Al respecto, Wondershare DemoCreator tiene su menú de Stickers disponible en la barra de menú como sigue:
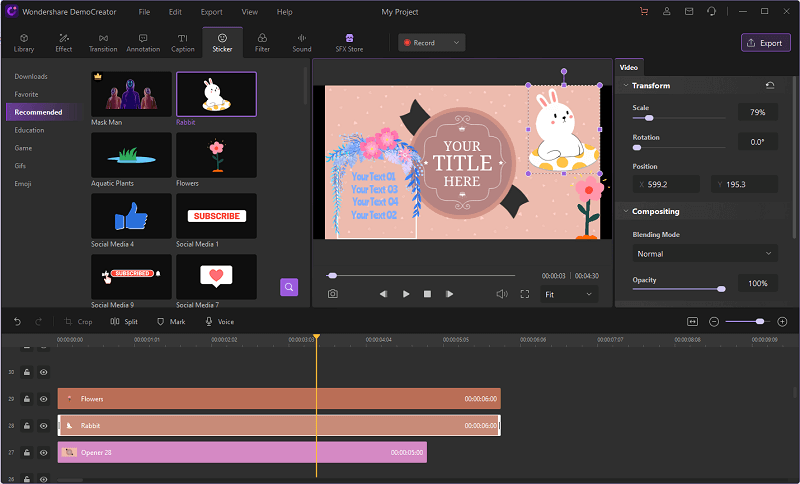
6. Características de la grabación de juegos
DemoCreator es compatible con una gran variedad de funciones de grabación de juegos y otros efectos. Lo mejor para que las grabaciones del juego resulten interesantes para los espectadores es la música. Se construye y se siente y atrae al observador con el ritmo. Agregar música en la grabación de video es una tarea sencilla si utilizas Wondershare DemoCreator. Para modificar el sonido en el transcurso de los eventos, también puedes reproducir los efectos de entrada y salida de audio con tu documento de sonido controlando los reguladores de tu archivo de sonido.
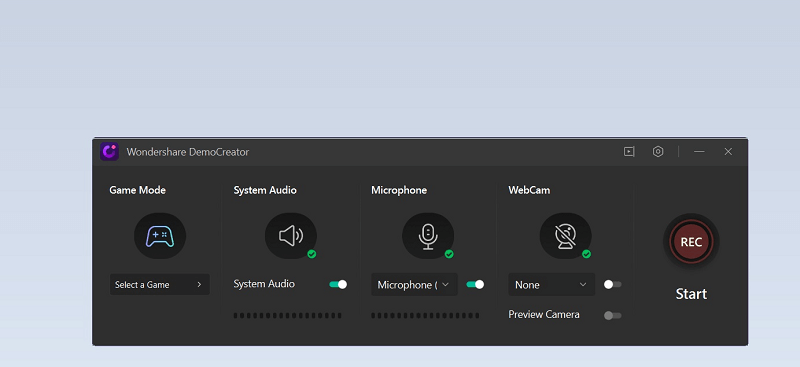
7. Consultar la tienda SFX para más creatividad en video
Puedes agregar tantos efectos como quieras a tus videos, lo cual puede dar lugar a una salida de video impresionante que tu audiencia disfrutará ver. Si quieres entrar en la biblioteca de efectos, accede directamente al menú Efectos de la interfaz del programa:
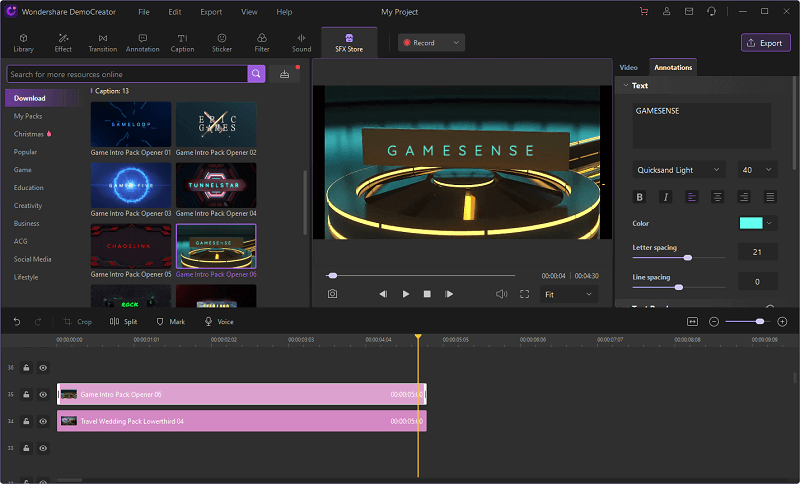
Parte 4. Exportar el video con el formato deseado
La interfaz de usuario de DemoCreator es muy básica, solo hace falta un tic para grabar, sin disposiciones complejas ni grandes expectativas de aprendizaje y adaptación. Una vez finalizada la creación y modificación de la grabación de video, estás listo para transferir tu video. El video será transferido en formato MP4, AVI, MOV, WMV, MKV, TS, WEBM, M4A.
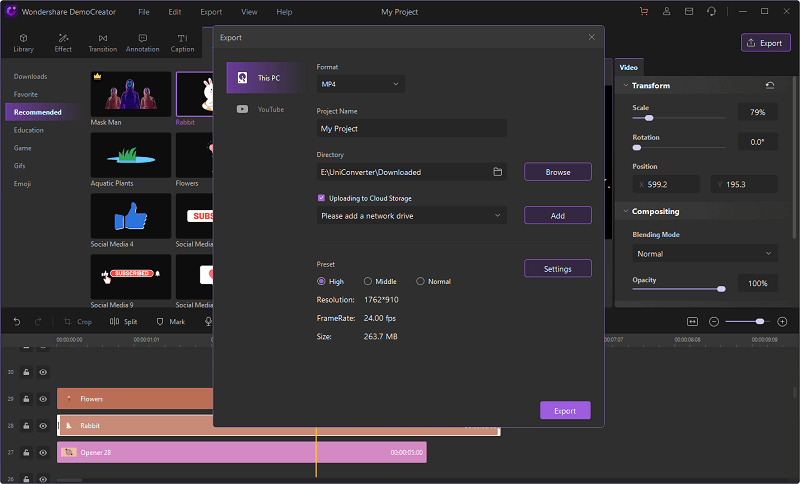
Haz clic en la opción Exportar de la esquina superior derecha de la pantalla. Selecciona la configuración necesaria del video a partir del menú desplegable para pasar el video libre de problemas a la ubicación ideal dentro de tu computadora, selecciona la opción FastExport que se encuentra en la biblioteca multimedia de la interfaz del programa de la siguiente manera.
Parte 5: Resumen
El complejo editor de video implica además que los documentos de video y las imágenes no necesitan seguir una sucesión recta (directa), pueden aparecer en diferentes situaciones en la toma al mismo tiempo con diferentes artículos, y en cualquier momento. Ciertas son gratuitas, otras son empresariales, otras son aplicaciones para el área de trabajo y otras están disponibles en línea. A veces es difícil saber qué buscar cuando quieres encontrar una aplicación de grabación de pantalla. A tal fin, te traemos el conjunto de herramientas más sencillo y práctico para resolver la creación de contenidos de video con las mejores prácticas. ¡DemoCreator es el producto que necesitas! Pruébalo gratis y cuéntanos tu experiencia.

El mejor editor de video para PowerPoint
 Descarga protegida
Descarga protegida Descarga protegida
Descarga protegida

David
chief Editor