¿Cómo cortar una parte de un video?
¿Buscas formas de cómo cortar una parte de un video? Editar video se está convirtiendo en una necesidad en nuestro día a día. A continuación, se explica cómo cortar una parte de un video con distintos programas. El recorte y la edición de video son realizados principalmente por los videojugadores y los profesionales, porque su trabajo lo necesita más. Pero hoy en día, todo el mundo quiere recortar una parte del video y compartirlo con sus amigos, colegas y publicarlo en sus redes sociales.
Por lo tanto, si tienes problemas para recortar el video, estamos aquí para solucionarlo ofreciéndote varios pasos de varios programas. Así que no perdamos más tiempo y echemos un vistazo a los pasos de cómo recortar partes de un video.
La mejor forma de cortar una parte de un video - Utiliza Wondershare DemoCreator
En tiempos de revolución técnica, la popularidad de los programas de creación de video aumenta rápidamente. Se ha comprobado que un número considerable de solicitantes quieren hacer realidad sus ideas. Todas las profesiones requieren ahora un desarrollo excelente, y la edición de video lo ha hecho posible Wondershare DemoCreator.
Se trata de una plataforma que ofrece grandes oportunidades a los principiantes sin costo adicional. Dispone de excelentes funciones de grabación, y también permite a los usuarios anotar el contenido mediante sus funciones de edición. Veamos los pasos a seguir sobre cómo recortar partes de un video.
Paso 1:- Descargar el software.
Es fundamental descargar el programa en la computadora si quieres cortar partes de un video. Se puede acceder a este software a través de su sitio web oficial. Por lo tanto, lo primero que tienes que hacer es descargar el software e instalarlo en la computadora. Una vez hecho esto, registra el DemoCreator de acuerdo con los criterios establecidos.
Paso 2:- Crear el proyecto.
Antes de empezar a recortar, tienes que crear el proyecto buscando en la opción "Archivos" dentro del menú. Tras esto, añade el clip de audio, las imágenes y el video para trabajarlo. Después, selecciona "Archivos multimedia importantes" desde el menú.

Paso 3: Arrastrar y soltar
Asimismo, puedes añadir varios archivos a la Biblioteca multimedia arrastrando y soltando los videoclips en la ventana de vista previa y en la línea de tiempo.
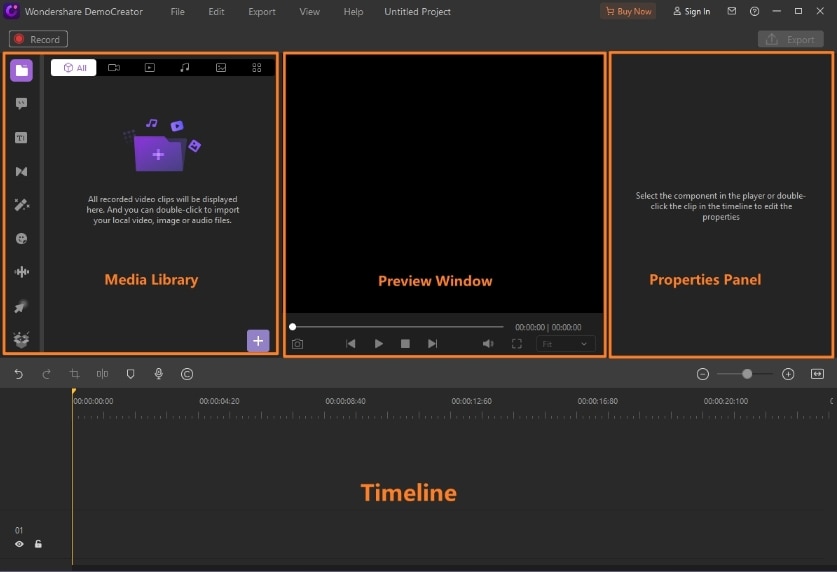
Paso 4:- Seleccionar el clip.
Selecciona el clip pasando el ratón por encima de las miniaturas de los videos, que mostrarán una vista previa clara de los distintos archivos. Puedes hacer doble clic en los archivos para reproducirlos.
Paso 5:- Arrastrar los bordes del clip
Necesitas poner el cursor en el borde de un clip para que el recorte de video sea práctico y sencillo después de abrir los clips específicos. Se puede recortar el video arrastrando los clips en cualquier dirección, lo cual se logra configurando el indicador.
Paso 6:- Guardar el archivo
Cuando hayas terminado de recortar, puedes guardar el archivo en tu escritorio. En la ventana de exportación puedes configurar la velocidad de bits, los fotogramas, la resolución y otros parámetros.

Recortar una parte del video en Windows - Usar Windows 10 Photo App
Si buscas el software para recortar tu video en Windows, puedes optar por Windows 10 photo App. No necesitarás descargar ninguna otra aplicación. Viene integrado en tu computadora. Su uso es sencillo. Siguiendo las instrucciones que aparecen a continuación, podrás cortar parte del video. Veamos los pasos a seguir para cortar las partes de un video.
- Paso 1:- Desde la barra de búsqueda, accede a "Photo App" en lugar de realizar un largo proceso de búsqueda. Una vez localizada la aplicación, iníciala.
- Paso 2:- Seleccionar la carpeta desde la que se van a editar los videos. Después, haz clic en Editar y Crear y, luego, en la opción Recortar.
- Paso 3:- Arrastrar los botones derecho e izquierdo junto con la barra de progreso para elegir segmentos del video. En los dos botones se determinará lo que se guardará en el nuevo proyecto, y todo lo demás se eliminará de los videos. Si deseas obtener una vista previa de las distintas partes de un video, arrastra el botón gris de la selección.
- Paso 4:- Una parte de un archivo se recortará y exportará al archivo y se guardará en la misma ubicación que el original con "with _ trim" añadido al nombre y se abrirá al instante.
Cortar partes de video en Mac - Usar QuickTime Player
¿Es usuario de Mac? ¿Algún otro software de edición de video altamente profesional te confunde? Entonces, hay una opción sencilla para editar el video. La mejor es QuickTime Player. Una aplicación desarrollada por Apple e incluida por defecto en todos los dispositivos Mac que permite a los usuarios compartir, editar, grabar y reproducir imágenes y videos.
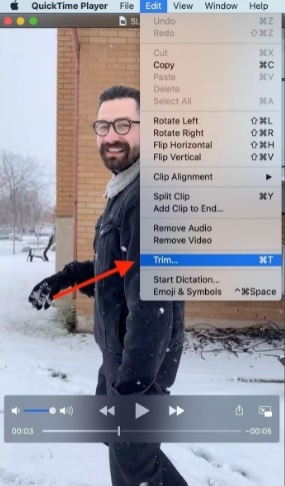
Recortar tu video en QuickTime Player es muy sencillo y te permite editar la duración del video desde cualquier punto del mismo. No hace falta descargar QuickTime Player porque ya está previamente instalado. Veamos los pasos para cortar las partes de un video.
- Paso 1:- Busca esta aplicación en la barra de búsqueda, en el Dock y selecciona "Aplicación" en la barra de herramientas situada en el menú de la izquierda y, por último, busca QuickTime en la parte derecha del menú.
- Paso 2:- Cuando encuentres el QuickTime, ejecuta la aplicación y haz clic en "Abrir archivo" que aparece en la barra de menús. Elige el video desde la ubicación de Mac.
- Paso 3:- Mantén el video abierto y elige la opción "Editar" desde el menú.
- Paso 4:- Selecciona "Recortar" en el menú desplegable, o también puedes pulsar "Comando" + "T" en el teclado.
- Paso 5:- Aparecerá una barra amarilla de recorte alrededor de la duración del video en la parte inferior. Para recortar las partes que no quieras, necesitarás utilizar las "manillas" para ensordecerlas. Dentro de la parte amarilla, todo lo que esté dentro permanecerá en el video.
- Paso 6:- Pulsa en "Recortar" a la derecha, cuando hayas terminado. Obten una vista previa del video seleccionando el icono de reproducción en cualquier momento durante el proceso de edición.
- Paso 7:- Haz clic en "Archivo" y pulsa en "Guardar" en la barra de menús para guardar el archivo.
- Paso 8:- Una vez guardado, recorta el video y selecciona el lugar donde quieres guardarlo en la computadora, luego haz clic en "Guardar".
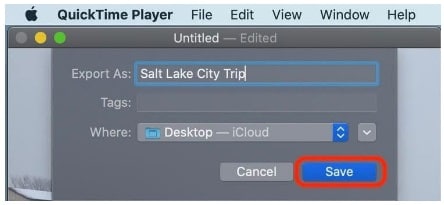
¿Cómo cortar una parte de un video en línea?
123Apps es una página web única si estás buscando cómo editar los archivos de video y audio de forma fácil y rápida. Es la solución completa para editar y recortar videos. Todas las funciones de 123Apps son fáciles de usar. Su interfaz de usuario es sencilla y se limpia con un botón específico, haciendo que la funcionalidad sea fácil de usar y clara.
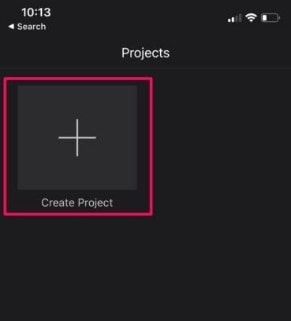
Una herramienta gratuita, fácil y en línea para recortar el video. Además, con esta herramienta puedes cortar y unir muchos archivos e incluso archivos de audio para preparar una presentación fantástica.
¿Cómo cortar una parte del video iPhone?
¿Quieres recortar y cortar las partes de los videos que has capturado en el iPhone? ¿Quieres eliminar las partes no deseadas y hacer tu video más atractivo? Pues bien, la aplicación iMovie, que está disponible para su uso en dispositivos iOS, es una herramienta sencilla. Para saber cómo cortar una parte del video del iPhone, sigue los pasos que se indican a continuación.
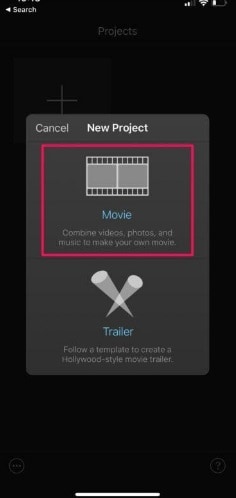
- Paso 1:- Iniciar la aplicación "iMovie" en el iPhone.
- Paso 2:- Haz clic en "Crear proyecto" para iniciar un nuevo proyecto dentro de la aplicación.
- Paso 3:- Selecciona "Película" mientras te pregunta por el tipo de proyecto que quieres crear.
- Paso 4:- Ayudará a abrir la Fototeca de tu dispositivo. Luego, te desplazarás por los videos y elegirás el clip específico, que tengas que crear. Tras esto, haz clic en el menú "Crear película".
- Paso 5:- Se añadirá el video que hayas seleccionado a la línea de tiempo de la aplicación. Se pueden colocar al final del clip, pero también puedes arrastrar los clips hacia la derecha y detenerlos en el punto exacto en el que desees recortar los videos.
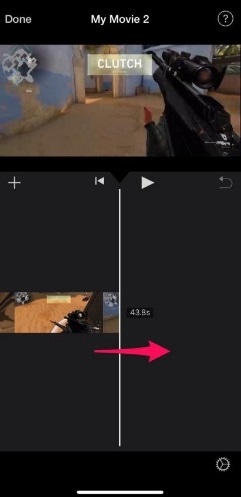
- Paso 6:- Pulsa en Línea de tiempo para pasar al paso siguiente.
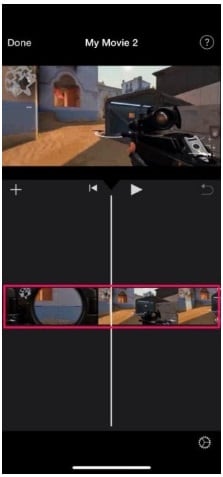
- Paso 7:- Ahora puedes acceder a las distintas herramientas disponibles en iMovie. Asegúrate de que puedes seleccionar la herramienta de corte, es decir, la indicada con el icono "Tijeras". Luego, haz clic en "Dividir" para cortar los video clips desde donde los hayas marcado.
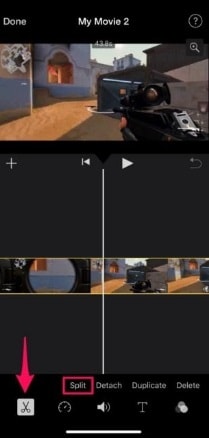
- Paso 8: Selecciona todas las partes que quieras eliminar de la línea de tiempo y pulsa sobre "Eliminar" para recortar los videos.
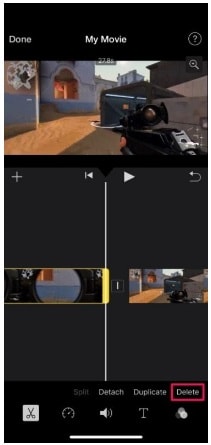
- Paso 9:- En la línea de tiempo no se verá la parte que se borró. Pero si quieres, puedes hacer los cambios y después hacer clic en "deshacer" dentro de la línea de tiempo. En caso de cometer algún error, puedes repetir estos pasos para recortar y cortar las partes del video. Una vez terminado el proyecto, haz clic en "Hecho" para guardarlo.
- Paso 10:- Haz clic en "Compartir" en la parte inferior, como se muestra en la foto de abajo.
- Paso 11:- Guarda el video haciendo clic en "Guardar video" en la app Fotos.
Conclusión
Te mostramos los pasos para cortar las partes de un video en varios dispositivos y con diversas aplicaciones. Si utilizas Windows, puedes optar por la aplicación de fotos de Windows 10, o si utilizas Mac, puedes optar por el reproductor QuickTime. Con una interfaz de usuario sencilla, tienes todas las opciones abiertas.


David
chief Editor