Zoom & panorámico Transición con Animaciones
Al realizar tus atractivos proyectos de vídeo, es muy probable que tengas que centrarte en los objetos de interés o titular empezando por un artículo y siguiendo por los siguientes. Las cuentas de hoy en día tienen una enorme carga de efectos y avances de cámara para descubrir el mejor envoltorio de la misma. Si repasas algunas escenas de tu película de máxima audiencia en las que estuviste encerrado lo más aislado de toda la película. ¿Te has preguntado alguna vez por qué esas escenas eran tan sorprendentes? Ya que se consiguieron con diferentes mejoras de cámara para mostrar todo el avance en diferentes sentimientos. Si has utilizado a estas alturas una sartén y los impactos de zoom en sus cuentas, estoy seguro de que estarás de acuerdo en que este componente es una "cierta necesidad tienen", mientras que la realización de tareas de cambio de vídeo.
Parte 1: Qué es el efecto panorámico y zoom
Panorámica y Zoom es el enfoque más sencillo para realizar actividades fotográficas. Se requieren varios módulos, cada uno de ellos destinado a ayudarle a realizar las mejores actividades. Panorámica Y ZOOM mantienen los documentos de imagen exterior o los medios de comunicación existentes en su curso de los acontecimientos, incluidos los cortes de vídeo. Deberías incorporar los valiosos minutos captados en tu surtido de fotos. El virtuoso innovador que hay en ti necesita un movimiento que tu cámara no captó. Puedes hacer esto y mucho más con el efecto Panorámica y Zoom. Ese asombroso surtido de fotografías que tienes podría mejorar tu vídeo. Utiliza este impacto a Panorámica empezando por un lado de la imagen y luego al siguiente (o de la parte superior a la base), haciendo un engaño del desarrollo.
La panorámica es el desarrollo de la cámara entre dos recursos en un plano nivelado como el movimiento de un individuo cuando gira la cabeza sobre el cuello de izquierda a derecha. En el ínterin, el Zoom o acercamiento es el punto en el que la cámara se fija en un fragmento concreto del vídeo, acercándose para hacer una toma cercana del contorno elegido. En el caso de que la cámara haya hecho un paneo durante la grabación, pero quieras un desarrollo más claro en tu último vídeo, utiliza Paneo y Zoom para hacer un paneo a lo ancho del contorno del vídeo mientras la cámara hace el mismo paneo. Esto puede crear una sensación realmente sensacional de desarrollo rápido. Esta estrategia permite centrarse en los componentes significativos de la imagen y, al mismo tiempo, mostrar todo el escenario. Sólo tienes que centrarte en el individuo o segmento del vídeo que necesites acentuar.
Parte 2: Cómo ampliar el vídeo con DemoCreator
¿Necesitas concentrarte en las sutilezas explícitas de tu vídeo? Hay un método sencillo para hacerlo: basta con hacer zoom en un vídeo para acercar esas escenas al espectador. Todo lo que necesitas para ello es un increíble corrector de vídeo con zoom de trabajo, como DemoCreator. Se trata de un dispositivo multifuncional de modificación y manipulación de vídeo que te permitirá acercar o alejar un vídeo de forma rápida y eficaz, aplicar otras mejoras, añadir sonido, títulos y avances, y guardar el resultado en cualquiera de los numerosos diseños multimedia. Utilizando el aparato de Panorámica y Zoom de DemoCreator, puedes crear impactos similares a los de un vídeo a partir de imágenes o cortes de películas. Para los cortes de película, el impacto funciona mejor cuando hay un desarrollo insignificante de los elementos dentro del clip.
Cuando se trabaja con el aspecto Panorámica y zoom, se seleccionan los elementos y el marco en el que se panoramizan y amplían. DemoCreator le proporciona opciones de personalización utilizando las cuales puede aplicar el impacto según sus requisitos previos. Sigue nuestro ejercicio instructivo a continuación para familiarizarte con el método más sencillo para enfocar un vídeo. En caso de que la descripción de tu vídeo no sea exactamente correcta, puedes corregirla después. Es extremadamente normal empujar en un vídeo cambiando la escala para conseguir la carcasa ideal. Incluso puedes añadir algo de movimiento a este acercamiento, para dar la fantasía de un movimiento de cámara donde no lo había antes. DemoCreator simplifica el replanteamiento y el enfoque de un vídeo. Echa un vistazo a la ayuda que encontrarás a continuación y te ayudaremos a ponerlo todo en marcha.
Parte 3: Cómo personalizar el zoom
En el segmento Panorámica y zoom, haz clic en el símbolo Acercar y arrástralo hasta el vídeo. Cuando hayas añadido el impacto, verás un botón con un punto de inicio y un punto final en tu vídeo en los fotogramas clave. Mueva el botón para cambiar la situación del impacto aplicado en la línea de tiempo. Puede cambiar la longitud del impacto extendiendo el control deslizante como se muestra aquí:
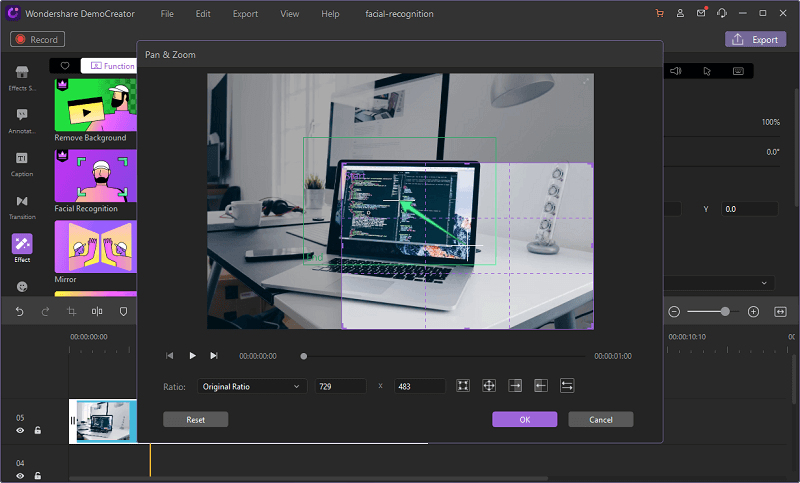
Ahora, para cambiar las personalizaciones cuando se produce un zoom, encaje y arrastre el botón de movimiento en las propiedades de Zoom. Para cambiar la longitud de un movimiento, encaje y arrastre cualquiera de los extremos del cerrojo. Para cambiar el zoom, asegúrate de que el clip está elegido y la vista previa está después del botón de vivacidad. Entonces, en este momento, cambia la escala en el panel de propiedades para cambiar el zoom y reposiciona la grabación de pantalla en la ventana de efectos para centrarte en lo que es significativo.
Parte 4: Cómo panoramizar tu vídeo
Para panoramizar un videoclip con DemoCreator, arrastra los efectos personalizados hasta donde necesites realizar la panoramización. Luego, en ese momento, reposiciona el efecto justo en el videoclip. El clip vigoriza de forma impecable empezando por una zona y siguiendo por la siguiente y, de esta forma, puedes hacer doble clic en el efecto y realizarlo de forma viable, como se muestra aquí:
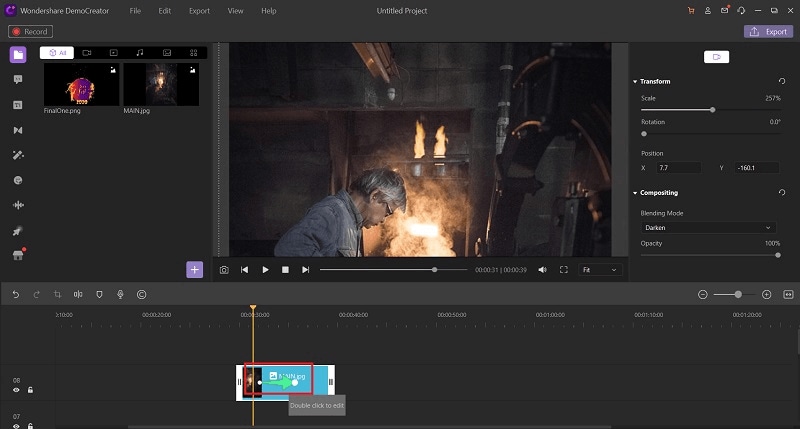
Parte 5: Cómo utilizar el zoom y la panorámica de forma colectiva
Como en los pasos anteriores se trabaja con zooms y panorámicas por separado, aquí haremos hincapié en el resumen detallado de la utilización de ambos a la vez. La situación de la cabeza de juego es básica para progresar. Para cambiar el aspecto de un clip hacia el final de un zoom o una panorámica, la vista previa debe situarse tras el cerrojo de la actividad. Además, para cambiar la forma en que un clip echa un vistazo hacia el inicio de un zoom o Pan. Si la cabeza de juego está en un perno de viveza, muévela sistemáticamente a uno de los acabados antes de trabajar con un clip. Realicémoslo en tiempo real:
Paso 1. Importa tus archivos de vídeo
Para embarcarse en la aplicación de Panorámica y Zoom de forma colectiva en tu proyecto de vídeo, necesitas lanzar la aplicación desde el menú de inicio y seleccionar la opción Editor de Vídeo como se muestra a continuación:

Justo dentro de la intuitiva interfaz, ve al botón Importar Media y selecciona tus archivos favoritos desde el explorador de archivos para importar tu vídeo directamente dentro del editor como se muestra en los siguientes pasos.
Paso 2. Arrastrar archivos a la línea de tiempo
Para proceder a la aplicación de la funcionalidad, arrastra los archivos que acabas de importar a la línea de tiempo inferior para que puedas realizar los efectos fácilmente.
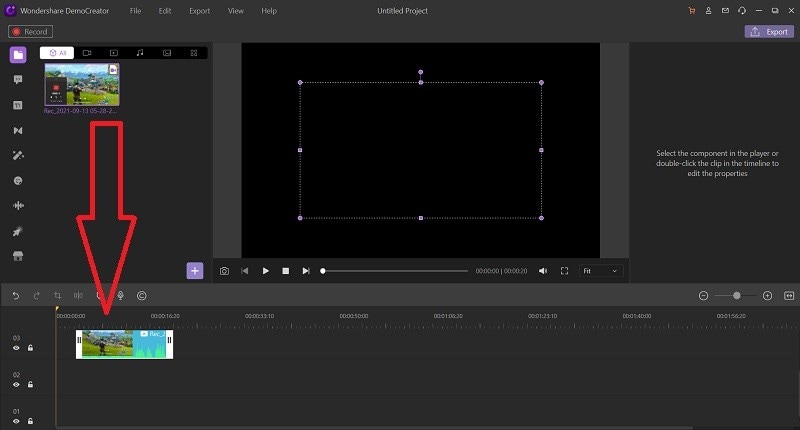
Paso 3. Aplicar panorámica y zoom
Ahora, en el siguiente paso, dirígete al menú de efectos y, desde ahí, puedes arrastrar y soltar el efecto Panorámica y zoom de la misma forma que has hecho con los archivos de vídeo de forma colectiva. Ahora, para personalizar el efecto cómodamente, haz doble clic en la línea de flecha y se activarán las propiedades del efecto como se muestra en la ventana recién abierta aquí:
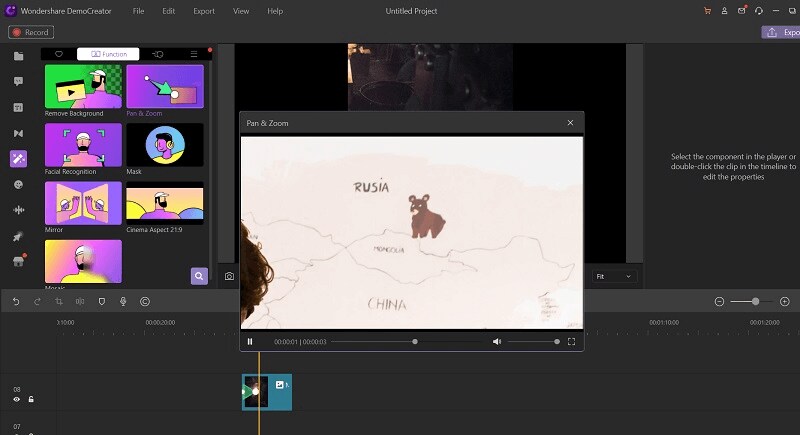
Puedes fijar la parte de Inicio y Fin de este efecto de Panorámica y Zoom con composiciones de Inicio y Fin claramente etiquetadas como se muestra en la ventana de previsualización. Desde la flecha situada de Inicio a Fin, puede ajustar la personalización de cómo funciona su Panorámica hacia el Zoom dentro de la duración especificada.
Además, puedes seleccionar el aspecto de la relación, las sugerencias incorporadas para incluir la resolución del efecto Panorámica y zoom, así como un botón Restablecer para eliminar todas las personalizaciones que hayas puesto en la ventana del efecto Panorámica y zoom hasta el momento.
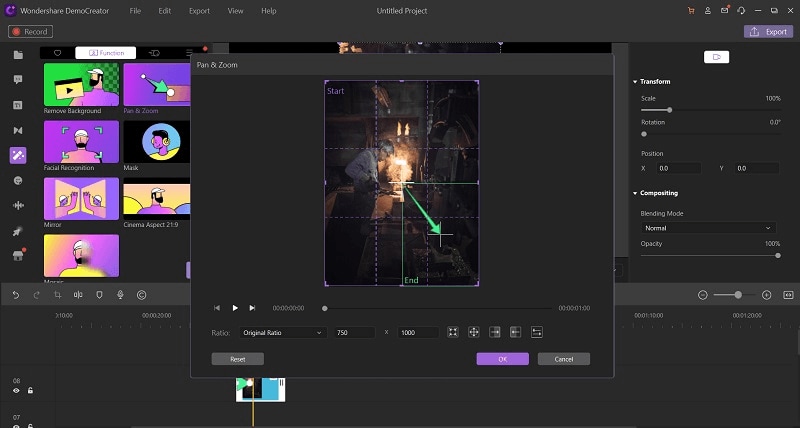
Paso 4. Exportar vídeo final.
En el último paso, puedes exportar tu archivo de vídeo y audio con los formatos que especifiques haciendo clic en el botón Exportar como se muestra aquí:

Parte 6: Conclusión
Idealmente, tienes el pensamiento y actualmente querrá reproducir el impacto de zoom para sus tareas. Sin embargo, esta interacción podría ser muy confuso de todos modos utilizando DemoCreator puede sin mucho de un tramo hacer que con los medios dados anteriormente. El impacto de Zoom y Panorámica se vuelven bastante sencillos de conseguir. Sólo hace falta un poco de entrenamiento e inventiva. Confiamos en que esta ayuda le resulte útil cuando utilice DemoCreator para crear su obra de arte. Recuerda que también puedes invertir el impacto que acabamos de hacer y alejar la imagen. Esto es útil para descubrir ciertas cosas en la imagen después de algún tiempo. El detalle anterior avanza hacia el objetivo, dando al observador una mirada más intensa a una parte crítica de su síntesis visual. En el momento en que reproduzcas el vídeo con este impacto añadido, se realizará un desarrollo panorámico, desde la forma cuadrada de la posición inicial hasta la forma cuadrada de la posición final.


David
chief Editor