Cómo editar clips en iMovie en el MacBook
Puede que te preguntes por qué necesitas darle la vuelta a un vídeo; a fin de cuentas, cuando ya has grabado, lo único que necesitas es añadir algunas mejoras, sonido, y la tarea ya está lista para su distribución. Por lo general, esto no es así; hay impactos que un videógrafo experto te revelará y que hacen que tu vídeo tenga un efecto más notable. Por ejemplo, si se está grabando una reunión o alguien está hablando a la cámara, es más coherente que la persona se quede a un lado de la pantalla; los periodistas de la mayoría de las grandes cadenas de televisión utilizan este efecto. algunas posiciones harán que tu vídeo tenga más efecto; la justificación de que el sujeto permanezca a la derecha se debe a que leemos de izquierda a derecha, y tener al individuo a la derecha tiene más fundamento. Del mismo modo, si el vídeo es panorámico, el movimiento del contenedor debe moverse de izquierda a derecha.
Parte 1: Por qué necesitarías tu vídeo invertido, volteado, reflejado o girado
El volteo permite cambiar discretamente el efecto de la imagen visual. En el caso de que la película muestre movimiento, hacer que se mueva de izquierda a derecha hace que parezca normal (ya que leemos de izquierda a derecha). Si se invierte el movimiento para que se desplace de derecha a izquierda, el movimiento parecerá más lento. Además, tener a un representante en la mitad derecha de la pantalla es una situación visual más aterrizada que tenerlo en la izquierda. Puede dar la vuelta simplemente a segmentos de una película que le proporcionen un dominio más notable sobre el resultado final. Otro motivo por el que podrías tener que dar la vuelta a tu vídeo es por errores al traer o grabar el vídeo. Puedes importar vídeo de un teléfono y encontrarte con que está patas arriba; debes darle la vuelta al vídeo para que suene bien al espectador.
Parte 2: ¿Cómo girar o voltear vídeos con iMovie en Mac?
El impacto reflejo se ha utilizado generalmente en torno al cine, lo que da un tono más creativo o tonto a la película. En cualquier caso, el procedimiento no se limita a los expertos. Para los productores de vídeo novatos, sin duda se puede aplicar para dar la vuelta o rebobinar impacto utilizando iMovie. Entonces, llegados a ese punto, ¿cómo cambiar un corte de vídeo en iMovie? El artículo adjunto le proporcionará una orientación completa. Como iMovie maneja más de un escenario, descubrirás cómo cambiar de grabación en iMovie en Mac, iPad y iPhone.
Si tus grabaciones están guardadas en un Mac, utiliza iMovie para pivotarlas. iMovie viene preinstalado en todos los Mac.
Paso 1: Inicie iMovie en Mac
Abre iMovie y haz clic en Crear nuevo. Haga clic en Película.
Paso 2: Importa tu vídeo
Seleccione Importar medios, busque la película que desea modificar y haga clic en Aceptar.
Paso 3: Añade tu archivo a la línea de tiempo
Selecciona tu vídeo en la línea de tiempo de la base. De este modo, aparecerá en amarillo. Encaje el botón Recortar de la barra de herramientas Navegador sobre el Visor. Utilice el botón Girar el vídeo en el sentido contrario a las agujas del reloj o girar el vídeo en el sentido de las agujas del reloj.
Paso 4: Gire el archivo
Suponiendo que necesites voltear tu vídeo hacia arriba, utilizarás los medios anteriores, tocando dos veces el botón Girar.
Parte 3: Invertir vídeos fácilmente con Wondershare DemoCreator
Wondershare DemoCreator es una aplicación general que se utiliza para compartir vídeos y grabar pantallas, así como para esta tarea vital de voltear, rotar e invertir tus vídeos a 360 grados. Este producto puede grabar pantallas de hasta 120 fps, lo que lo convierte en una alternativa excepcionalmente conocida entre los YouTubers. Esta interpretación contemporánea de la grabadora de pantalla coordina tanto la compartición de pantalla como la alteración de vídeo en un escenario similar. Ofrece implicación con la alteración de vídeo y es viable con los dos marcos de Windows y Mac. Wondershare DemoCreator es rico en aspectos más destacados que garanticen una presentación asombrosa para el producto. De hecho, incluso los editores de vídeo principiantes descubren que el producto es fácil de utilizar.
Puedes modificar, dividir, cortar o ajustar las grabaciones. Este producto permite crear títulos alterados con movimiento y texto. Podrías añadir desenfoque y aumentar los impactos tenues. Este producto le permite realizar grabaciones intuitivas con desarrollos del cursor e impactos de comentarios. El curso de alteración de vídeo a través de DemoCreator Screen Recorder es básico, en cualquier caso, para un aficionado. Aquí están los detalles:
1. Importe sus clips de vídeo
El trabajo de importación es necesario para ayudar al productor de vídeo a trasladar el vídeo a la grabación actual. Bajo esta capacidad, posiblemente seleccione los registros singulares o un sobre completo y añadirlos al vídeo. Las capacidades de importación pueden actuar en varias configuraciones.

2. Recorte el vídeo
En el siguiente paso con DemoCreator, arrastra y suelta tu vídeo a la línea de tiempo de abajo y cuando selecciones el vídeo que acabas de añadir, puedes llevar el recortador sobre el momento especificado del vídeo y conseguir recortar tu vídeo fácilmente en el momento y lugar que desees.

3. Invertir el vídeo
En este paso, tienes que seleccionar el archivo añadido dentro de la línea de tiempo y se abrirá el editor en la parte derecha de la pantalla. Aquí puede seleccionar fácilmente la opción de inversión de la lista de opciones disponibles.
Además de la opción de reflejar, puede realizar la rotación, escalado, ajuste de posición, y muchos más ajustes a su vídeo final dentro de este editor como se muestra aquí:
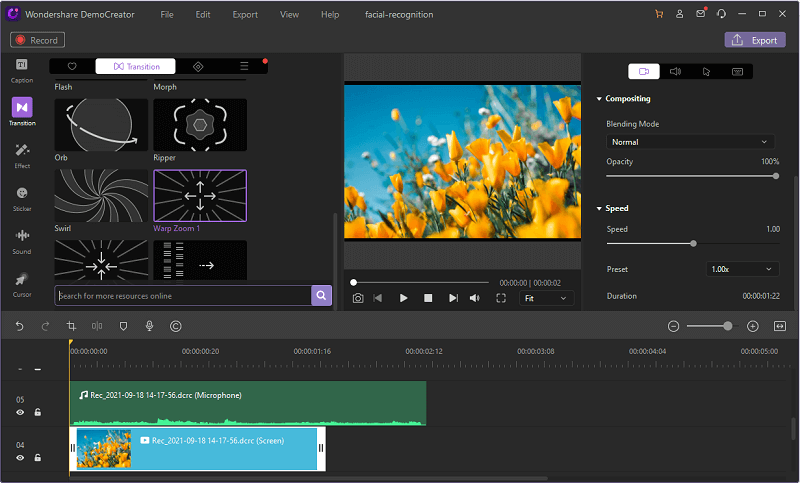
La otra lista de características que están disponibles dentro del editor es la composición y el ajuste de la velocidad que se puede hacer arrastrando el control deslizante a su medida requerida.
Después de que hayas hecho la alteración y el vídeo esté terminado, está preparado para compartir en línea o guardar dentro de tu sistema. Dar una película como la inclinación y apreciar el envío de las manifestaciones más queridos en MP4, WMV, AVI, MOV, GIF y MP3.


Wondershare DemoCreator - Grabador de Pantalla & Editor de Video Todo en Uno
- Graba la pantalla del escritorio y la cámara web simultáneamente
- Edita clips grabados rápidamente con una amplia gama de herramientas profesionales
- Numerosas plantillas y efectos integrados
- Exportación a MP4, MOV, MKV, GIF y múltiples formatos
 Descarga Segura
Descarga SeguraParte 4: Conclusión
iMovie para Mac es una aplicación de edición de vídeo local creada por Apple para que puedas participar más que nunca en tus grabaciones. Puedes sin mucho esfuerzo examinar tus cortes de vídeo y hacer tráilers de vídeo al estilo de Hollywood y películas 4K impactantes. Con iMovie para iOS, también puedes modificar grabaciones en tu iPhone o iPad y terminarlas en tu Mac. Por otra parte, la decisión a la vieja usanza es DemoCreator, que realiza proyecciones de vídeo personalizadas, incluyendo cursores y pulsaciones de teclas. Con él, usted puede intercambiar las grabaciones a MP4, AV1, o MOV diseño. Además, admite grabación de voz con cámara y grabación con videocámara.


David
chief Editor