¿Cómo editar videos en una laptop? [Soluciones fáciles]
Solo debes usar el mejor software de edición de video para Mac, seas que un maestro (a) o un novato (a) en lo que respecta a la videografía. Aunque encontrar el software de edición ideal para ti puede ser un proyecto en sí mismo, no dejes que eso te impida descargar una o más aplicaciones, o gastar dinero en un paquete prémium. Algunos programas pagos, como Adobe Premiere Pro, se pueden comprar mediante una suscripción de Amazon, lo cual te permite cubrir un solo proyecto y luego volver a suscribirte según sea necesario, mientras que otros, como Final Cut Pro, son compra de una sola vez, y tal vez una mejor oferta si tienes muchos proyectos en fila. Pasamos mucho tiempo investigando software de imágenes de alta calidad y, aunque Adobe, DxO y los productos de otras compañías pueden hacer cosas sorprendentes con tus fotos, muchos usuarios están muy contentos con el programa Fotos gratuitas de Windows. No solo organiza, cambia y edita tus fotografías, sino que también funciona de maravilla con los videos. Otros, como iMovie, vienen preinstalados en tu dispositivo y son igual de buenos, sí es que no necesitas muchos efectos o funciones. A pesar de la ausencia de capacidades complejas, iMovie y otras aplicaciones gratuitas sorprenden por su versatilidad, ya que pueden trabajar con una variedad de formatos.
Parte 1. Cómo editar videos en una laptop con la aplicación fotos en Windows
La aplicación Fotos de Windows es una increíble herramienta que Microsoft ha introducido en su arsenal de aplicaciones, pero también es una de las más subestimadas y olvidadas por la mayoría de los usuarios. Aunque Apple actualmente no permite importar archivos de subtítulos directamente en su programa de edición gratuito, puede agregar textos a tus archivos de subtítulos en iMovie, o puede agregar archivos SRT a películas generadas desde iMovie. iMovie es una fantástica herramienta para principiantes. Este fantástico programa de edición de video se incluye con cada Mac y permite a los usuarios combinar muchos clips de video en un solo proyecto. Puedes aprender a recortar películas en iMovie y convertirte en un editor profesional con esta breve guía, que te permite crear videos para YouTube, Instagram y otras plataformas. Cuando editas películas en la aplicación Fotos, los cambios se almacenan instantáneamente y se pueden deshacer en cualquier momento si cometes un error. Esto permite a los clientes probar diferentes funciones, sin preocuparse por dañar su proyecto o perder sus datos originales.
Cuando uses la aplicación Fotos por primera vez, te guiará a través de una serie de paneles, que explican algunas de las nuevas capacidades. Si, la aplicación Fotos no solo puede hacer un video automáticamente para ti, sino que también tiene un editor de video que te permite crearlos personalizados con movimiento, efectos 3D, música y mucho más. Echemos un vistazo a cómo lo hace. El editor de video integrado es una de las funciones menos utilizadas del programa Fotos de Windows. Cuando se trata de hacer películas a partir de imágenes, agregar componentes multimedia o cualquier otra función no tan exagerada, el editor de video incorporado puede incluso hacer que algunas aplicaciones de terceros corran por su dinero. La producción de videos es más importante que nunca con el desarrollo de reels de TikTok e Instagram. Tanto los creadores como los propietarios de las empresas están bajo presión para producir videos interesantes, de manera oportuna y rentable. Comencemos con Windows: las herramientas de edición de video en la aplicación gratuita Fotos de Windows 10 son impresionantes para el software incorporado, y vale la pena descubrirlas. No está claro por qué Microsoft optó por ocultar esta función de edición de videos, pero eso no debería restar valor a su uso. Independientemente de tu grado de experiencia en edición de videos, la aplicación Fotos puede ayudarte a crear material de video atractivo que esté listo para compartir.
En Windows 11, puedes usar el editor de video incorporado para editar videos
Esta sección demuestra cómo usar la aplicación Fotos en Windows 11 y cómo cargar archivos de video para editarlos. Echemos un breve vistazo a cómo usar el editor de video incorporado, de dos maneras diferentes. Para usar el editor de video incorporado en la aplicación Fotos de Windows, ábrelo desde el menú Inicio, la barra de tareas o buscándolo en tu biblioteca de aplicaciones.
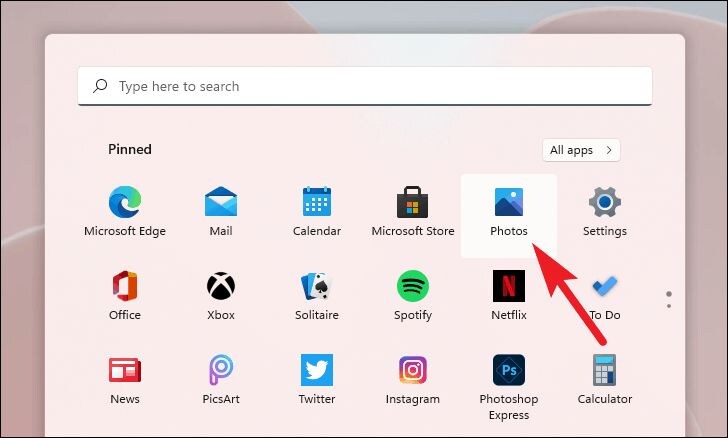
Después de que se haya iniciado la aplicación Fotos, ve al menú de cinta en la parte superior de la ventana y elige la opción 'Editor de video'. También puedes iniciar el Editor de video directamente en Windows. Para hacerlo, ve a tu barra de tareas y haz clic en el botón 'Buscar'. Luego, en el cuadro de búsqueda, ingresa Video Editor y haz clic en la aplicación 'Video Editor' de los resultados de búsqueda para iniciarla.
Usar el editor de video gratuito de Windows 11
El editor de video incorporado en Windows proporciona una amplia gama de funciones para crear y modificar videos. Comencemos aprendiendo cómo hacer un video y luego sigamos aprendiendo cómo editar un proyecto de video. El programa Fotografías de Windows también puede hacer películas para ti, usando las fotos existentes en tu biblioteca. Cuando quieras producir una película corta de los recuerdos de tus vacaciones familiares, hacer una para el cumpleaños de un amigo, o prácticamente con cualquier cosa que quieras compartir, esta herramienta puede ser útil.
- Para hacerlo, ve al menú Inicio, la barra de tareas o la biblioteca de aplicaciones e inicia la aplicación Fotos de Windows.
- Ahora, haz clic en las casillas de verificación individuales en cada miniatura de foto para elegir las imágenes en la galería. Una vez que haya elegido tus fotos, ve al menú de cinta en la parte superior de la ventana de la aplicación Fotos y elige la opción 'Nueva película'. Luego, en el menú de superposición, elige la opción 'Video automático'.
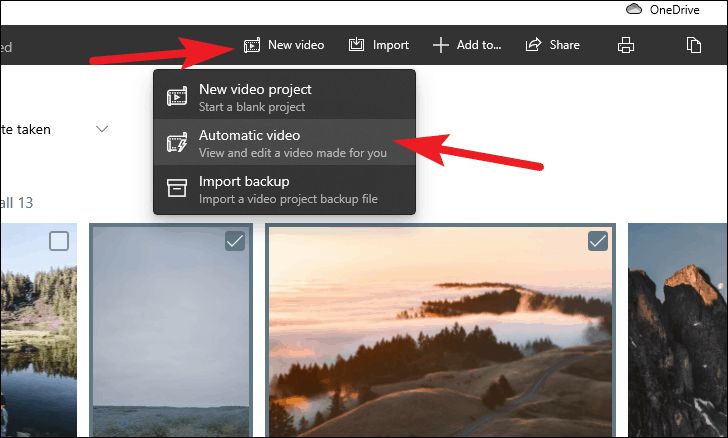
- Luego, en el área dada, ingresa un nombre de video elegido y haz clic en 'Aceptar' para continuar. El editor de video puede tardar unos minutos en hacer un video para ti, por favor espera mientras lo hace.
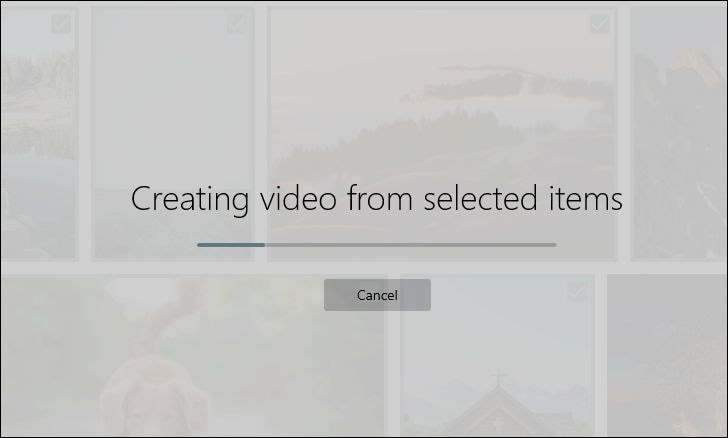
- Aparecerá una ventana superpuesta después de que se haya realizado tu película, mostrando tu archivo de video recién creado. Para evaluar tu video, haz clic en el botón 'Reproducir'. Si quieres ajustar el tempo, la música de fondo o el tema del video, ve al símbolo de las 'flechas' y luego a la sección 'Remézclalo para mí'. Después de seleccionar la opción 'Finalizar video', usa el cuadro desplegable para elegir la calidad de video elegida. Luego, para exportar el video, haz clic en la opción 'Exportar'.
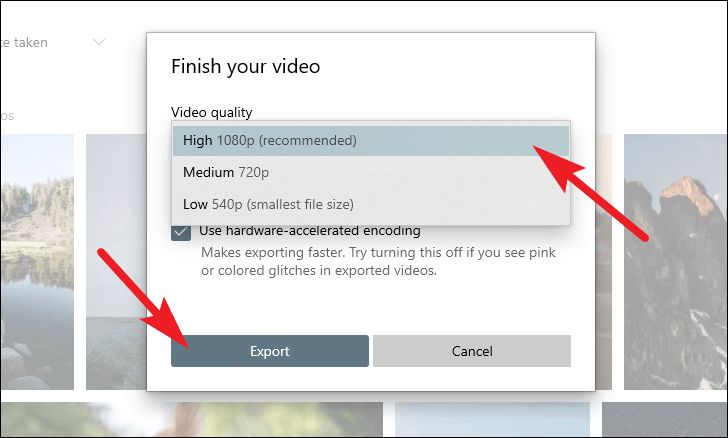
- Luego, usando la ventana del explorador, ve al lugar donde quieras almacenar tu película. Finalmente, presiona el botón 'Exportar' para guardarlo.
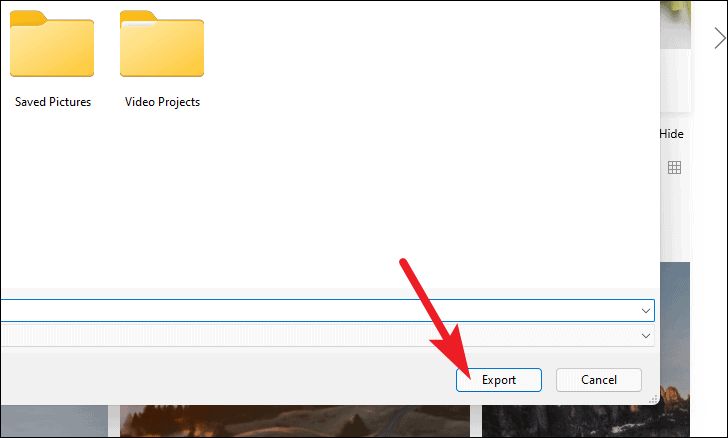
- Crea o edita los videos manualmente
Esta herramienta está diseñada para ti si deseas producir una película usando fotos existentes en tu galería, o alterar videos actualmente en tu galería de fotos, mientras mantienes un control total sobre todos los elementos. Para hacerlo, ve al menú Inicio, la barra de tareas o la biblioteca de programas de tu PC e inicia la aplicación Fotos de Windows. Ahora, haz clic en las casillas de verificación individuales en cada miniatura de foto para elegir las imágenes que quieras.
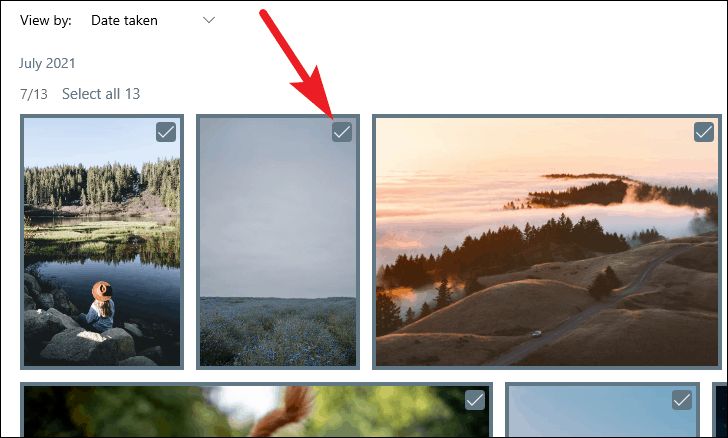
- Luego, desde el menú de cinta en la parte superior de la ventana, elige la opción 'Nuevo video'. Luego, desde el menú superpuesto, elige la opción 'Nuevo proyecto de video'. Si quieres abrir una película o foto existente que no está en la galería de la aplicación Fotos de Windows, puedes hacerlo. Desde la aplicación Fotos, elige la opción 'Editor de video'. Después de eso, asigna un nombre adecuado a tu proyecto de video y haz clic en 'Aceptar' para confirmar.
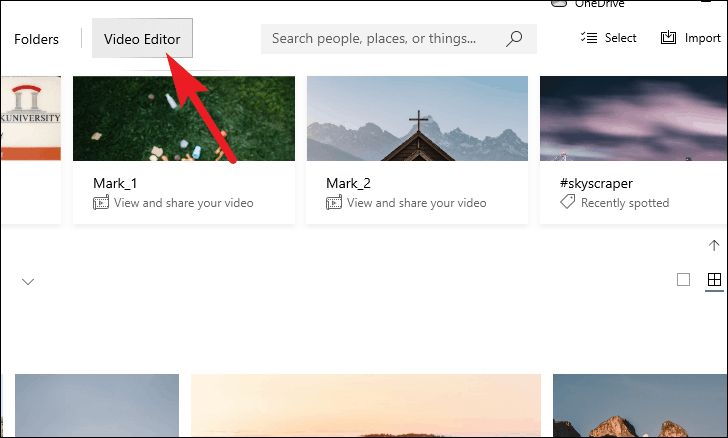
- Luego, en la ventana 'Biblioteca de proyectos', haz clic en el botón 'Agregar'. Luego, desde el menú de superposición, elige 'Desde esta PC' y navega tu unidad de almacenamiento local para encontrar la película.
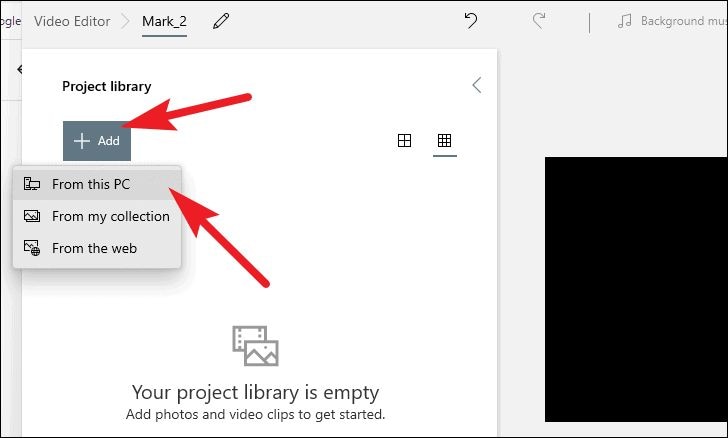
- Una vez que hayas elegido los videos de tu almacenamiento local, ve al panel 'Biblioteca de proyectos' y elige la opción 'Colocar en guion gráfico'. Verás la página del guion gráfico para modificar la película, una vez que la hayas importado o seleccionado fotografías existentes de la colección de Fotos. Comencemos por revisar todas las opciones accesibles en la barra de herramientas del guion gráfico.
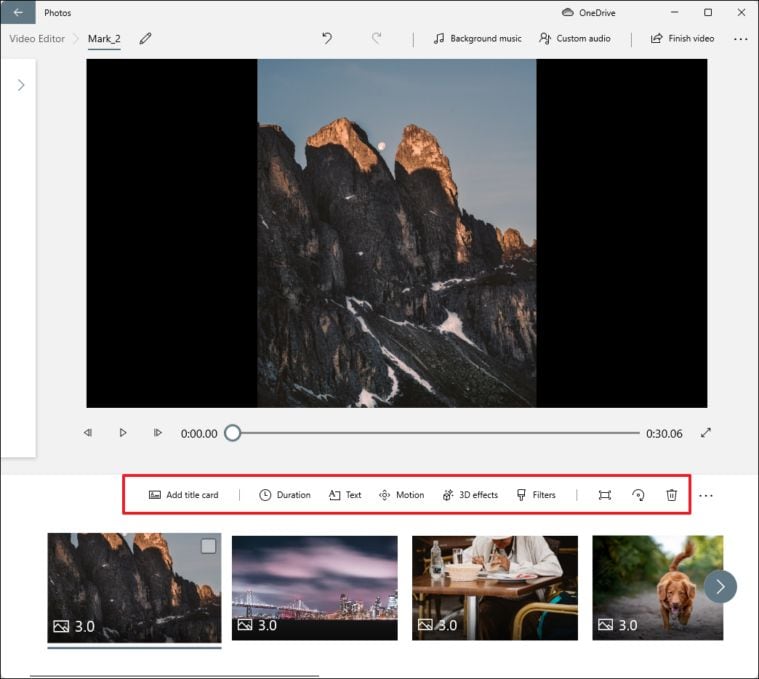
Recortar un video
Cuando se trata de películas existentes, y se necesita eliminar esos minutos o segundos sobrantes desde el principio-o la conclusión de un archivo, puede ser útil recortar un video. Para hacerlo, vea la ventana 'Guion gráfico' y elige la opción 'Recortar'. Si tu guion gráfico contiene una numerosa combinación de archivos de video o fotografías, primero elige el archivo que quieras cortar haciendo clic en él. Solo si elegiste un archivo de video de tu guion gráfico, esta opción sería accesible.
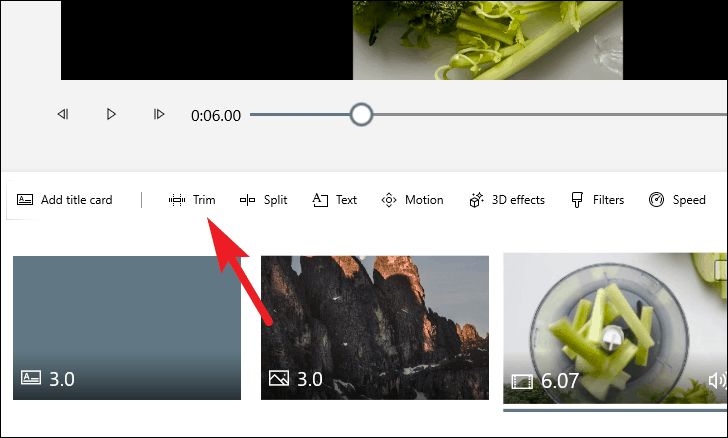
Para modificar el tiempo del videoclip, haz clic y mantén presionado el botón izquierdo del mouse mientras arrastras el puntero por la línea de tiempo. Una vez que hayas editado el clip a tu gusto, haz clic en el botón "Listo" en la esquina inferior derecha de la ventana.
Crear una división de video
Dividir una película es una función que se utiliza con menos frecuencia, pero puede ser útil cuando la necesites. Puedes dividir un solo archivo de video en dos secciones y editarlas individualmente usando la opción de división. De ser necesario, también puedes poner marcos entre ellos. Para dividir tu archivo de video, ve al panel del guion gráfico y elige la opción 'Dividir'.
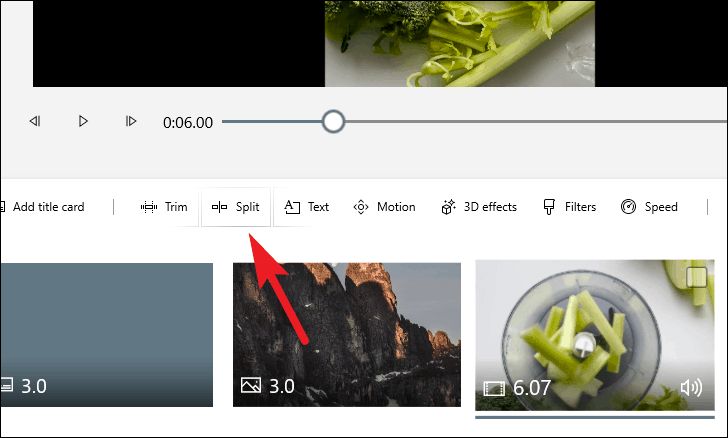
Luego, al hacer clic y mantener presionado el botón izquierdo del mouse, mueve el cursor al lugar apropiado en la línea de tiempo. En la barra lateral derecha, también podrás comprobar la longitud de ambas divisiones. Luego, en la parte inferior de la barra lateral, haz clic en el botón 'Listo' para confirmar.
Parte 2. Cómo editar videos en una laptop con iMovie en Mac
1. Configurar el espacio de trabajo para el proyecto
Cuando elijas Proyecto, verás dos opciones: Película y Tráiler. Un tráiler es una divertida técnica para hacer un breve teaser de una película o para combinar pequeñas piezas. Te guía a través del proceso de creación de un agradable cortometraje, utilizando plantillas. Crea una nueva película seleccionando Crear nuevo > Película.
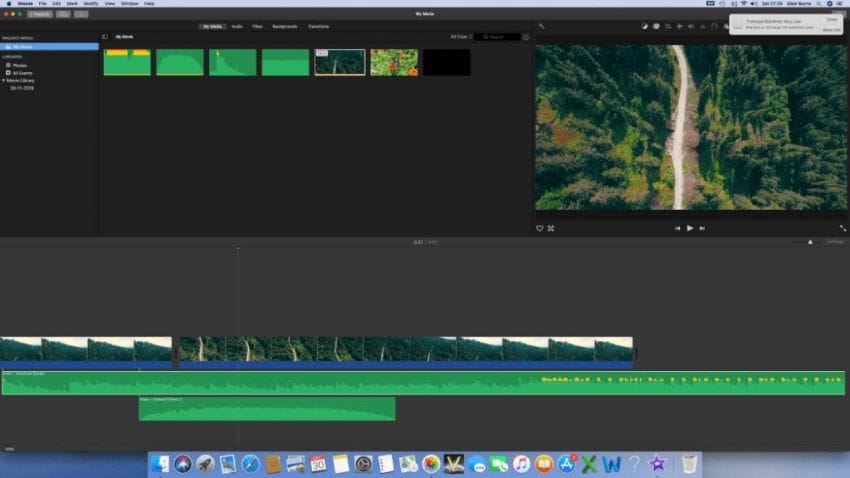
Esto abrirá el espacio de trabajo del Proyecto para ti. Una línea de tiempo, que es la película que se ejecuta de izquierda a derecha, se usa para la edición de video, junto con pistas para gráficos y audio. También hay una sección de medios, así como ventanas para reproducir el metraje o la secuencia editada. Tus ladrillos de construcción son los archivos multimedia. Para crear un video satisfactorio, usa la línea de tiempo para modificar imágenes, sonido, música, efectos y textos. Los principiantes encontrarán que iMovie es extremadamente fácil de usar. Para crear tu video, simplemente arrastra y suelta tu material en la línea de tiempo. Puedes arrastrarlos y soltarlos para reorganizarlos.
2. Cortar el video
En el cuadro Vista previa, puedes obtener una de cada clip (o panel). Puedes reproducir/pausar el clip usando la barra espaciadora, o puedes arrastrar el mouse sobre la línea de tiempo hasta donde quieres que esté. Sugerencias de edición de iMovie: la mayoría de los clips serán demasiado cortos. Puedes modificar por separado gráficos (tanto estáticos como en movimiento), audio y música. También puedes cortar clips a la longitud precisa requerida.
Cómo dividir un clip en iMovie
- En iMovie, ¿cómo se divide un clip? Con frecuencia, desearás cortar el principio o la conclusión de un clip. En el cine, es una práctica común comenzar a rodar la cámara temprano y concluir tarde para captar toda la acción. Eso implica que hay mucha grasa que eliminar durante el proceso de edición.
- Mueva la línea vertical con el mouse a la ubicación que quieras modificar, luego haz clic derecho para dividir el clip por la mitad. Luego presiona eliminar para deshacerte de él. En el cuadro de vista previa, puedes mover el mouse para seleccionar el lugar preciso donde quieres cortar.
- Los clips de audio se pueden modificar de la misma manera que los clips de video. El control deslizante Configuración se puede usar para acercar y alejar la línea de tiempo. El sonido se representa gráficamente en el audio. Puedes ver dónde termina un sonido en particular si miras de cerca. Si tienes una entrevista con alguien y has hecho preguntas, puedes recortarlas para que la persona parezca estar hablando sin parar.
iMovie: Añadir música
Es imposible vivir sin música. Es posible que quieras adquirir música de fondo genérica, sí estás creando un video navideño básico (Apple incluye varias pistas en iMovie). Colócalo en una pista de audio. Al arrastrar el principio o el final, puedes aparecer y desaparecer gradualmente.
Si estás trabajando en un proyecto más complicado, como uno con entrevistas o voz en off, asegúrate de que la música no domine el audio. Es preferible errar por el lado silencioso y desvanecerlo detrás de la narrativa. Cuando los espectadores no pueden escuchar lo que se dice, se irritan.
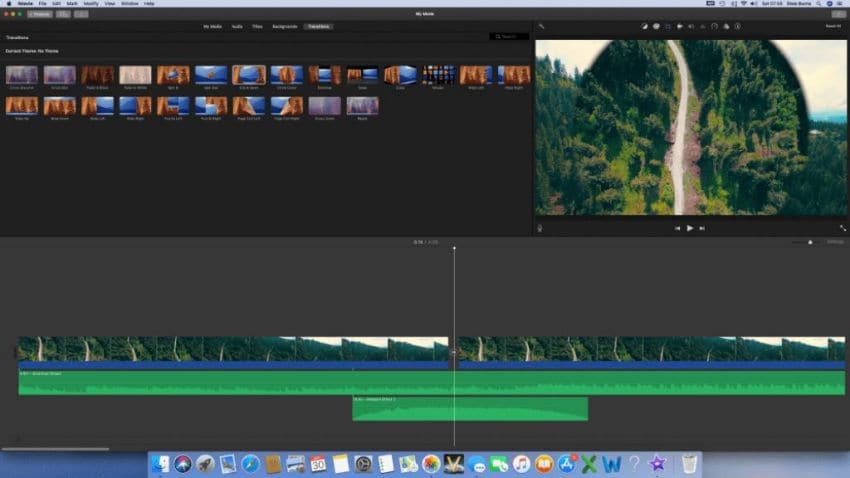
Se pueden agregar transiciones a los videoclips
Cuando dos clips se fusionan entre sí, esto se denomina fusión. Encontrarás muchas maneras divertidas de pasar de una imagen a la siguiente en el menú Transiciones (en la barra superior). Todo lo que tienes que hacer ahora es arrastrarlos a la cronología de tu película y colocarlos donde pertenecen. Vale la pena señalar que muchas transiciones llamativas pueden irritar al espectador. El método estándar es el corte ordinario. Cuando se combinan con títulos para presentar el video, las transiciones pueden ser muy efectivas.
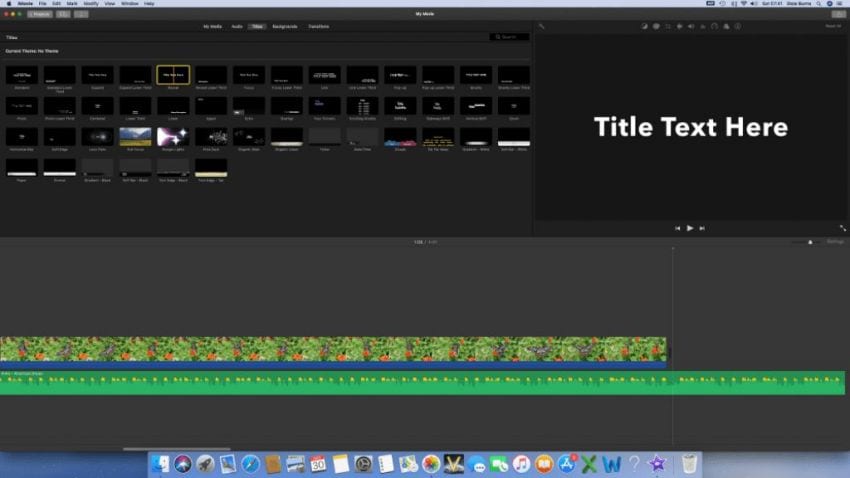
Agregar títulos de proyectos
Lo más probable es que la secuencia del título sea lo primero que aparezca en la pantalla de la película. Aquí es donde informas a tus espectadores que verán algo intrigante, así que considera tus opciones con cuidado. Incluso si solo dura unos segundos, un título sólido establece el tono de la película.
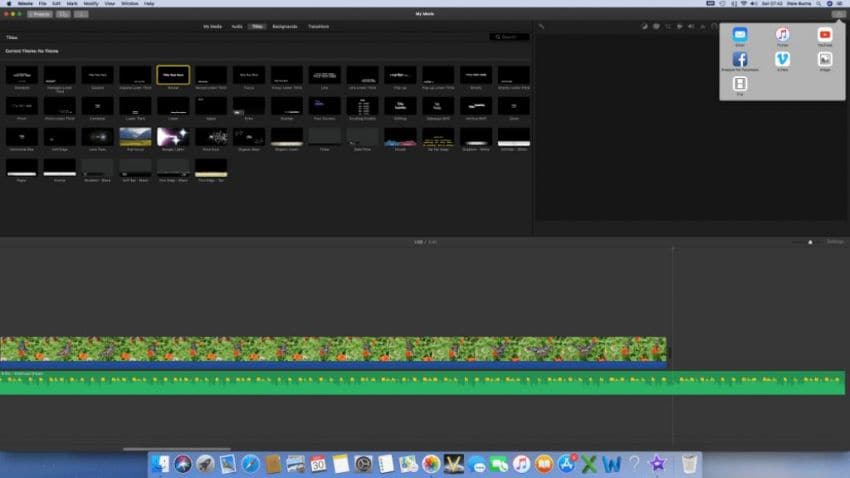
Exportar tu proyecto
Una vez que hayas completado tu proyecto y hayas verificado que todo está en orden, ve a la esquina superior derecha de la pantalla y haz clic en el botón exportar. Esto te permite terminar tu película para usarla en cines, correos electrónicos, iTunes, YouTube, Facebook y otras plataformas. Si quieres subirlo a YouTube, haz clic en ese botón y aparecerá una ventana, que te permitirá elegir la descripción, la calidad y la categoría de la película. Solo tú puedes verlo, ya que es privado. Antes de hacerlo público y distribuirlo al mundo, es posible que quieras asegurarte de que esté listo en tu canal.
Parte 3. Cómo editar videos con el editor de videos de Laptop en DemoCreator
La edición de video solía ser un procedimiento costoso que requería experiencia de alto nivel y un equipo profesional costoso. Pero en el siglo XXI, todo ha cambiado. Ahora puedes crear películas de apariencia profesional utilizando equipos de bajo costo. Wondershare DemoCreator es un potente editor de vídeo y con una larga lista de funciones. Sin embargo, una cosa a tener en cuenta es cuán agrupada está la interfaz. Puede tomar algún tiempo para que un recién llegado descubra cómo usar el editor. La edición de video no es un ámbito unidimensional, implica una variedad de variables. Si bien los efectos visuales, el seguimiento de movimiento y la edición multi-cámara están conectados con necesidades específicas y basadas de los videos, la gradación de color, el material adicional, la compresión de video, el recorte, los efectos de sala, los cortes, los cortes en salto, los cortes en L y la reproducción de video son estándar. A la vez, son técnicas de edición a menudo muy buscadas.
En los últimos años, las laptops se han vuelto casi tan poderosas como las computadoras de escritorio. Cuando haces cosas como editar imágenes o videos, no tienes que quedarte quieto (a). Eres libre de traer tu proyecto contigo. Puedes crear películas de apariencia profesional, en cualquier lugar con la laptop y el software de edición de video correctos. Wondershare DemoCreator está diseñado para realizar rápidamente todas las funciones de grabación de pantalla y edición de video. El conjunto de herramientas de software, único en su tipo de la tecnología Wondershare, es accesible para dispositivos Windows y Mac OS. Es posible que te acostumbres rápidamente a este programa, incluso si careces de habilidades de edición y grabación de video de nivel profesional, ya que Wondershare DemoCreator está aquí para ayudarte en todos los sentidos. Este programa es fácil de conseguir.
Pasos para editar videos en DemoCreator
Wondershare DemoCreator es un programa creativo que te permite grabar y capturar la pantalla de tu PC. Contiene un supervisor incorporado que te brinda una amplia gama de opciones para agregar efectos, y para marcar la interacción de video para la audiencia. ¿Eres nuevo (a) en DemoCreator? ¡No te preocupes! Aquí, te guiaremos para saber cómo usar un generador de texto animado, todo en uno y en unos pocos pasos simples. ¡Empecemos!
- Descarga e instala DemoCreator
El editor de video incorporado en Wondershare DemoCreator es otra gran función. Puedes editar, cortar, dividir y modificar tus videos grabados con la ayuda de este kit de herramientas. El editor aparece inmediatamente después de pausar la grabación de pantalla, lo cual te permite corregir cualquier anomalía o falla en tus grabaciones. Una vez completada la descarga, debes instalarlo en tu computadora para comenzar a usarlo. En primer lugar, debes obtener este programa de software de los siguientes enlaces.
- Navega hasta el panel del Editor
El siguiente paso es iniciar la herramienta de software para que puedas continuar sin dificultad. Para hacerlo, ve al botón Editor de video en la ventana de inicio y el panel del editor aparecerá de la siguiente manera.
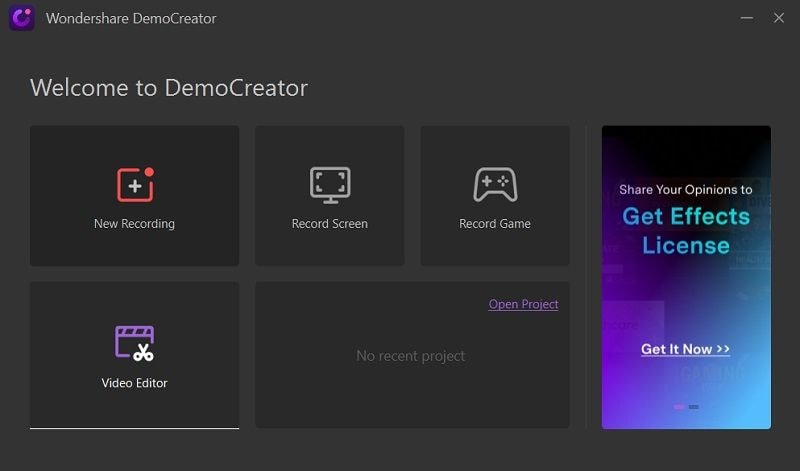
- Arrastra el texto a la línea de tiempo
DemoCreator coloca todos tus archivos en el área Importar del programa una vez que se han importado rápidamente. Puedes ver los archivos importados y simplemente puedes arrastrar y soltar los que necesites en la línea de tiempo a continuación, para comenzar a editar con la animación de texto. Para agregar archivos a la línea de tiempo, simplemente arrástralos y suéltalos como se muestra a continuación.
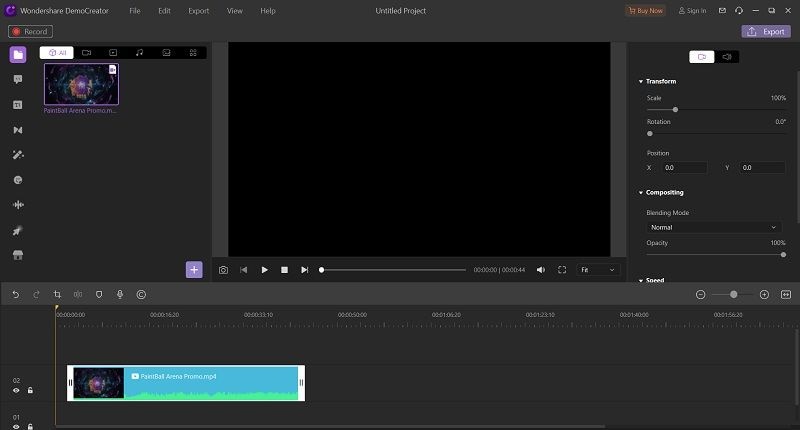
- Agrega texto con animación
Puedes agregar animaciones de texto a la línea de tiempo tan pronto como coloques los archivos ahí. Simplemente, ve al menú Títulos y elige tu configuración de animación de texto preferida y sin demora. También puedes usar la ventana de vista previa del software para echar un vistazo rápido a la animación elegida, antes de arrastrarla y soltarla en la línea de tiempo.
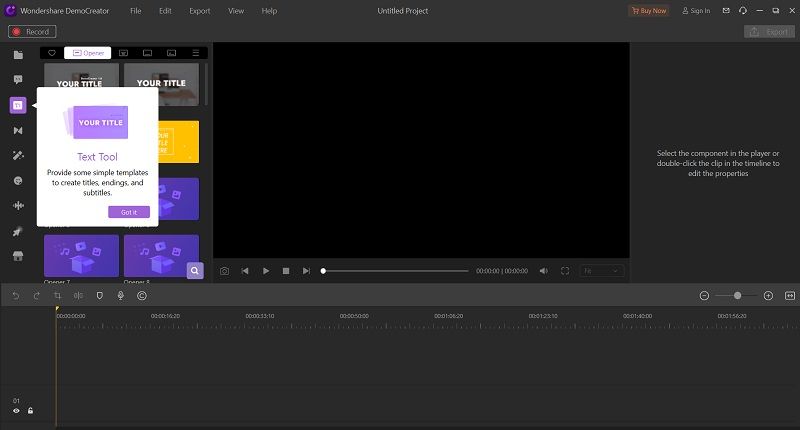
- Agrega efectos y subtítulos animados
Puedes agregar títulos personalizados a tus grabaciones usando el editor de video DemoCreator, para ofrecer a tus espectadores una mejor perspectiva de tus películas grabadas. Es el efecto de los subtítulos de Wondershare DemoCreator, que te permite aprovechar rápidamente y al máximo tus secuencias de video.
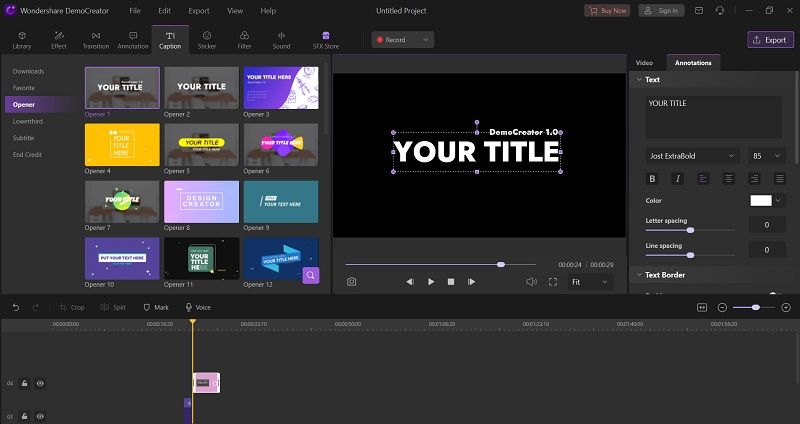
- Usa efectos de movimiento de inteligencia artificial (IA)
Con la opción de control de velocidad en el lado derecho de la interfaz, puedes agregar cámara lenta a tus grabaciones. También puedes usar la sofisticada herramienta de eliminación de ruido de Wondershare DemoCreator para mejorar la claridad de tu voz.
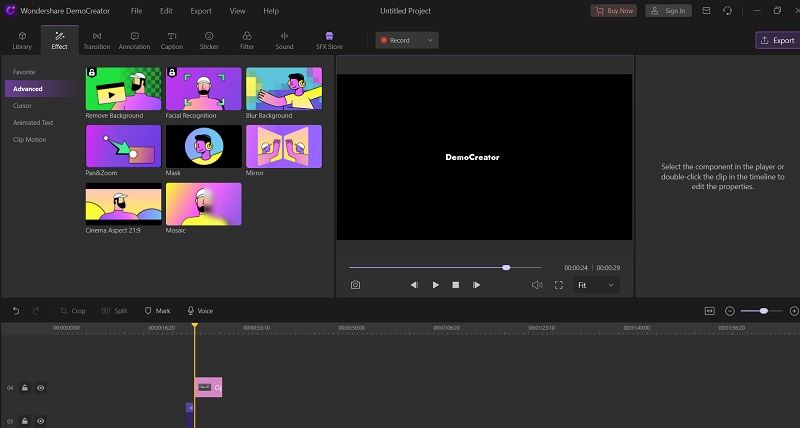
- Añade animaciones a los Intros y secuencias de salida
Con este programa, puedes agregar tantas anotaciones a tus grabaciones de video como quieras, y todas son ajustables y modificables para satisfacer tus necesidades. Además, puedes usar el conveniente menú de efectos (ubicado en el lado izquierdo de la interfaz de este programa) para agregar una selección de introducciones y cierres incorporados a tus videos.
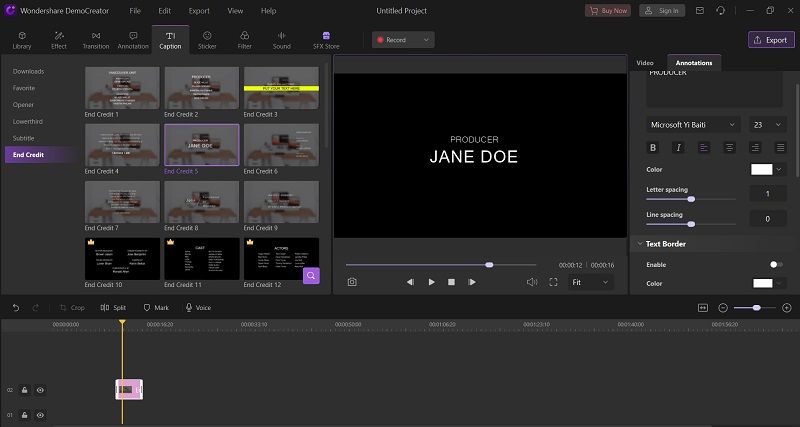
- Agrega subtítulos automatizados
Puedes elegir entre subtítulos manuales y automáticos para tus videos, además de los subtítulos manuales. Con la herramienta Subtítulos, ahora puedes agregar múltiples subtítulos y títulos elegantes a tus películas, en una manera simple y agradable.
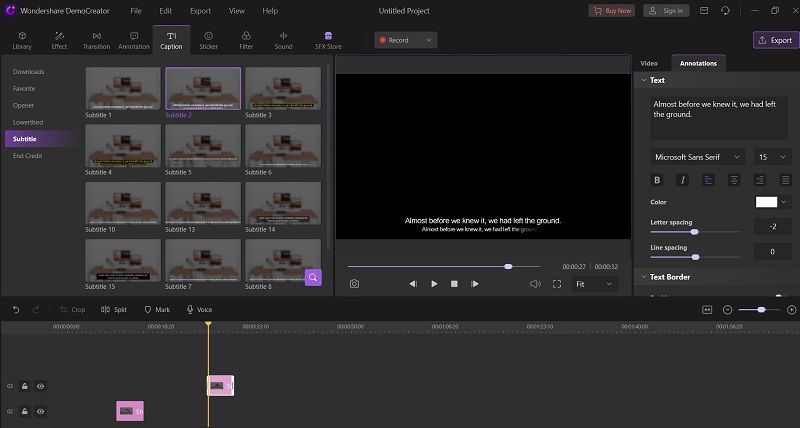
- Exporta en el formato que quieras
Puedes elegir el diseño de tu resultado inmediatamente desde la configuración del producto de tu contenido de video, como se ve a continuación. Puedes transferir tanto contenido de video grabado como quieras con Wondershare DemoCreator. El aspecto más importante es que puedes agregar diferentes cantidades de material de arreglo para cada uno de los tres elementos básicos: grabaciones, sonidos y gráficos. Puedes incluir casi cualquier arreglo en este producto y, para la salida, tienes la opción de utilizar un formato MP4 o MOV, lo cual te permite que tu salida sea compatible con material de todo el mundo.
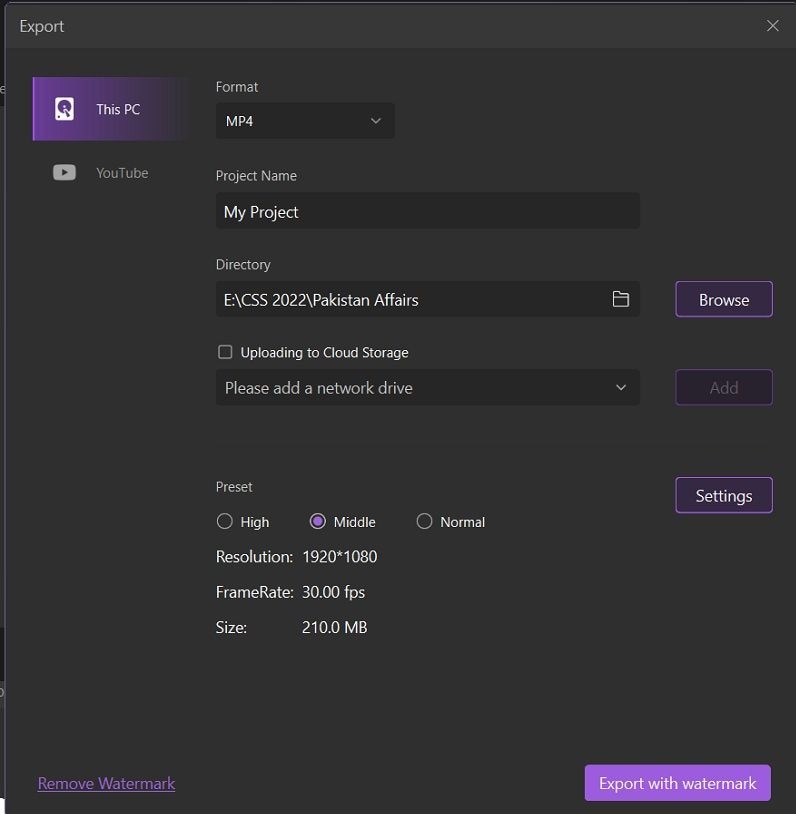
Características de DemoCreator
DemoCreator de Wondershare no es la típica herramienta de grabación o edición de camuflaje. Una fantástica aplicación te ayudará a poner tu creatividad, a trabajar para hacer realidad tus ideas. Este programa es simple de entender, y terminarás siendo el destaque de muchas aplicaciones en un solo paso. Wondershare DemoCreator contiene una gran cantidad de funciones útiles que te ayudarán a enfrentar una gran cantidad de desafíos, y hacer que tus grabaciones sean los más convincentes y atractivas posibles. Puedes aplicar una variedad de efectos a tus grabaciones, agregar texto/videos, eliminar segmentos no deseados y guardarlos en múltiples formatos. Todo esto se puede hacer dentro del editor de video.
Plantilla para vídeos
Debes usar varias aplicaciones de grabación de pantalla y edición de video para que tu video de YouTube sea atractivo y original. Elige un instrumento con aspectos de modificación, grabación y uso compartido. Te permite ahorrar tiempo, aumentar tu utilidad y cumplir con tus responsabilidades, todo mientras utilizas un solo dispositivo. Debes usar Wondershare DemoCreator durante un período prolongado y como una herramienta accesible.
Modo de juego
DemoCreator es el sueño de un gamer hecho realidad. Es una opción fantástica para los gamers. Es posible que quieras recordar una de tus reuniones de juego favoritas. Si ese es el caso, Wondershare DemoCreator es el mejor software de edición de video para ti. Todo lo que tienes que hacer ahora, es elegir la mejor velocidad de borde para la sincronización visual y de sonido. Dado que ofrece un modo de juego distinto, para ayudarte a llevar las grabaciones a la edición con una personalización completa, no puedes quejarte de la experiencia de usar este producto junto con tu juego.
Conversión de PowerPoint a vídeo
Wondershare DemoCreator es sencillo de utilizar, y no hace falta ser un experto en el mundo de la informática para utilizarlo. Su capacidad de presentación de PowerPoint a video te permite capturar el frente de tu PC, un espectáculo o incluso una estructura para el aprendizaje de los suplentes. Puedes utilizar DemoCreator para crear presentaciones de diapositivas de aspecto profesional o para modificar presentaciones que haya preparado previamente en PowerPoint, importándolas al programa.
Software de anotación
Para las grabaciones que captures, los comentarios son notas o editoriales que puedes recordar. Algunas personas de tu audiencia, pueden estar interesadas en los comentarios que usaste para resaltar varios segmentos de video. Los cuadros de discurso, las líneas y los pernos, los movimientos de boceto y las formas están disponibles en Wondershare. Puedes agregar textos a los efectos de forma, recordándolos o usando un efecto de texto alternativo. Con la facilidad con la que se pueden usar estos dispositivos de explicación, querrás hacer demostraciones asombrosas de tu trabajo.
Hay una gran cantidad de efectos básicos adicionales
La edición de video esencial no está completa sin el corrector de pruebas de video DemoCreator, que viene con todas las herramientas necesarias. Puede usar este software para importar y editar una variedad de grabaciones, fotos y documentos de sonido. Puedes realizar grabaciones intuitivas, cortarlas y modificarlas para que se ajusten a tus necesidades.
Efectos de video adicionales
En el mundo actual, las personas usan cada vez más Emojis y otras calcomanías o stickers divertidos para expresar sus sentimientos e ideas. No es necesario que elogies a alguien en una conversación informal, pero puedes optar por usar una calcomanía en su lugar. DemoCreator te da la opción de agregar varios stickers a tus grabaciones para hacerlas más atractivas. Los patrones de subtítulos en el programa Wondershare DemoCreator son fantásticos para mejorar tus grabaciones. Los planos están diseñados para cumplir con una variedad de requisitos de video. Es increíble ver tus videos capturados hábilmente con los fantásticos efectos superpuestos de este producto.
Conclusiones
Los momentos destacados que cambian el video permitirán a los instructores acortar la duración de la película (sin dejar de incluir los puntos importantes), asegurando que el suplente no se canse ni se irrite después de ver el video completo. El suplente puede compartir las grabaciones con sus amigos y el instructor puede usarlas como referencia en el futuro. Debido a que los espectadores en línea tienen control total sobre lo que ven, cuanto más rápido puedas transferir información y captar su atención en los primeros segundos, mejor. El maravilloso grabador de pantalla y administrador editorial de video, Wondershare DemoCreator, según el artículo de la encuesta, es la respuesta deseada a la cantidad de demandas básicas que puedas necesitar al jugar con tu material de video. También puedes elegir entre un número limitado de funciones, como la grabación, pantalla y la realización de videografías.


David
chief Editor