¿Cómo combinar videos en Mac usando QuickTime y VLC?
¿Quieres hacer un video a partir de muchos clips cortos? Bueno, DemoCreator es un software todo en uno competente que realiza muchas ediciones y creaciones de videos. Desde grabaciones de pantalla, ediciones de videos, publicación de presentaciones de demostración, creación de tutoriales hasta muchas más funciones asombrosas de creación de videos. DemoCreator permite a los gamers, emprendedores, creadores y educadores registrar sus momentos asombrosos en sus dispositivos. La última versión ofrece muchas funciones a los usuarios de Mac y permite a los usuarios de Mac combinar varios de sus clips y hacer un gran video para exhibir o cargar en los medios. Aquí hay varios tutoriales sobre cómo combinar videos en Mac.
Parte 1. Cómo combinar videos en Mac: 3 sencillos pasos
A veces es difícil para ti controlar gran parte de tus videos, por lo que se necesita una gran herramienta para combinar videos. Si deseas utilizar la herramienta incorporada de Mac para combinar videos, no parece tan conveniente. Aquí te recomendamos una herramienta llamada Wondershare DemoCreator . Es una herramienta que no solo se puede utilizar para combinar videos, sino también para la grabación de pantalla y la edición de videos. Lo más importante es que está simplificado para todos. Se adaptó tanto para Mac como Windows.
A continuación te mostramos los 3 sencillos pasos sobre cómo usar Wondershare DemoCreator para combinar videos:
 Descarga Segura
Descarga Segura Descarga Segura
Descarga SeguraPaso 1: importa los videos que deseas combinar.
Primero, descarga e instala Wondershare DemoCreator y luego ejecútalo. Ve a "Editor", luego haz clic en "Importar" para importar los archivos multimedia que deseas combinar.
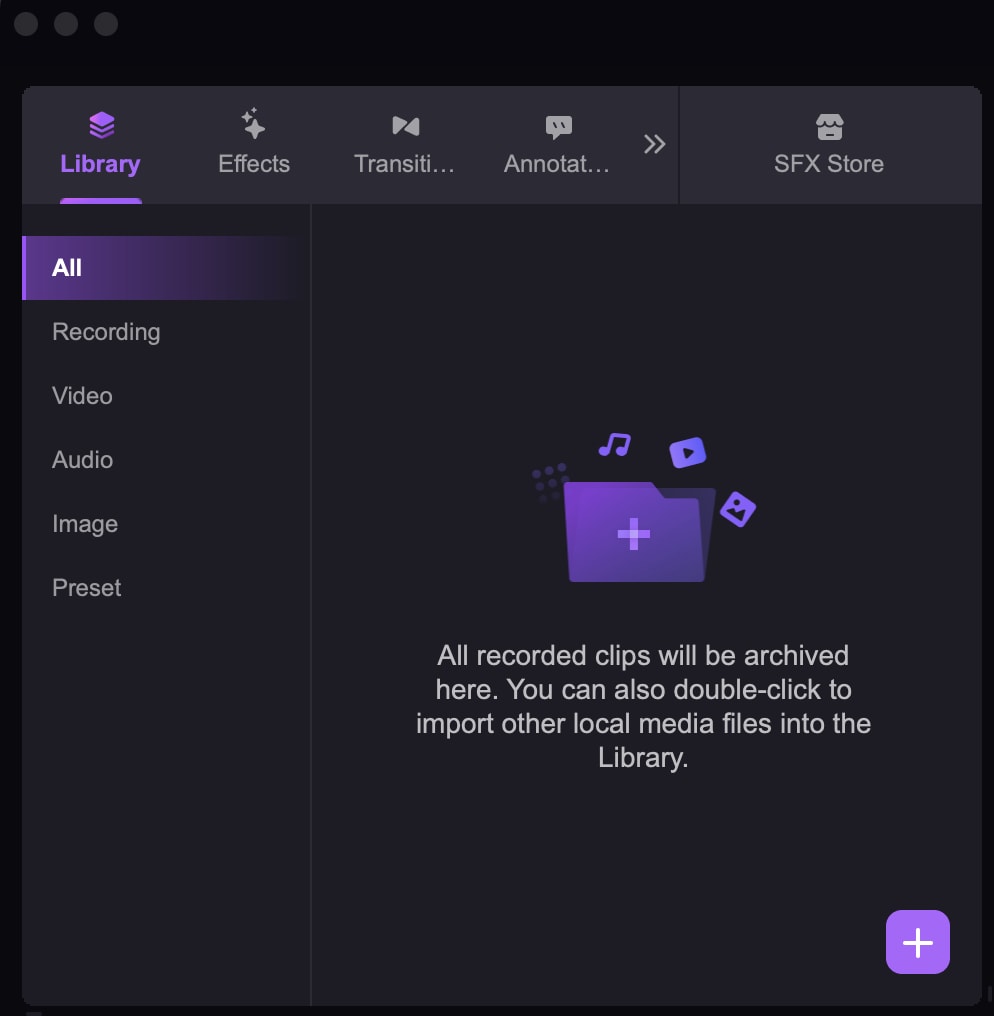
Paso 2: arrastra los archivos multimedia a la línea de tiempo
Arrastra los archivos multimedia a la línea de tiempo y luego ajústalos en una fila. Además, puedes hacer clic con el botón derecho en cada archivo de audio y seleccionar "Agregar a la línea de tiempo en el cabezal de reproducción" para agregar los archivos. Si es necesario, puedes agregar los efectos de transición entre 2 videos, lo que puede hacer que el video se vea más fluido.
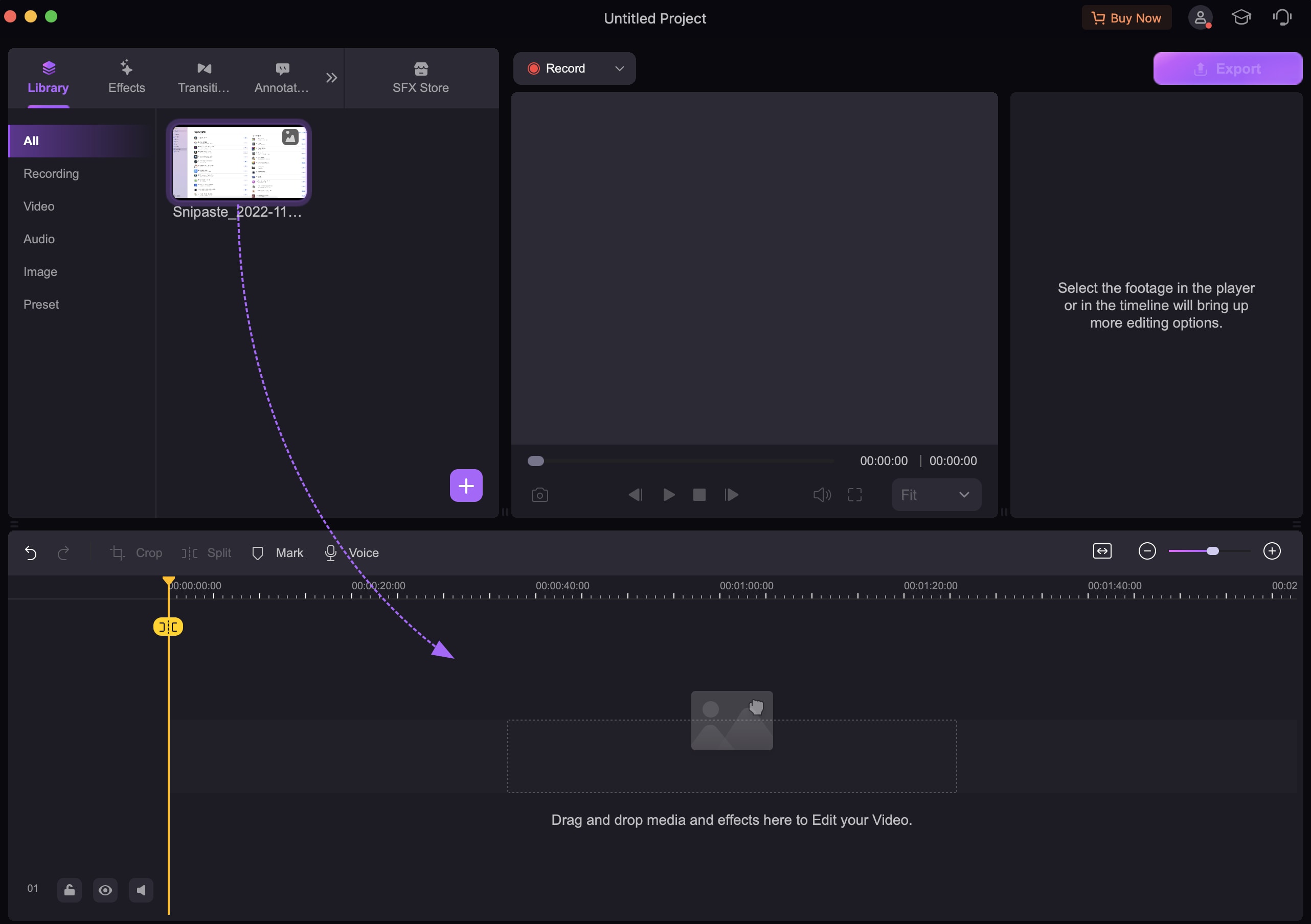
Paso 3: exporta el video combinado
Para obtener el video combinado. Haz clic en "Exportar" en la esquina superior derecha. Luego aparecerá una ventana, puedes elegir el formato de video al que deseas exportar. Y seleccionar la velocidad de fotogramas más alta puede hacer que tu video sea de alta calidad. Además, será mejor que elijas la resolución adecuada para tu video.
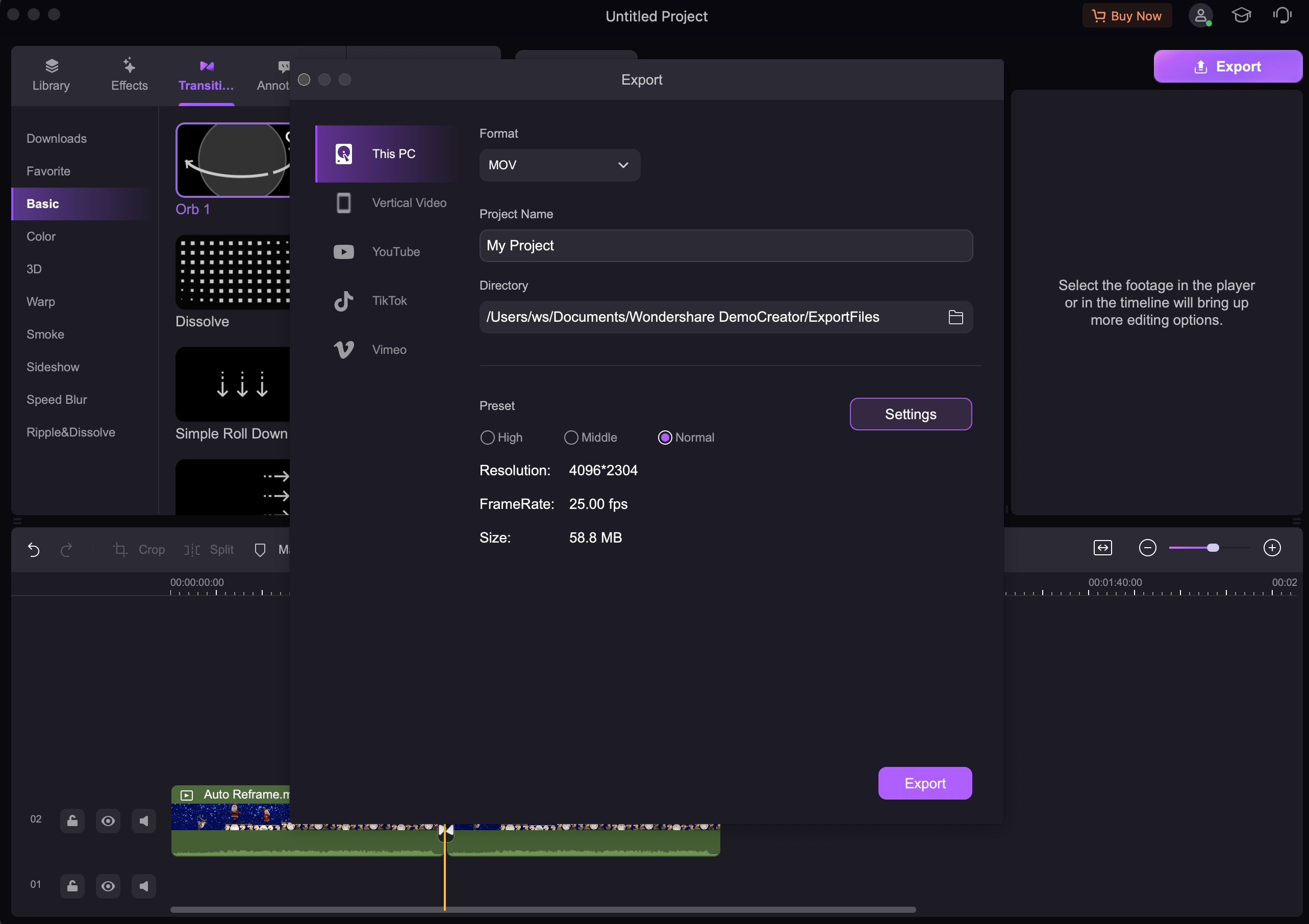
1. Cómo combinar audio en Mac
Es difícil controlar gran parte de la grabación de audio cuando se graban videos. Más tarde te darás cuenta de que tu video tiene sonidos que no necesitas, o que pretendes reemplazar el sonido. Añadir o editar sonidos en los videos es posible con DemoCreator. Al capturar sonidos innecesarios es cuando te das cuenta de que necesitas una herramienta de edición profesional para el audio de tu video. Sigue estos sencillos pasos a continuación.
Paso 1. Importa el archivo de audio y arrástralo a la línea de tiempo
Haz clic en "Importar" para importar el archivo de audio y luego redactarlo en la línea de tiempo. Inmediatamente una vez que tus archivos estén aquí, elige la secuencia de tus archivos de audio que deben fusionarse. Arrastra y suelte tus archivos de audio en la línea de tiempo siguiendo la secuencia en la que deseas que aparezcan.
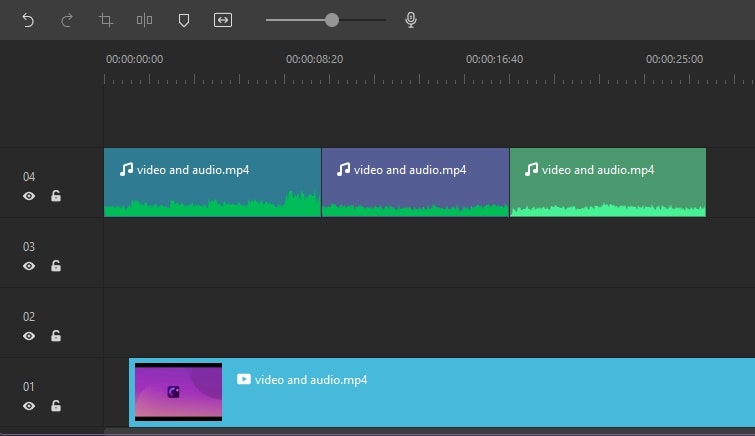
 Pro-tip
Pro-tipSi los audios que deseas combinar no están separados, sino adjuntos en el video. Primero puedes importar el video y luego seleccionar "desconectar audio", luego puedes obtener el audio por separado para fusionarlo.
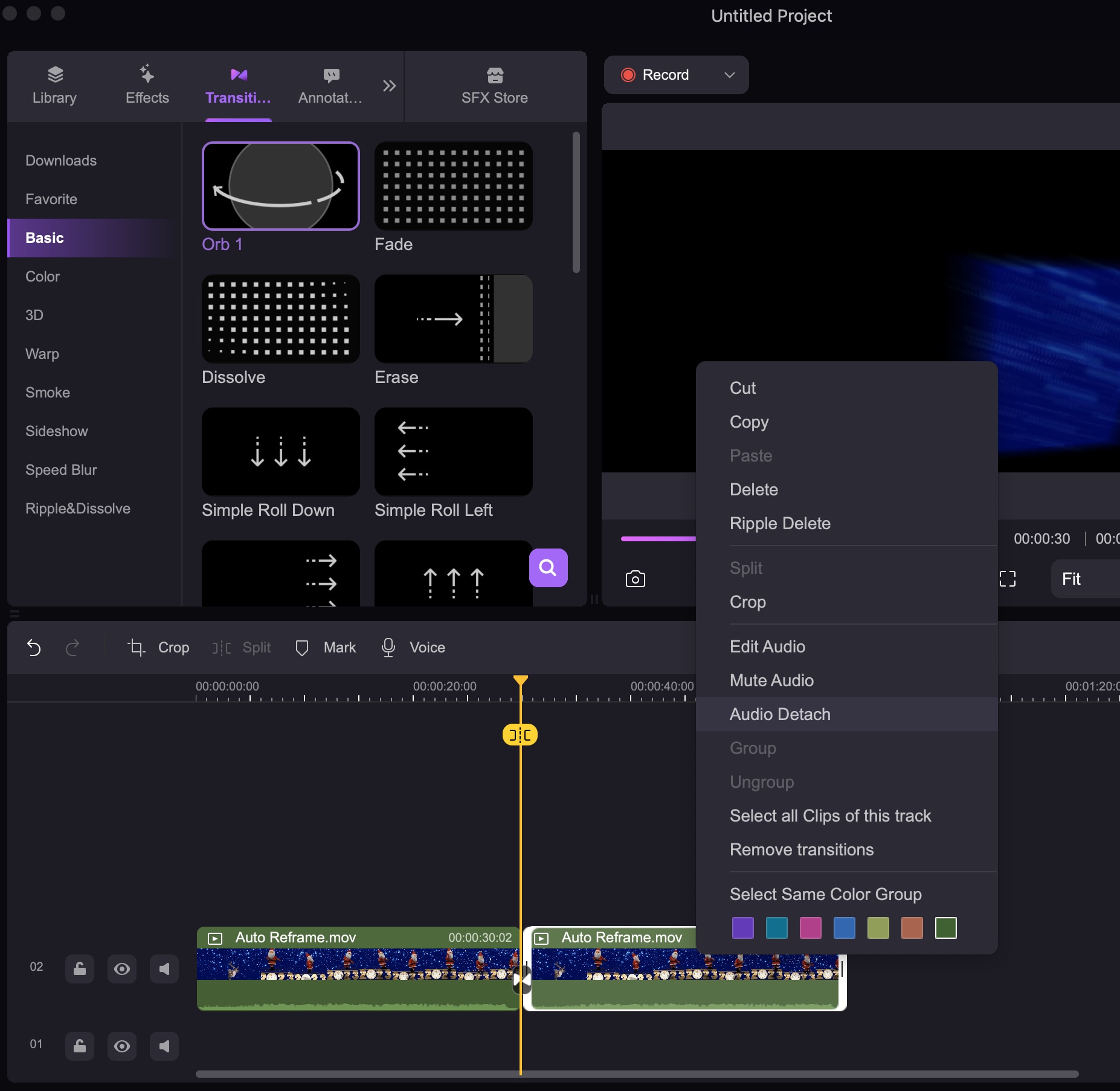
Paso 2. Guarda y exporta tu archivo de audio
Por último, procede a exportar el contenido y tener un único archivo de audio a partir de varios archivos. Para guardar el archivo de audio, tendrás que elegir el formato de archivo, la tasa de bits, junto con muchas otras características para tener tu audio exportado con éxito.
2. Cómo combinar varios videos en Mac
Los pasos son los mismos para combinar 2 videos en Mac usando DemoCreator. Pero una cosa más, debes arrastrar los múltiples videos de lado a lado a la línea de tiempo. Y entre los diferentes videos, puedes agregar los efectos de transición, para hacer todo el video sin problemas.
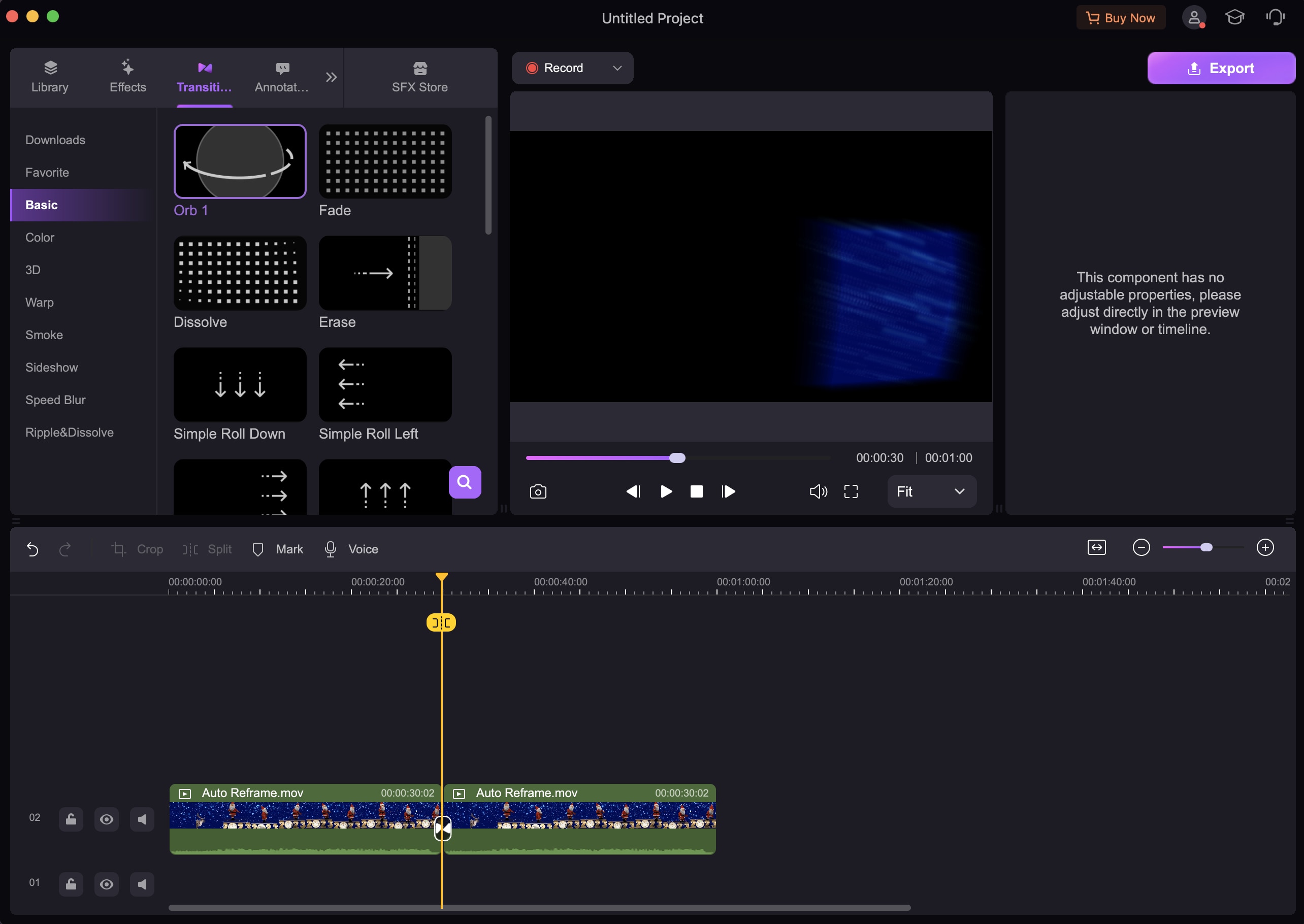
Parte 2. Uso de QuickTime para fusionar archivos de video en Mac
QuickTime para combinar videos en Mac es otra herramienta que puedes utilizar para fusionar tus múltiples películas en una sola. Mientras que la mayoría de la gente utiliza QuickTime para reproducir y ver videos en Mac, la aplicación ligera se puede utilizar para combinar archivos de video. La aplicación viene con una característica de combinación de videos como una función esencial. No tienes que preocuparte por los costes adicionales para combinar dos videos en QuickTime. A continuación, te mostramos unos sencillos pasos sobre cómo unir videos con QuickTime.
Paso 1. Inicia la aplicación
Busca uno de los archivos de video que deseas fusionar desde tu escritorio. Abre el archivo de video usando QuickTime para verlo. Una vez que se inicie QuickTime, selecciona los archivos que desees y arrástralos sobre el video que ya se está reproduciendo. Asegúrate de arrastrarlos y soltarlos secuencialmente.
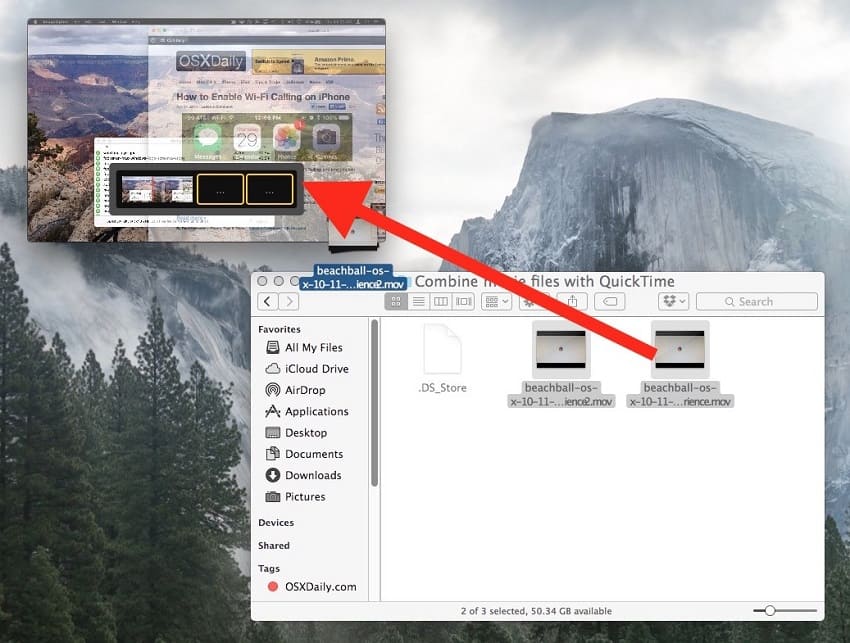
Paso 2. Ordena tus videoclips
Después de agregar tus archivos de video encima del video en reproducción, usa los clips indicados para reorganizar y ordenar los videos y ordenarlos según los necesite en secuencia.
Paso 3. Guarda y comparte el archivo de video
Por último, teniendo tu video en orden, ve al menú "Archivo" y exporte tu archivo de video combinado. Haz clic en la pestaña "Guardar" para guardar su archivo en el escritorio, o puedes usar la opción "Exportar".
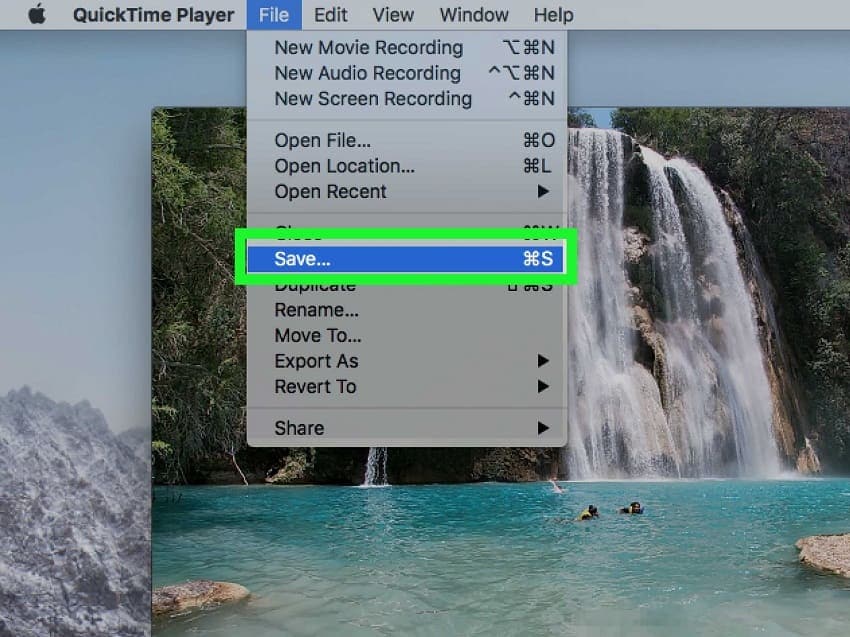
Una vez completado, selecciona "Listo".
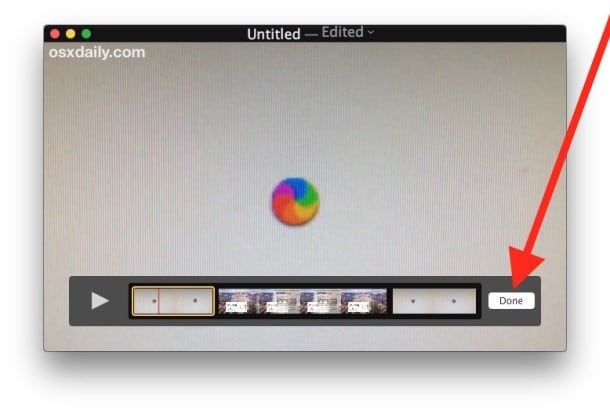
Pros
- Está preinstalado con macOS.
- Reproduce archivos de iTunes
- Interfaz de usuario amigable
Contras
- Admite pocos formatos de archivo
- No admite archivos de subtítulos
Parte 3. Combinando videos a través del VLC
Casi todo el mundo ha utilizado esta popular herramienta de reproducción de medios. VLC es una herramienta ampliamente utilizada, y es de acceso gratuito y soporta varias plataformas además de Mac. Tienes algunos videos que quieres combinar para tener una película larga; VLC te ayudará con eso. Sigue leyendo y descubre cómo combinar videos en Mac usando VLC.
Paso 1. Abre varios archivos
Primero, debes descargar e instalar el reproductor multimedia VLC en tu sistema. Inicia el reproductor multimedia y, desde la interfaz, selecciona el botón "Medios"; en el submenú anterior, elige "Abrir varios archivos".
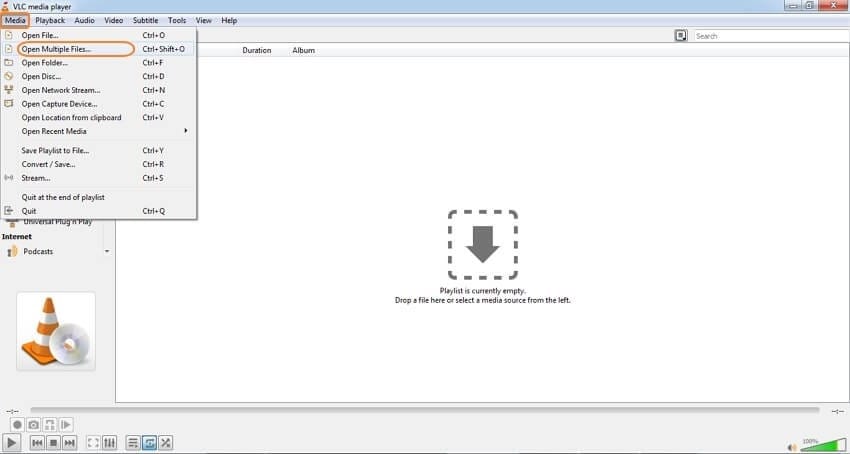
Paso 2. Agregar archivos de video para fusionar
Se abre una ventana emergente inmediatamente cuando seleccionas la opción Abrir varios archivos. En la ventana, haz clic en el botón "Archivo" y procede a seleccionar la pestaña "Agregar" para elegir y seleccionar los archivos de video que desea combinar.
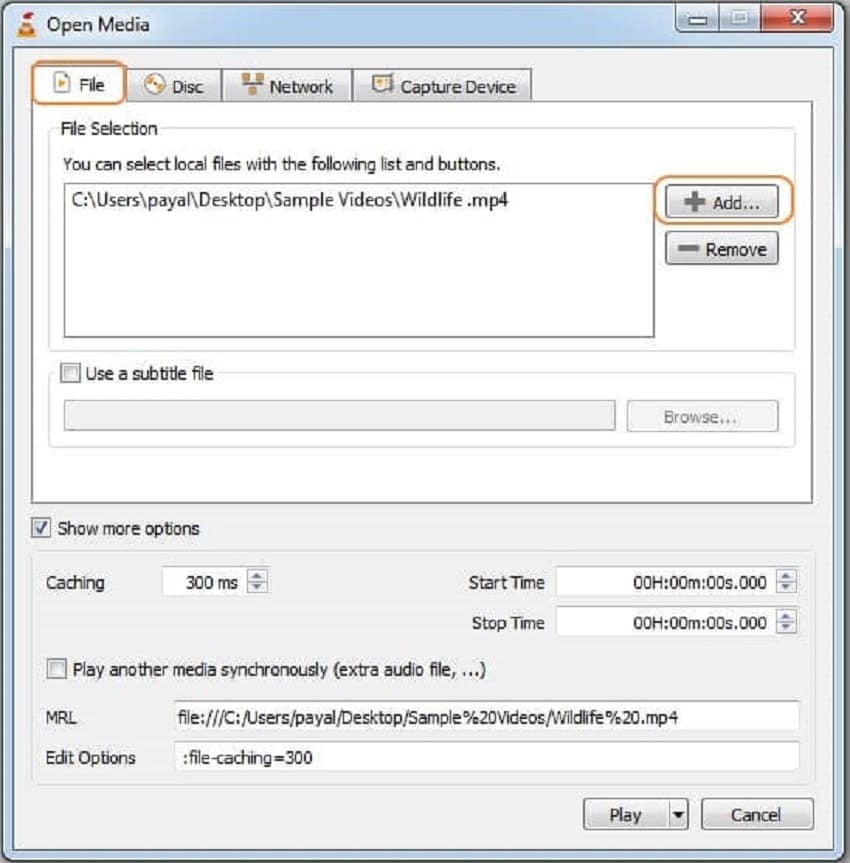
Una vez que hayas agregado tus archivos multimedia para fusionarlos, ubicados en la parte inferior de la interfaz, haz clic en el botón desplegable junto al botón "Reproducir". En el menú desplegable, haz clic en "Convertir" o utiliza el método abreviado de teclas "Alt + O" para comenzar a combinar tus archivos de video en uno.
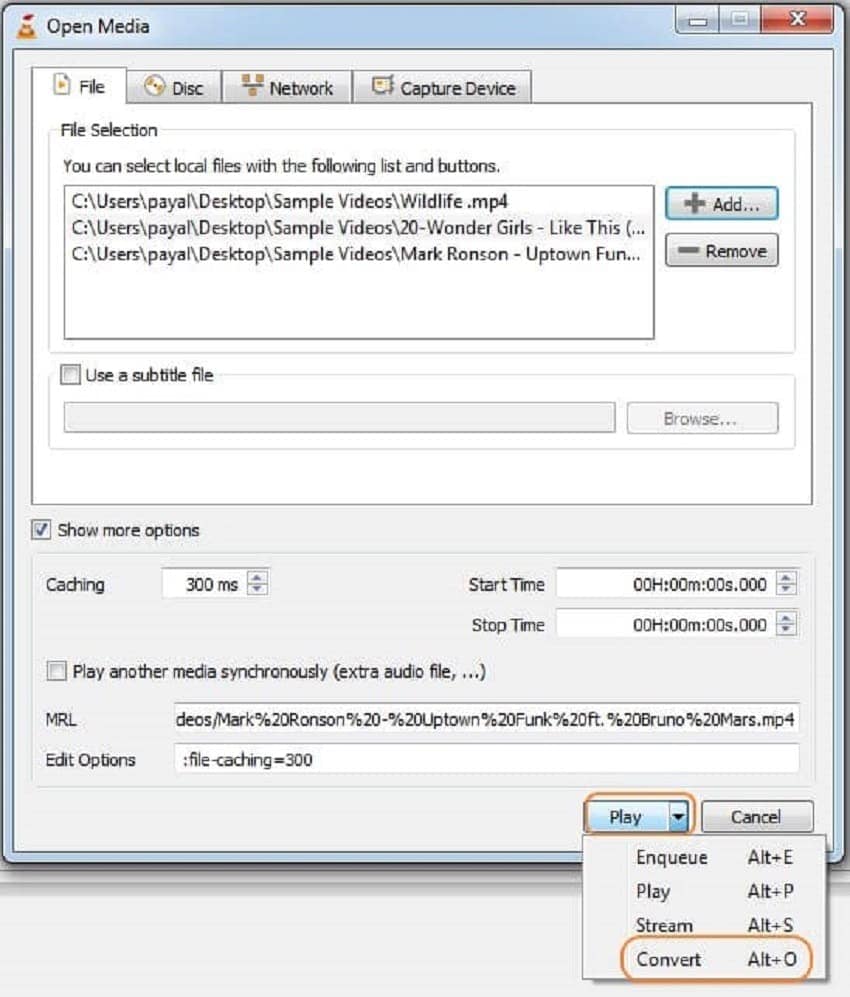
Paso 3. Convierte y guarda el archivo
Por último, cuando hagas clic en "Convertir", aparecerá una nueva ventana. Desde la ventana, tienes la opción de elegir dónde guardar tus archivos de video después de la fusión. Utiliza la pestaña "Examinar" para seleccionar el destino de tu archivo en tu sistema Mac. Una vez hecho esto, haz clic en comenzar para comenzar a fusionar tus archivos y deja que VLC los guarde en tu ubicación preferida.
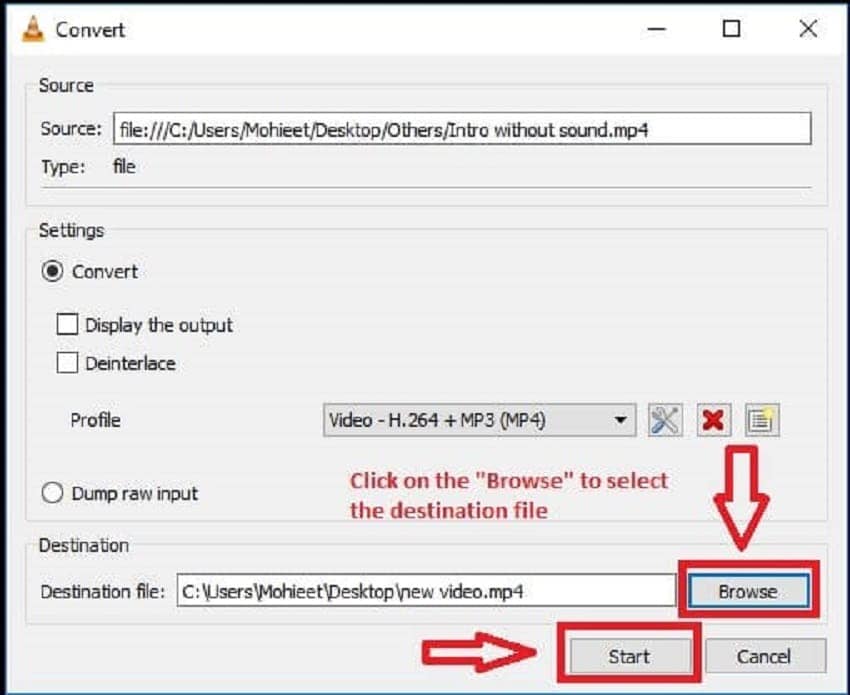
Pros
- Disponible en varias plataformas
- Puedes transmitir usando la aplicación
- Admite muchos tipos de archivos
- Tiene varios complementos
Contras
- Interfaz de usuario simple
- Falta de funciones de clasificación de archivos
Parte 4. Cómo obtener la herramienta adecuada entre DemoCreator, QuickTime y VLC
Obtener la herramienta perfecta para fusionar videos en una Mac puede ser difícil cuando no sabes qué herramienta usar. Si bien muchos reproductores de medios también ofrecen funciones de combinación de videos, aquí hay algunas comparaciones críticas entre las herramientas.
|
Tipo |
DemoCreator |
QuickTime |
VLC |
|---|---|---|---|
|
Efectos de transición |
si |
no |
no |
|
De uso gratuito |
si |
si |
si |
|
Fácil de usar |
si |
si |
no |
|
Grabación de pantalla |
si |
no |
no |
|
Diferentes formatos de archivo |
si |
no |
no |
Conclusión
La combinación de videos es perfecta para obtener un mejor resultado de tus diferentes sesiones de películas. Hay muchos casos en los que necesitas grabar tu pantalla en momentos distintos del día. Al hacer videos, puedes hacer grabaciones cortas y fusionarlas más tarde para formar un video completo. Para combinar dos o más videos, necesitas una herramienta mejor. Como tal, hemos discutido en detalle los diferentes tipos de herramientas que puedes utilizar. Ahora aprendiste cómo combinar videos en Mac y combinar dos videos en QuickTime.
En conclusión, si deseas lograr resultados perfectos con la fusión de tu video, opte por DemoCreator. Tiene muchas características a tu disposición que QuickTime y VLC carecen en la fusión de videos.


David
chief Editor