¿Cómo recortar videos en QuickTime?
QuickTime es un reproductor multimedia exclusivo de Apple. Se trata de una aplicación local del paquete de programas de Mac OS X. Aunque se trata de un producto de Apple, la manera de recortar una película en QuickTime normalmente se adapta a Windows. Al tratarse de un reproductor multimedia, QuickTime está diseñado para controlar la reproducción de videos multimedia; si necesitas utilizar QuickTime para realizar recortes de sonido y video, deberás pasar a QuickTime Pro. Las variantes autorizadas del reproductor multimedia están equipadas con capacidades de modificación que permiten administrar cualquier registro multimedia avanzado que el programa permita reproducir. A veces querrás eliminar de tu video una parte de la película que no te interesa, eliminar zonas de la imagen que no te gustan o hacer que un video se pueda ver fácilmente en un dispositivo.
Con frecuencia, la edición de video se realiza con una buena relación de perspectiva. En el caso de los usuarios de Mac, el recorte de video se puede realizar con iMovie, el gestor de video gratuito preinstalado en MacOS. ¿Estás pensando en recortar un video en QuickTime pero no sabes cómo hacerlo? Por suerte, basta con hacer una pausa de un minuto para familiarizarse con todo el proceso. Si estás confundido por la complejidad del proceso, también hemos preparado una opción para que conozcas la forma de recortar videos en QuickTime desde tu Mac. QuickTime Player es mucho más que un reproductor multimedia en Mac; te permite grabar un fragmento de la pantalla haciendo posible recortar un video con la proporción de ángulo que necesites grabando. En cualquier circunstancia, al recortar un video con QuickTime Player el sonido no se conservará; si estás recortando un video para modificarlo y le vas a añadir una nueva banda sonora, puedes utilizar esta técnica.
1. ¿Cómo editar un video en QuickTime?
Cuando reproduzca grabaciones en un equipo Mac, el reproductor más utilizado debe ser QuickTime, el reproductor viene incluido de fábrica en Mac, de modo que básicamente encontrarás esta aplicación en prácticamente todos los equipos Mac. Al ser un reproductor de imagen y sonido muy popular, podrás utilizarlo para abrir un gran número de archivos multimedia, incluyendo imágenes, video y sonido. Por otra parte, ofrece una interfaz sencilla y nítida para los usuarios. QuickTime Player viene por defecto en los equipos Mac, lo que lo convierte en la mejor opción para la mayoría de los clientes de Mac. Gracias a este reproductor, puedes ver grabaciones en línea, películas en HD y otros videos multimedia sin ningún esfuerzo. Además de reproducir archivos multimedia, QuickTime también es una excelente opción para modificar videos, hacer grabaciones de pantalla, y muchas cosas más. Además, te permite captar pantalla en tu iPhone, iPad o iPod Touch.
Paso 1. Abre QuickTime Pro
Con todo lo que has aprendido hasta ahora simplemente tienes que administrar la duración del video. Si quieres deshacerte de los bordes de un video, cambia QuickTime Player por QuickTime Pro e introduce Photoshop en tu Mac. Mediante el uso de un velo de Photoshop, se puede editar un video con los avances correspondientes. Envía QuickTime. En el menú de la aplicación, accede a "Ayuda" y selecciona "Adquirir QuickTime Pro". A continuación, sigue las instrucciones para obtener el permiso e iniciar la actualización.

Paso 2. Carga los archivos a recortar
Accede a la opción "Grabar" y selecciona "Abrir archivo", busca el clip en la ventana de selección de video. Elige el objeto y presiona el botón "Abrir" para colocarlo en el reproductor multimedia. Arrastra los marcadores de entrada y salida del cronograma de cierre alrededor de cualquier parte del material que deba editarse. Accede a "Alterar" y selecciona "Borrar".
Paso 3. Copia tus videos
Necesitarás un video de introducción para aprender a editar tu video en QuickTime. Para hacer esta grabación, necesitarás inicialmente una descripción de una parte concreta del video. Para copiar la imagen, el primer paso es hacer un corte utilizando un programa de edición de imágenes, como Photoshop. Al principio tienes que duplicar la imagen de QuickTime Pro haciendo clic en "Alterar" > "Duplicar" y luego pega la imagen en Photoshop para hacer otro archivo.
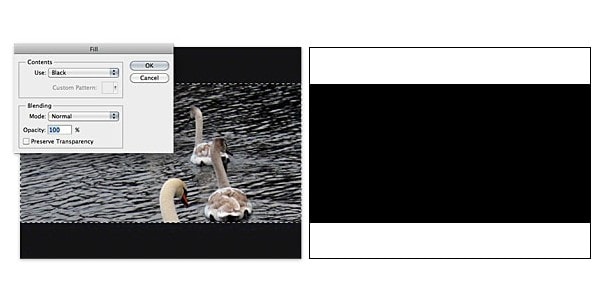
Paso 4. Crea una máscara con Photoshop
En Photoshop, aplica el "Aparato de Marco Rectangular" para elegir una zona concreta que quieras mantener y rellénala de color negro. Abre Photoshop y crea otro proyecto yendo a Archivo > Nuevo. Entonces, pega la imagen que acabas de duplicar. Utiliza la Herramienta Marco Rectangular para elegir la región que necesitas utilizar y rellena la región elegida con un tono oscuro. Actualmente ocupa el espacio exterior del cuadro negro con un tono blanco. Finalmente, guarda el video en formato GIF o TIFF. Justo después, elige la opción "Converse" y haz la selección de la región opuesta; rellénala con el color blanco correspondiente, que se utilizará como cubierta. A continuación, llegado ese momento, será la oportunidad perfecta para que guardes el archivo como .gif o "altercation".
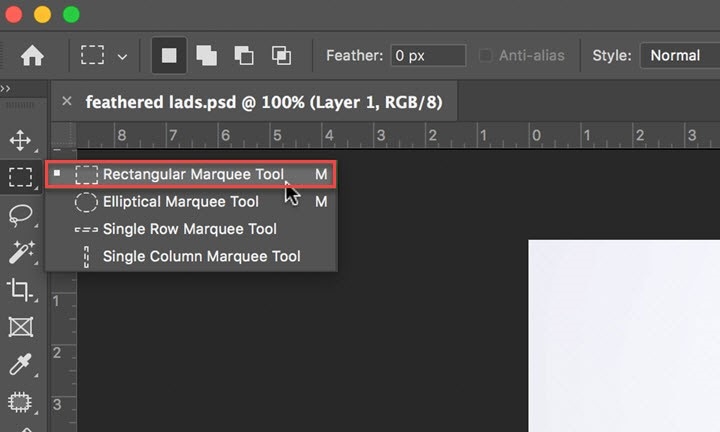
Paso 5. Aplica la máscara
Abre el video que necesitas en QuickTime Pro y selecciona en el menú "Ventana", luego la opción "Mostrar propiedades de la película". Continúa seleccionando el video; ve a "Configuración Visual" - "Seleccionar" para examinar e importar el video creado. De este modo, el espacio oscuro de tu video desaparecerá pronto, al tiempo que se añade el efecto de edición.
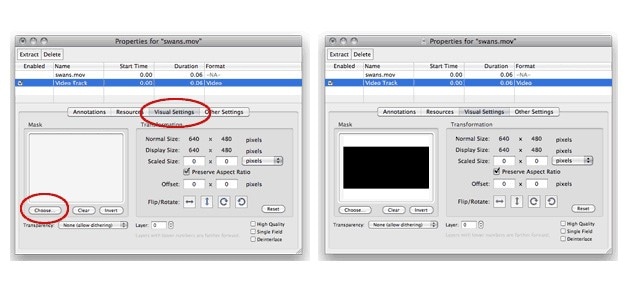
Paso 6. Exporta el video recortado a tu Mac
Al aplicar la cubierta a tu video, solo aparece la región elegida. Cuando hayas terminado, podrás ir a "Archivo" - "Guardar" para guardar el video recortado con otro nombre y en una zona específica.
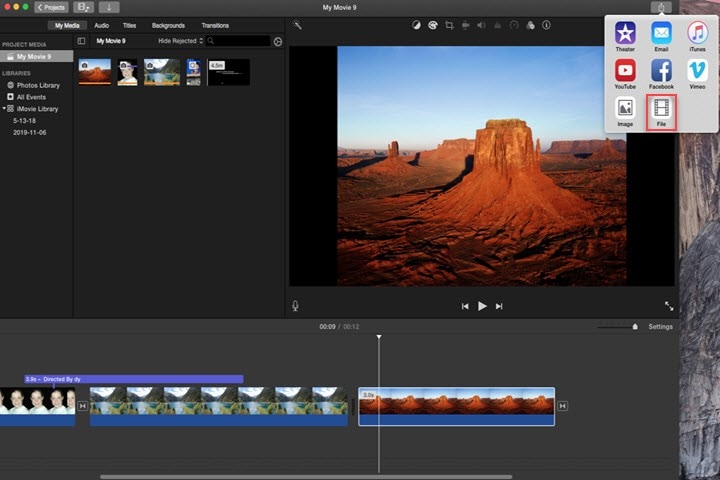
2. Método alternativo para editar videos en QuickTime
Seguramente alguna vez te has sentido molesto cuando algún fragmento se ha introducido en tu video, has descargado una película con unas franjas oscuras que no se adaptaban a la pantalla, o has cometido errores durante la grabación y necesitabas borrar fragmentos concretos del resultado final. Todos estos problemas pueden resolverse de manera eficaz recortando el video con ayuda del mejor programa gratuito de edición de video para Mac. Hay que reconocer que no existe un programa ideal de recorte de video local para Mac. Concerning QuickTime Player, it doesn't highlight any cropping apparatus in its altering toolbox. Pero no te preocupes. DemoCreator llega para ayudarte. Gracias a una interfaz de usuario de recorte natural, podrás, sin grandes complicaciones, arrastrar y cambiar el tamaño de la ventana de recorte para eliminar bordes molestos o partes que sobran en tu video en cualquier proporción de punto de vista y verlo de forma progresiva.
Tal y como su nombre indica, es una herramienta para realizar diversas tareas que también sirve para grabar, modificar y compartir archivos de sonido y video. Muchos clientes de Mac se cuestionan si pueden o no recortar películas en QuickTime Player. Efectivamente, sus aspectos más destacados se limitan a la dirección y el giro. Es sin duda la mejor opción de QuickTime Player para los usuarios de Windows y Mac. Reproduce la mayoría de los diseños de video sin ningún problema. Por otra parte, conserva el sonido multipista y los subtítulos. Gracias a él podrás reproducir grabaciones y música de gran calidad. Puedes reproducir también archivos en formato Blu-ray y DVD sin limitaciones. DemoCreator también ofrece incontables elementos útiles para controlar el ciclo de reproducción y crear diversos efectos cinematográficos. Por otra parte, al igual que QuickTime Player, es muy muy fácil de usar. Es capaz de reproducir una gran variedad de diseños de video como MOV. Por otra parte, el sistema de sonido Dolby y DTS multicanal engloba varias opciones de sonido.
Pasos para recortar archivos Mov con DemoCreator
1. Inicia e importa videos en DemoCreator
En cuanto a la importación, DemoCreator tiene algunas características excelentes que puedes aprovechar. Tan pronto como hayas descargado e instalado la aplicación, podrás ejecutarla de inmediato y entrar al editor de video. Con este producto, los medios de importación no se parecen en nada a los otros. Compatible con arcihvos FLV, MKV, MP4, M4V, PSP, 3GP, MOV, MPG, MPEG, VOB, DAT, así como con imágenes o símbolos JPG, JPEG, BMP, PNG, JPE, GIF, etc. Para el sonido, es compatible con M4V, M4A, MPA, MP2, MP3, RA, WMA, entre otros.

2. Recorta tus videos de forma correcta
Con el editor de video DemoCreator, puedes recortar tu video inmediatamente después de agregarlo a la línea de tiempo. A continuación, puedes elegir el video, arrastrarlo y ampliarlo dentro del lienzo para ajustar la relación de aspecto y poder recortarlo de inmediato.
Además de poder recortar videos en formato MOV, también te permite editar las grabaciones y ajustar su velocidad. Simplemente agrega tus clips a la línea de tiempo y júntalos arrastrándolos para poder editarlos como prefieras.
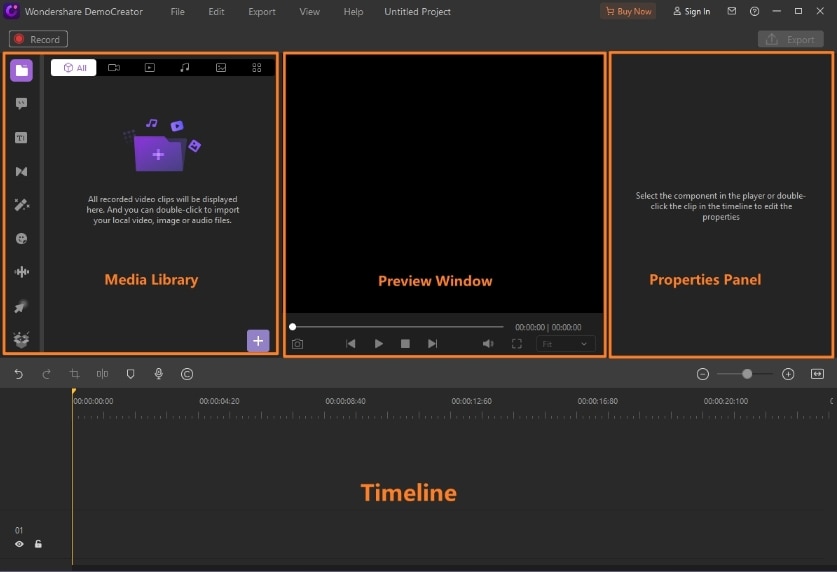
3. Comparte tus videos en la computadora o en YouTube
Finalmente, el software te permite compartir o guardar los videos MOV en el formato que quieras. Además facilita la configuración de tus grabaciones, como MP4, MOV, así como GIF.
Aparte de eso, también puedes incluir textos, música e incluso efectos para que tu video sea más original que nunca. Gracias a este elemento, tu video será más que intuitivo. Tienes varias opciones para despertar tu imaginación y plasmar tus pensamientos en el mundo real. Permite mezclar grabaciones y sonidos para crear tu propio proyecto. Simplemente consulta el botón Exportar para conocer más detalles dentro de la ventana Exportar, tal y como se muestra aquí.
Conclusión:
Sin embargo, siendo usuario de Mac, QuickTime es un reproductor multimedia muy popular. Fue creado por Apple y puede manejar una amplia gama de imágenes, videos, sonido y diseños de imágenes de todo tipo. QuickTime Player es uno de los principales programas para Mac gracias a su interfaz sencilla, nítida e intuitiva. Aunque la herramienta ha dejado de recibir soporte para el sistema operativo Windows, no es todavía una opción aceptable para las personas que están familiarizadas con el sistema y sus elementos. Visita la página de la plataforma para probarlo gratis. DemoCreator debe ser utilizado si quieres obtener resultados perfectos después de recortar tus archivos de video sin complicaciones.


David
chief Editor