¿Cómo cortar en Adobe Premiere Pro?
Para realizar cortes de audio desde un video en Premiere Pro, los usuarios siempre necesitan una interfaz con la que puedan trabajar de forma sencilla para obtener la máxima funcionalidad y eficacia. Por este motivo, Adobe Premiere Pro se actualiza de forma continua para que su interfaz funcione mejor. Adobe Premiere Pro es una aplicación para editar videos en el área de trabajo para profesionales y principiantes. Gracias a este producto, usado por los profesionales de Hollywood, los clientes pueden transformar una película en bruto en elementos realistas e impresionantes. El hecho de cambiar las grabaciones empezando por una configuración y pasando después a la siguiente puede causar contratiempos en los esquemas o impurezas. Para evitarlo, Adobe Premiere Pro se ha actualizado para ayudar a diseñar documentos de video de forma local. Así, los clientes pueden añadir grabaciones desde sus cámaras de forma directa, sin pasar por el proceso de cambio.
Se puede utilizar Premiere Pro para todas las operaciones normales de modificación de video necesarias para crear un video de alta calidad. A continuación, podrás aprender a cortar audio y video en Premiere Pro. Se utiliza para importar videos, archivos de audio e ilustraciones y para realizar nuevas y modificadas adaptaciones de los videos, que se pueden enviar a los medios y organizaciones esenciales para su difusión. Al grabar con Premiere Pro, es posible modificar diferentes videos e imágenes al mismo tiempo. Es posible añadir títulos a las grabaciones y aplicar efectos a los distintos canales. Gracias a Adobe Premiere Pro, los editores pueden utilizar dispositivos que les permiten realizar algo más que alteraciones básicas. La aplicación también proporciona los recursos necesarios para cambiar el tono, retocar el sonido y crear un mundo de posibilidades.
3 métodos para cortar videos en Premiere Pro
Los ejercicios de instrucción de Premiere Pro son tu pase para dominar la aplicación de modificación de Adobe al igual que un genio, sin importar si estás uniendo sonido, imágenes reales o animación. Adobe Premiere Pro es una de las aplicaciones más notables para la modificación de video, cuenta con un gran grupo de prestaciones que pueden ayudarte a acelerar tu proceso de trabajo mientras realizas impactantes tomas. No obstante, algunos de ellos pasan desapercibidos sin unos instructivos que te orienten.
No obstante, el programa incluye un magnífico manual de instrucciones básico para que puedas familiarizarte con las herramientas; es posible que necesites más información. En este punto es donde entran en juego los instructivos de abajo.
1. Utilizando el método de la navaja:
Para este instructivo, realizamos un video de duración limitada para mostrar la magnífica isla de Bali. Adobe Premiere Pro te ayuda con la edición de cortes dentro del cronograma. Aprender los detalles de estos instrumentos de alteración puede contribuir a que la modificación del video sea más rápida y eficaz, lo cual hace que la comunicación con el público sea más óptima. En este caso, tenemos una increíble toma nocturna con la luz reflejada en las olas. En cualquier caso, el cierre es demasiado largo. Cortar el cierre:
Paso 1: Elige el cierre. Una vez elegido, el cierre tendrá un borde blanco a su alrededor para dar a entender que ha sido elegido.
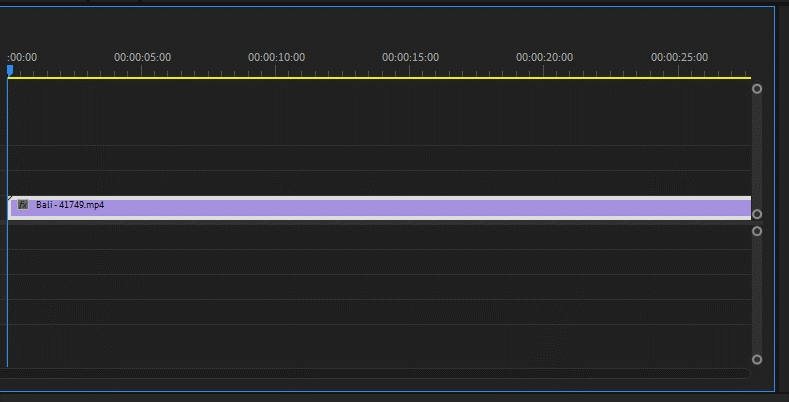
Paso 2: Elige la herramienta Razor o pulsa "C" desde tu teclado. Para recortar el cierre, puedes desplazar la navaja y dividir el cierre en cualquier lugar, realizando varios cortes, en cualquier lugar que necesites. Si necesitas un corte más exacto, mueve el cabezal de reproducción hasta donde necesites la terminación del cierre y en ese punto, desplaza la navaja para hacer el corte.
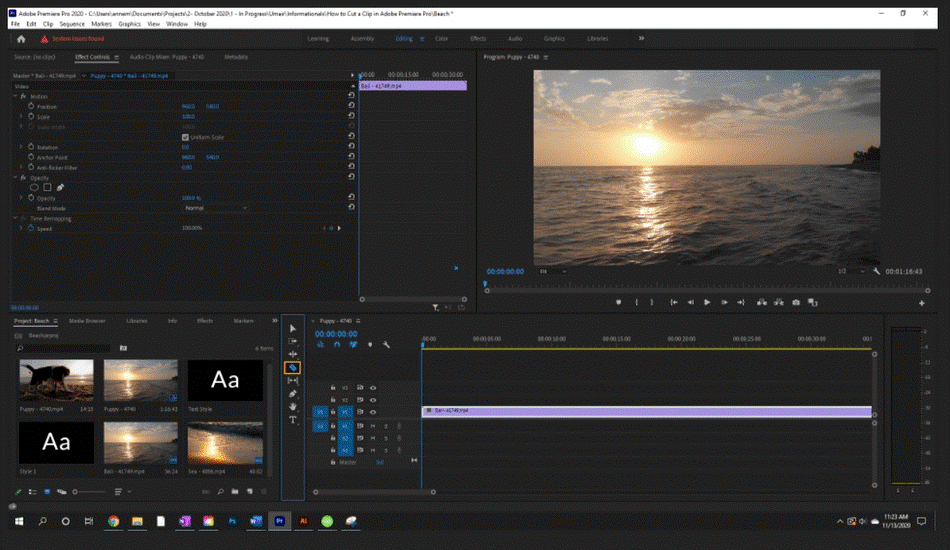
Paso 3: Ahora, tienes que cortar el clip justo a los 3 segundos de duración y para hacerlo, escribe este número dentro de la posición del cabezal de reproducción de la interfaz como se muestra en la imagen de abajo. Asimismo, después puedes hacer clic en el clip de la navaja y hacer que corte como un profesional.
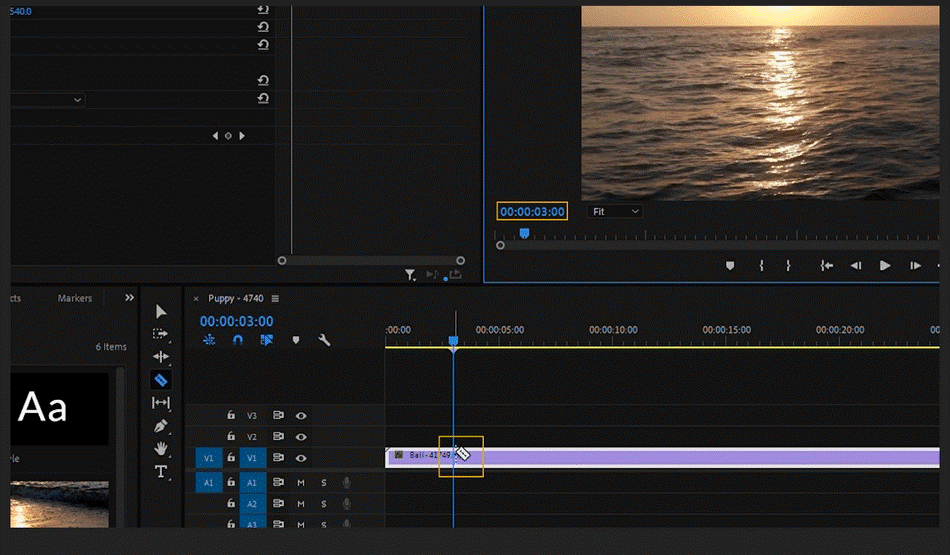
Paso 4: Ahora, el cierre está separado. A continuación, puedes borrar el otro segmento eligiendo el cierre y borrándolo presionando el botón de borrar. En este momento, has terminado y tienes un cierre recortado y perfecto.
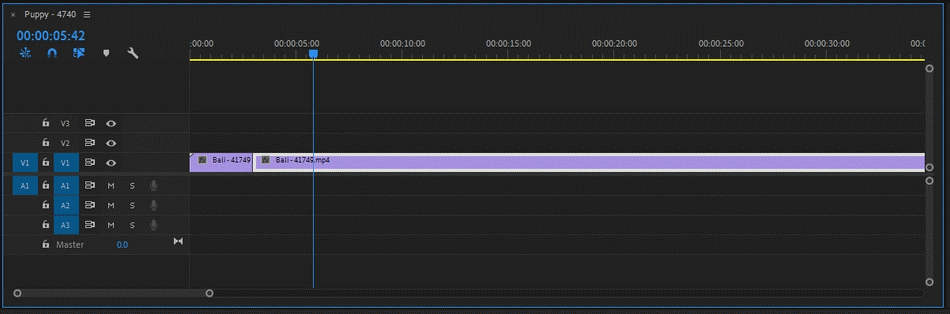
2. Moviendo la herramienta de edición:
Para empezar, lo mejor es obtener información directa del fabricante del producto. Adobe dispone de más de 100 tutoriales en video en su página web, con posibilidades tanto para principiantes como para clientes experimentados que ya conocen Premiere Pro. Estos instructivos ejercicios cubren un enorme ámbito de áreas, incluyendo el cambio a Premiere Pro desde otro software, introducción de medios, trabajo con títulos e ilustraciones, mezcla de sonido e incorporación de avances.
Paso 1: Mover la herramienta de edición
Gracias a este sistema, se puede gestionar el final y el principio de un cierre sin alterar el término absoluto de los dos cierres. Para utilizarlo, haz clic entre los dos cierres que necesitas cambiar y arrastra para cambiar el video. Si quieres elegir el efecto edición rodante, pulsa "N" o haz clic en el símbolo de edición rotar que se muestra a continuación.
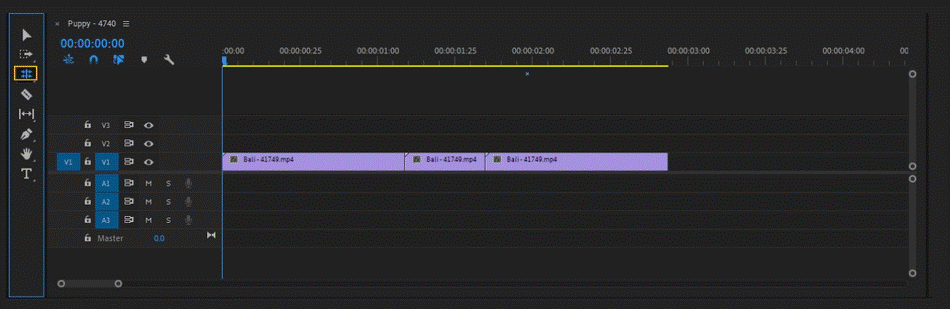
Paso 2: Fijar los puntos de entrada y salida en el monitor de origen
Abre la película de origen. Selecciona el cierre dentro del tablero del proyecto pulsando dos veces sobre él. El cierre seleccionado estará rodeado por un cuadro blanco. El clip aparecerá ahora en el monitor de origen. Cuando aparezca este tablero, ve a Ventana > Monitor de origen > y elige el cierre que necesitas ver.
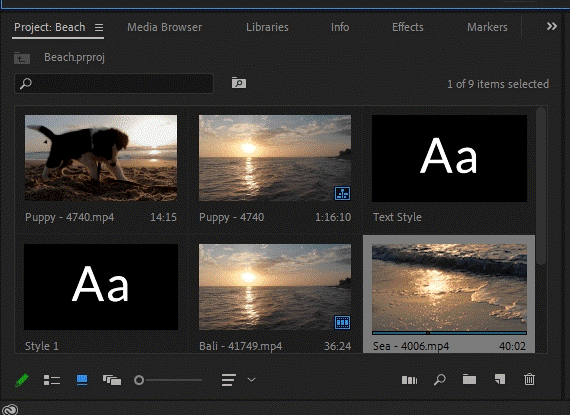
Paso 3: Vista previa de la selección
Mientras se reproduce o con el video parado, escoge un punto de entrada, tocando la sección izquierda o pulsando la tecla "I". Elige un punto de salida con la tecla "O". En general, se pueden cambiar estos enfoques rehaciendo los de entrada/salida o arrastrando la sección de cierre donde se necesita que empiece y termine el mismo.
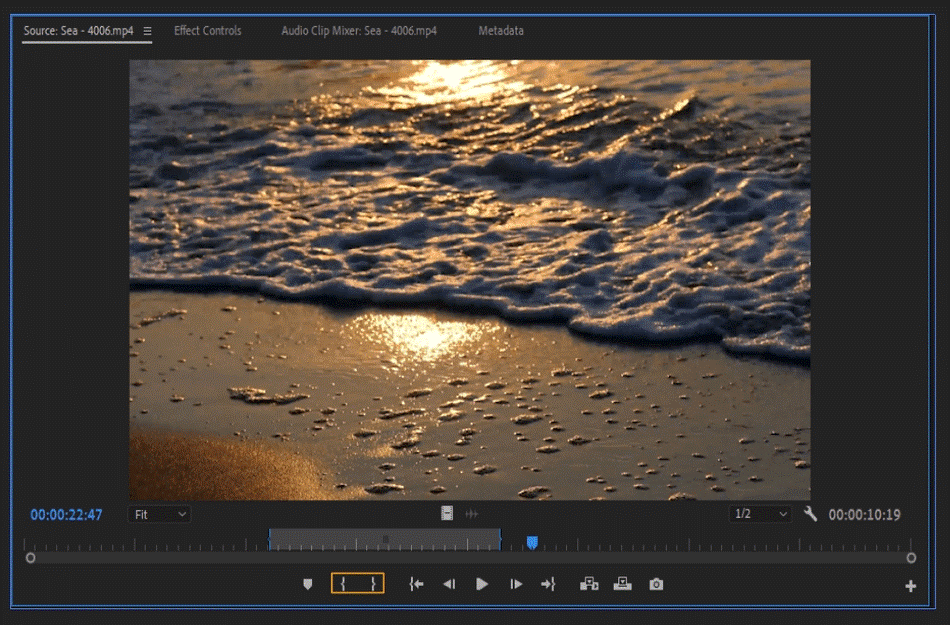
Paso 4: Aplicar los recortes
Para incluir el cierre, puedes sobrescribir el cronograma actual utilizando el símbolo de sobrescritura. O de nuevo utilizar "." Tecla para sobrescribir.
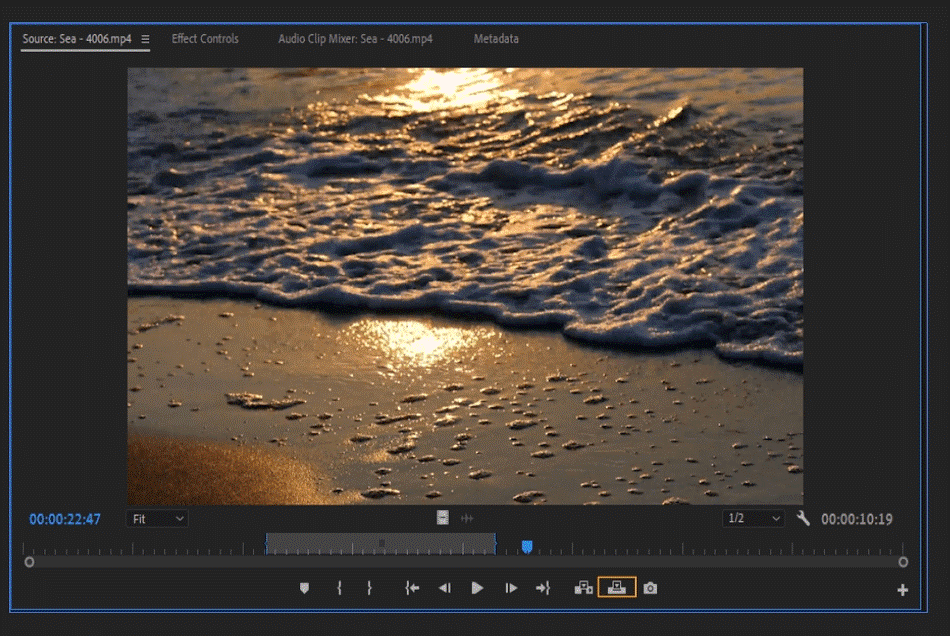
Añade el cierre al curso actual de los eventos utilizando el símbolo de añadir. También puedes utilizar la tecla "," para insertar. Por otra parte, con eso, tu clip recortado estará en tu curso de eventos, terminado y con todo listo.
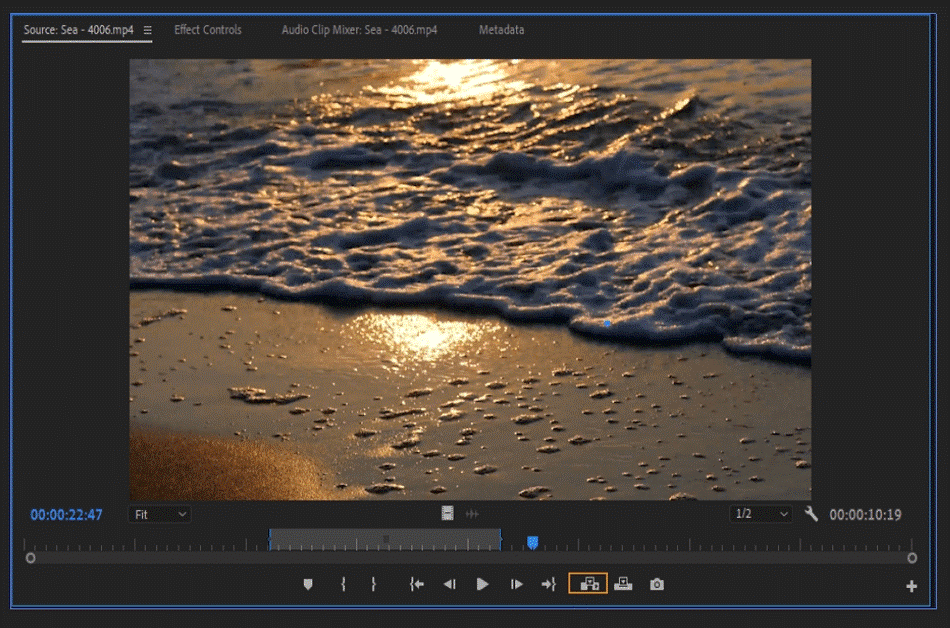
3. Método de corte integrado
Los cortes y recortes de Premiere Pro son modificaciones temporales en el esquema de una toma. Ambas estrategias se relacionan con la concentración o actividad esencial de una escena y pueden utilizarse para mejorar la importancia o atenuar la monotonía de escenas largas. Con frecuencia se utilizan cortes para mostrar un evento que ocurre cerca de la actividad principal de la escena. Un corte de entrada es un corte que se desplaza del tema principal (rollo A) a una acción que ocurre dentro de una escena similar. Si la escena principal se centra en dos personas que se están dando la mano, es posible que el corte sea cercano al apretón de manos.
Paso 1: Arrastra con el deslizador para modificar un cierre aislado sin influir en los demás cierres que lo rodean. Se conserva un lapso similar mientras se deslizan los enfoques de entrada y salida antes o después del corte de origen. Si quieres utilizar el instrumento de deslizamiento, pulsa "Y" o presiona el símbolo que se muestra abajo.
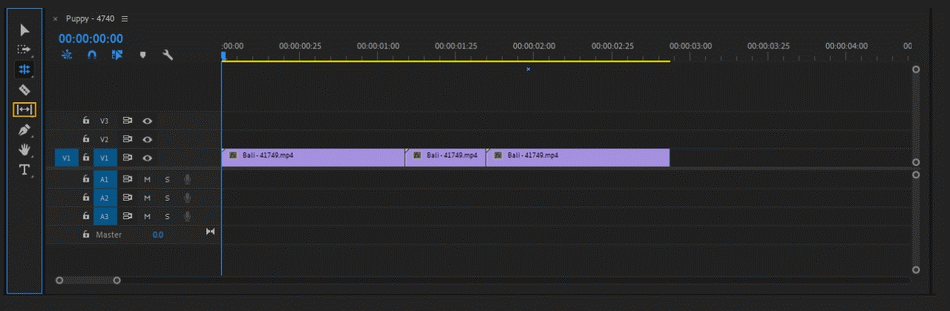
Paso 2: El corte se retira de la actividad principal a otras simultáneas. En la imagen de los dos individuos dándose la mano, una posible eliminación puede mostrar a otras personas que entren a la habitación. Al mantener esta secuencia, se cortará en consecuencia el corte seleccionado en el cabezal de reproducción. En caso de que se añada un cambio adicional a este orden, se cortará cada uno de los cierres del arreglo.
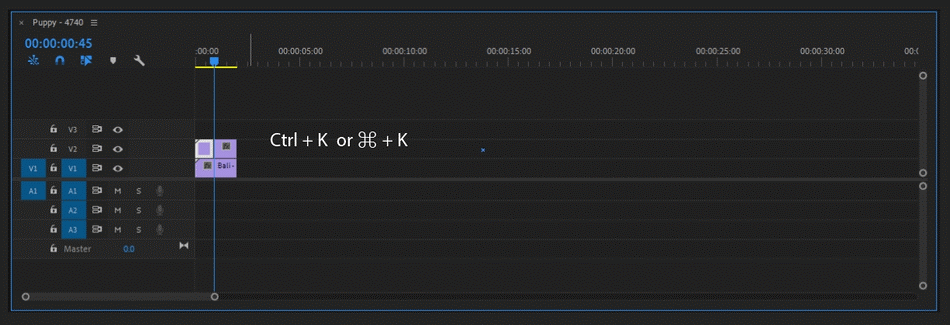
Paso 3: Por otro lado, los cortes y recortes de vez en cuando agregan contenido emotivo, pero, por regla general, controlan el ritmo de las escenas más largas, dan a conocer nuevos elementos a la escena principal o enfatizan los elementos que ya están presentes. Mediante las teclas Ctrl + K (Windows) o Comando + K (Apple).
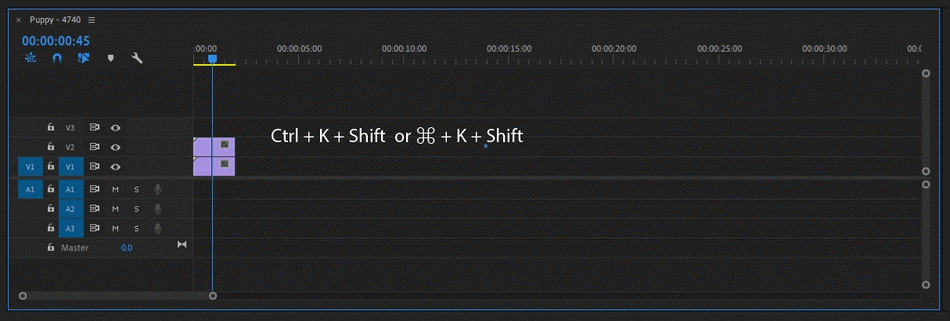
Paso 4: Una vez hecho todo esto, necesitarás convertir tu creación en una obra que pueda transferirse fácilmente por Internet o descargarse en un dispositivo multimedia. Las opciones introducidas por Premiere Pro para enviar tu grabación pueden ser indiscutiblemente demasiado abrumadoras. No obstante, en general, hay un par de opciones que deberás tener en cuenta a la hora de intercambiar tu video para utilizarlo en Internet:
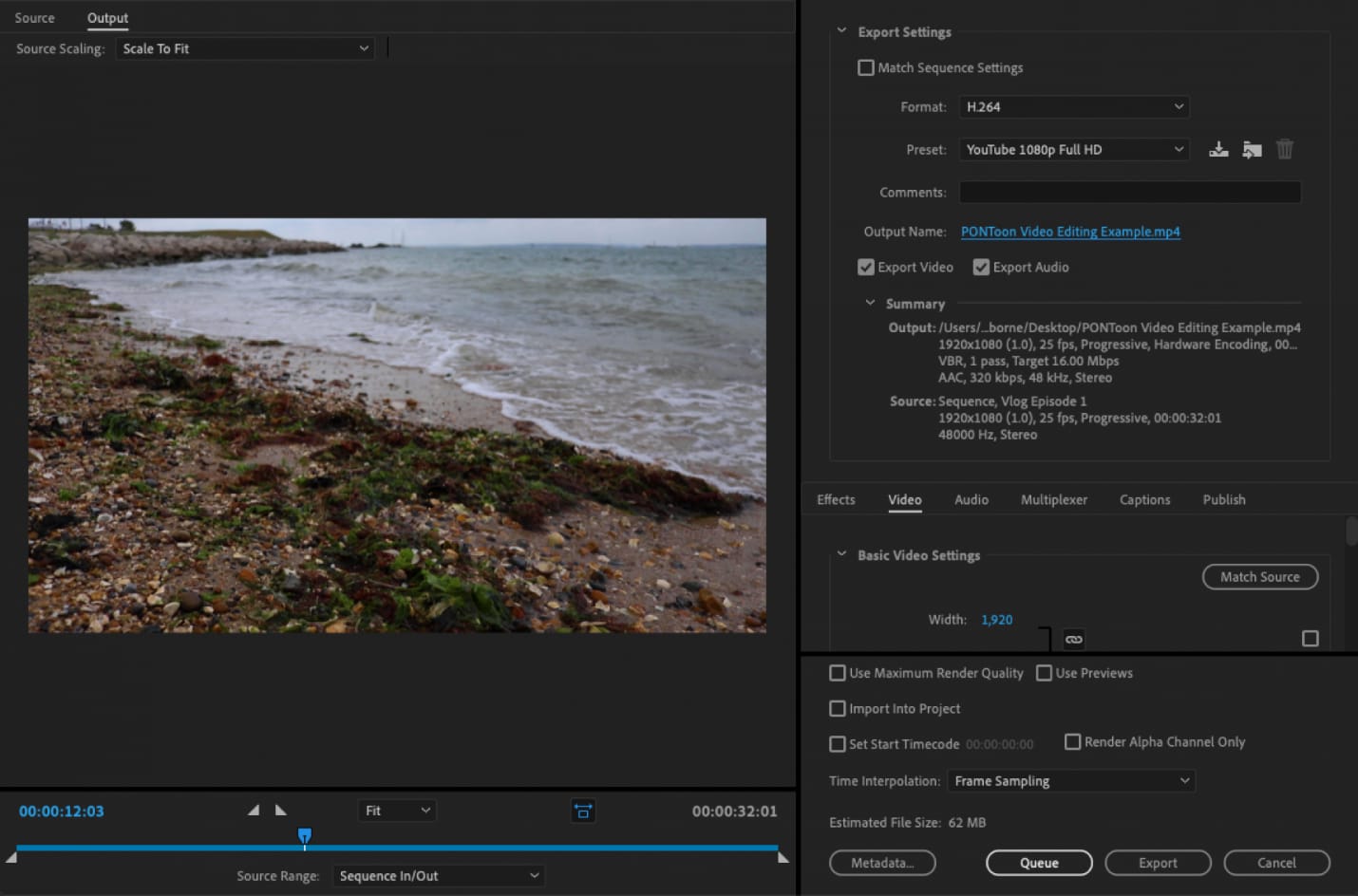
Wondershare DemoCreator herramienta de ayuda para principiantes
Para aportar una técnica perfeccionada a la imagen, Wondershare DemoCreator es una de las aplicaciones más utilizadas de forma amplia y especializada en el campo y la industria de la edición. Puedes anticipar que la interfaz de usuario de este sistema debe estar a la altura de tus expectativas en caso de que seas un experto. Desde el principio, hay mucho que investigar y analizar. Con este sistema, puedes contar con las mejores funciones, por ejemplo, corrector mejorado de títulos, velo de video, superposiciones activas que emiten archivos con sonido envolvente de 5.1, entre muchas otras cosas. Si hablamos de las funciones de este sistema, podemos decir que ofrece video en 4K, HD y 360 grados, así como un gran número de cambios dinámicos, precisión en las pistas, animación de los movimientos de las paradas y una revisión exacta de los sombreados.
Con Wondershare DemoCreator, es posible utilizar el supervisor para actividades y usos múltiples. Esto supone que puedes guardar tu avance en tu Mac; pero, a partir de ese momento, puedes acceder a un documento similar desde Windows y seguir modificando el archivo también. ¿No es increíble? Wondershare DemoCreator es una opción bastante decente en caso de que seas un principiante. Gracias a su interfaz fácil de usar y a su código abierto, es más sencillo comprender el funcionamiento y la utilidad del producto. Con este programa, puedes contar con instrumentos como capas multipista, imágenes superpuestas y marcas de agua, modificaciones, efectos 3D, croma, transcodificación, etc.
Paso 1: Importa tus videos
Primero, haz clic en el botón Importar del editor e importa tus archivos de video sobre la marcha.

Paso 2: Recorta tu video
Para realizar el cambio de tamaño por recorte, arrastra tu archivo a la línea de tiempo, haz clic con el botón derecho del ratón sobre él y elige la opción Recortar desde la lista, como se muestra a continuación:
Inmediatamente después, arrastra y modifica el tamaño de corte de tu video desde aquí. A continuación, en cuanto hayas perfeccionado bien tu video, es hora de presentarlo a tus espectadores o de guardarlo para usarlo más adelante.
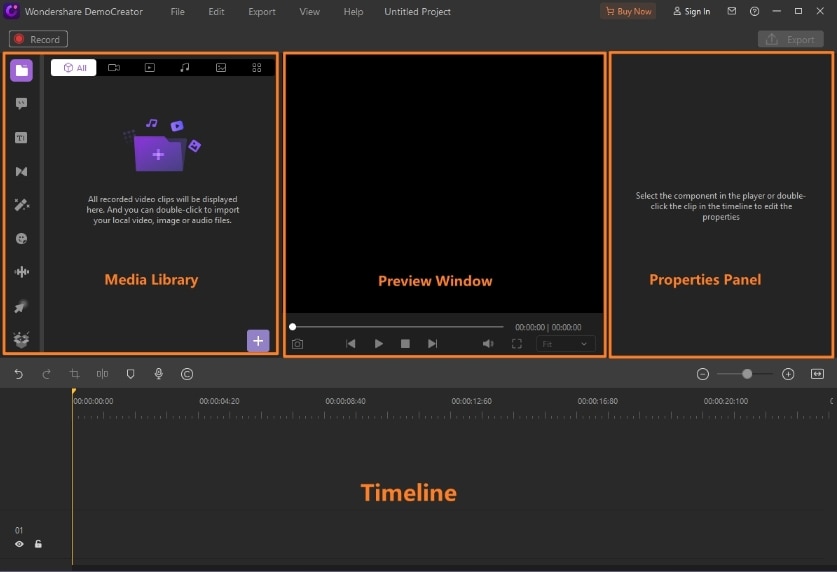
Paso 3: Cambia la relación de aspecto
En el siguiente paso, puedes cambiar la relación de aspecto del video. Abre la ventana Recortar seleccionando el archivo de video dentro de la línea de tiempo,a continuación elige la opción desplegable "relación".

A partir de aquí, puedes cambiar la relación de aspecto del archivo de video eligiendo una de las opciones que se incluyen. La mejor parte es que también puedes seleccionar la opción Personalizar de la lista y aumentar la relación de aspecto de acuerdo con tu relación personalizada.
Paso 4: Exportar y compartir tu video modificado
Para exportarlo a tu computadora, simplemente pulsa el botón Exportar en la esquina superior derecha de la interfaz de tu software. Esto abrirá la ventana Exportar, en la que podrás elegir entre numerosas opciones de exportación.

Conclusión:
Con Adobe Premiere Pro, podrás acceder a diferentes funciones para la edición de videos básicos y avanzados. Te permite modificar diferentes cortes de video de forma simultánea e intercambiar tan pronto como sea posible clips empezando por un video y pasando después al siguiente. Tiene un precio muy alto y una serie de habilidades muy avanzadas. En vez de no tener nada que hacer buscando Premiere Pro para Windows, puedes utilizar este programa, principalmente por su variedad de efectos de sombreado de video, además los colores en la grabación. Con la ayuda de DemoCreator, puedes cambiar el tono del sombreado, cambiar el balance de tonos, convertir un video sombreado a monocromo, o cambiar el brillo y la diversidad de los cuadros, con total facilidad.


David
chief Editor